Kom i gang med Microsoft Teams-telefoner
Log på din Microsoft Teams-telefon for at få opdaterede oplysninger om dine opkald og møder og hurtige samarbejdsmuligheder.
Når du er logget på, får du vist kommende møder, ubesvarede opkald, telefonsvarer og meget mere på startskærmen. Med et enkelt klik kan du deltage i et møde, lytte til voicemail eller ringe tilbage.
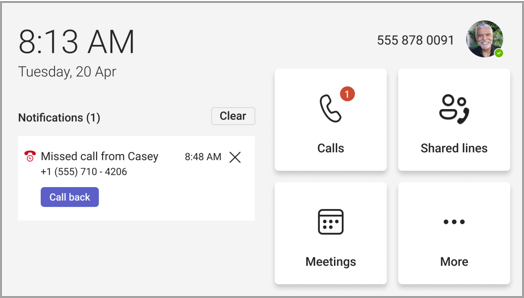
I denne artikel
Tilslut din Teams-telefon til Teams Til skrivebordet i Windows
Administrer dine opkald
Vælg Opkald for at få adgang til dine favoritter. Disse kan omfatte hurtigopkaldskontakter, dine stedfortrædere eller personer, du understøtter, som hentes fra Teams-skrivebordet.

Vælg Seneste som opkaldsoversigt, og foretag opkald med et enkelt klik.
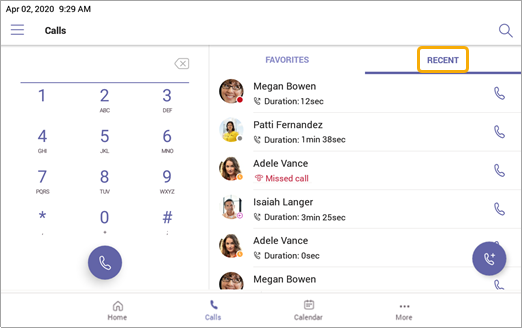
Vil du tilføje den person, der ringer op, som en hurtigopkaldskontakt? Vælg den person, der ringer op, og vælg derefter stjernen. Hvis du vil fjerne en person, der ringer op, skal du blot markere stjernen igen for at annullere markeringen.
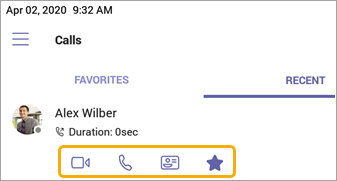
Du kan også starte et video- eller telefonopkald her, eller du kan gå til visitkortet for den person, der ringer op, for at få vist flere oplysninger, før du kontakter vedkommende.
På telefoner med en vandret skærm er det numeriske tastatur altid tilgængeligt. Hvis telefonens skærm er lodret, skal du vælge 
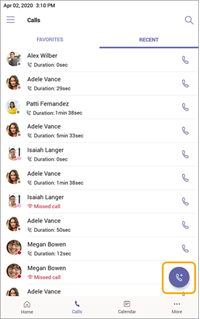
Deltag i møder
Deltag i et møde fra din kalender eller en meddelelse med et enkelt klik. Når du er inde, kan du:
-
Send og modtag video, og slå indgående video fra for at reducere den krævede båndbredde, hvis din hardware tilbyder videofunktioner.
-
Start optagelsen af mødet.
-
Hæv din virtuelle hånd for at angive, at du vil bidrage.
-
Slå liveundertekster til og fra.
Vælg Flere indstillinger 
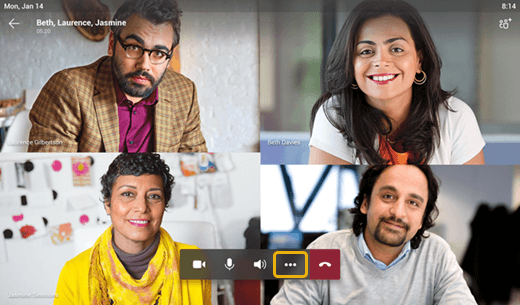
Du kan få mere at vide under Møder og opkald.
Tilføj kontakter og grupper
Gå til Mennesker skærmen for at få vist og oprette forbindelse til alle dine kontakter og organisere dem i grupper, så de er nemmere at finde.
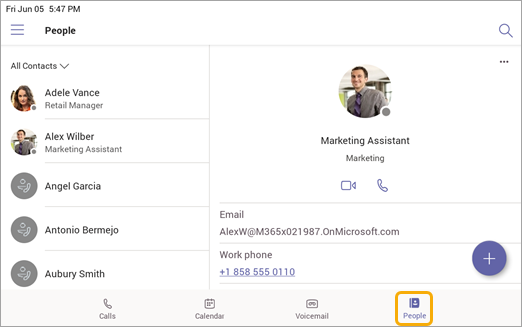
Vælg 
Hvis du vil skifte visning fra Alle kontakter til en anden gruppe, skal du vælge 
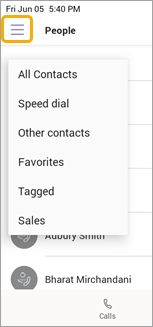
Deleger dine opkald
Du kan vælge en person, der skal fungere som din stedfortræder – en person eller telefonkonto i et fælles område, som kan modtage og foretage opkald på dine vegne. Når du tilføjer en stedfortræder, deler du i bund og grund telefonlinjen med vedkommende, så vedkommende kan se og administrere alle dine opkald.
Tilføje en stedfortræder
-
Tryk på dit profilbillede.
-
Gå til Indstillinger > Administrer stedfortrædere.
-
Skriv navnet på den person eller telefon i det fælles område, du vil tilføje.
Få vist eller ændre stedfortrædertilladelser
Du kan ændre, hvilke funktioner dine stedfortrædere har, herunder hvorvidt de også kan tilføje nye stedfortrædere og ændre deres indstillinger for stedfortrædere.
-
Gå til Opkald

-
Under Stedfortrædere skal du trykke på en stedfortræders navn > Vis tilladelser.
-
Slå til/fra-funktionen til eller fra for den funktion, som din stedfortræder skal have adgang til.
Hvis du slår til/fra-knappen til for Skift indstillinger for opkald og stedfortræder, kan din stedfortræder få adgang til denne menu og foretage ændringer selv.
Disse tilladelser kan også åbnes fra menuen Administrer stedfortrædere i fra forrige afsnit.
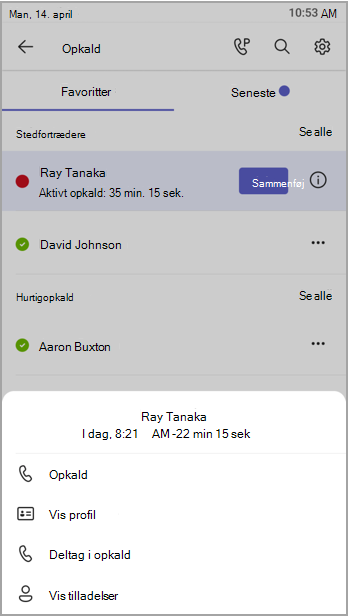
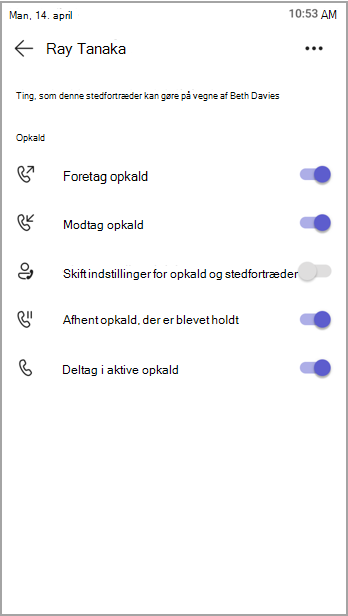
Deltag i aktive opkald
Som delegator vil du altid kunne deltage i et aktivt opkald, der håndteres af dine stedfortrædere.
-
Gå til Opkald

-
Under Favoritter vises løbende opkald ud for din stedfortræders navn. Under Seneste viser fanen Igangværende alle aktive og tilbageholdte opkald.
-
Tryk på Deltag.
Sæt opkald i venteposition og fortsæt dem
Som delegator kan du genoptage alle opkald, der er sat i venteposition af dine stedfortrædere. Du skal bare trykke på Fortsæt i sektionen Igangværende i Seneste.
Fungere som stedfortræder
Hvis du er blevet udpeget som stedfortræder af en person, kan du foretage og modtage opkald som den pågældende person. Det er også muligt at være stedfortræder for flere forskellige personer.
Få vist og skifte mellem delte linjer
Du kan skifte mellem de linjer, du deler med forskellige delegatorer.
-
Tryk på Delte linjer på startskærmen.
-
Ved hjælp af rullelisten øverst på skærmen kan du skifte mellem delegatorer.
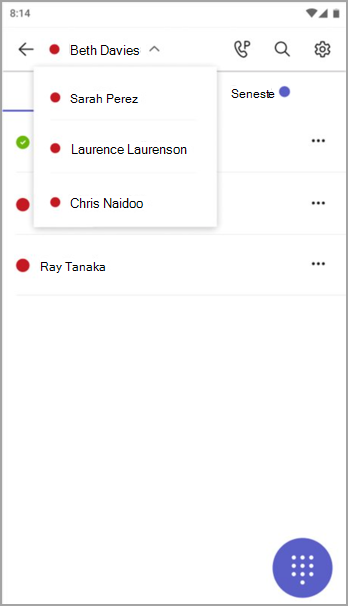
Desuden kan du skifte mellem delte linjer fra fanen Opkald 
Administrere en delegators linje
Du kan få vist opkald på din delegators linje. Med de rette tilladelser kan du foretage opkald som din delegator, deltage i et aktivt opkald og genoptage opkald, der er sat i venteposition, og administrere andre stedfortrædere for den pågældende delegator.
Foretag opkald som en anden
Med de rette tilladelser kan du foretage opkald som din delegator. Hver gang du foretager et opkald, vises der en menu, hvor du bliver spurgt, om du vil ringe som dig selv eller som en af dine delegatorer.
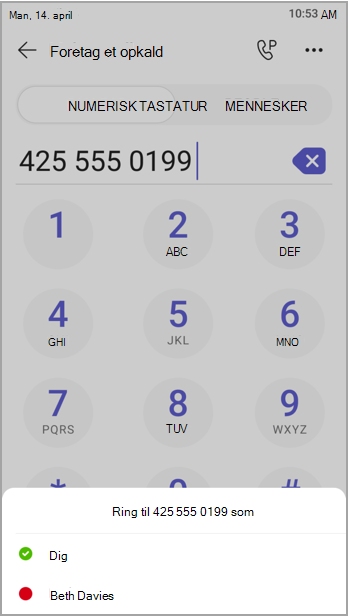
Låse skærmen
Lås telefonens skærm for at beskytte fortrolige oplysninger, når du er væk eller hos en besøgende. Du vil stadig kunne modtage telefonopkald, men ikke foretage dem.
Hvis du vil have adgang til telefonens låseindstilling, skal du vælge 
Tilslut din Teams-telefon til Teams Til skrivebordet i Windows
Slut telefonen til din Windows-computer for at aktivere interaktion på tværs af enheder. Din Teams-telefon låses og låses nemt op, når computeren er låst og låst op.
Bemærk!: Mac-, Linux-, web-, mobil- og 32-bit/ARM-baserede Teams-klienter understøttes ikke i øjeblikket.
Inden du går i gang
-
Computeren skal køre 64-bit Teams-skrivebordsklientversion 1.3.00.15364 eller nyere.
-
Computeren skal være Bluetooth-aktiveret.
-
Teams-telefonen skal placeres i nærheden af computeren.
Tilslut enhederne
-
Log på computeren og Teams-telefonen som den samme bruger.
-
På Teams-telefonen skal du vælge dit billede og derefter vælge Tilslut en enhed.
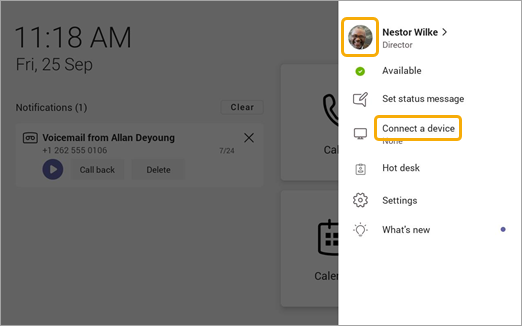
-
Vælg Find en enhed.
-
Når Teams-telefonen finder computeren, skal du vælge Opret forbindelse.
-
Vælg Opret forbindelse på computeren.










