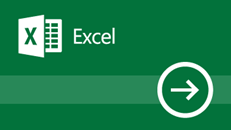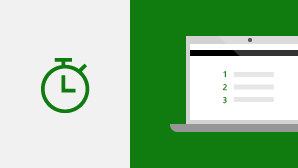Hvis du opgraderer fra Excel 2019 til Windows fra en tidligere Excel-version, vil du stadig have alle de funktioner, du er vant til, samt et par nye funktioner.
Vi fortsætter med at implementere forbedringer af Excel og dets indbyggede funktioner.
SAMMENKÆDNING
Denne nye funktion er ligesom SAMMENKÆDNING, men bedre. For det første, er den kortere og nemmere at skrive. Men den understøtter også områdereferencer foruden cellereferencer. Få mere at vide om SAMMENKÆDNING:
HVISER
Er du træt af at skrive komplicerede, indlejrede HVIS-funktioner? Funktionen HVISER er løsningen. Med denne funktion afprøves betingelser i den rækkefølge, du angiver. Hvis de accepteres, returneres resultatet. Du kan også angive en ellers "opfang alle", hvis ingen af betingelserne opfyldes. Få mere at vide om HVISER.
MAKS.HVISER
Denne funktion returnerer det største tal i et område, der opfylder et eller flere kriterier. Få mere at vide om MAKS.HVISER.
MIN.HVISER
Denne funktion svarer til MAKS.HVISER, men returnerer det mindste tal i et område, der opfylder et eller flere kriterier. Få mere at vide om MIN.HVISER.
SKIFT
Denne funktion evaluerer et udtryk mod en liste af værdier i rækkefølge, og returnerer det første matchende resultat. Hvis ingen resultater matcher, returneres "ellers". Få mere at vide om SKIFT.
TEKST.KOMBINER
Denne funktion kombinerer tekst fra flere områder og hvert element er adskilt af en afgrænser, du angiver. Få mere at vide om TEKST.KOMBINER.
Kortdiagrammer
Du kan oprette et kortdiagram for at sammenligne værdier og vise kategorier på tværs af geografiske områder. Brug det, når du har geografiske områder i dine data, f.eks. lande/områder, stater, amter eller postnumre. Se en hurtig video om kortdiagram her.
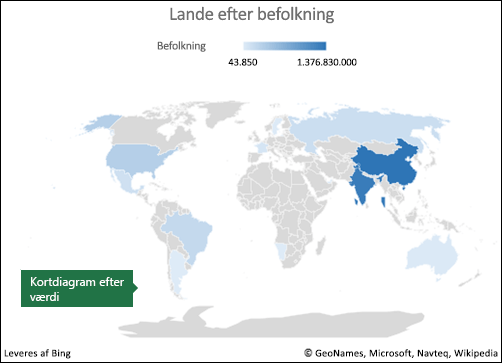
Tragtdiagrammer
Tragtdiagrammer vises på tværs af flere faser i en proces. Du kan f.eks. bruge et tragtdiagram til at vise antallet af kundeemner med de forskellige faser i en salgspipeline. Værdierne mindskes typisk gradvist, så linjerne ligner en tragt.
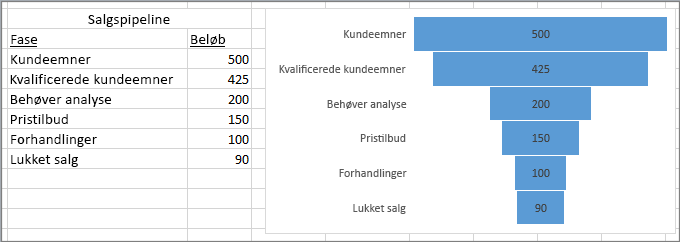
SVG-tegning (Scalable Vector Graphics)
Væk dine dokumenter, regneark og præsentationer til live med visuelle elementer ved at indsætte SVG'er (Scalable Vector Graphics), der har tilføjede filtre.
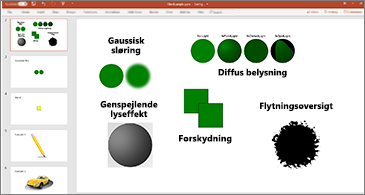
Konvertér SVG-ikoner til figurer
Transformér alle SVG-billeder og -ikoner til Office-figurer, så du kan ændre deres farve, størrelse eller struktur.

Indsæt 3D-modeller for at se alle vinkler
Du kan bruge 3D til at øge den visuelle og kreative påvirkning af dine projektmapper. Du kan nemt indsætte en 3D-model og derefter rotere den 360 grader.
Download en skabelon, og prøv det!
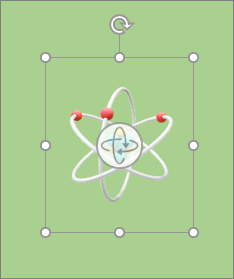
Vi lancerede håndskriftsfunktioner i Office 2016, men vi forbedrer dem løbende og tilføjer funktioner.
Nye håndskriftseffekter
Brug metalliske penne og håndskriftseffekter såsom regnbue, galakse, lava, hav, guld, sølv m.m. til at udtrykke dine idéer.
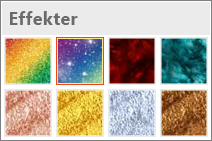
Digital blyant
Skriv eller skitsér idéer med den nye blyantstruktur.

Transportabelt pennesæt, der kan tilpasses
Opret et personligt pennesæt, der passer til dine behov. Office husker dit pennesæt i Word, Excel, PowerPoint og på tværs af alle dine Windows-enheder.
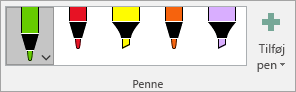
Håndskrevne ligninger
Det er blevet meget lettere at indsætte matematiske ligninger. Nu kan du gå til Indsæt > Ligning > Håndskrevet ligning, hver gang du vil indsætte en kompleks matematisk ligning i din projektmappe. Hvis du har en enhed med berøringsfunktion, kan du bruge en finger eller en trykfølsom pen til at skrive matematiske ligninger i hånden, så konverterer Excel den til tekst. Hvis du ikke har en enhed med berøringsfunktion, kan du bruge en mus til at skrive. Du kan også løbende slette, markere og rette det, du har skrevet.
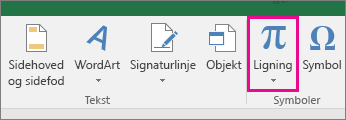
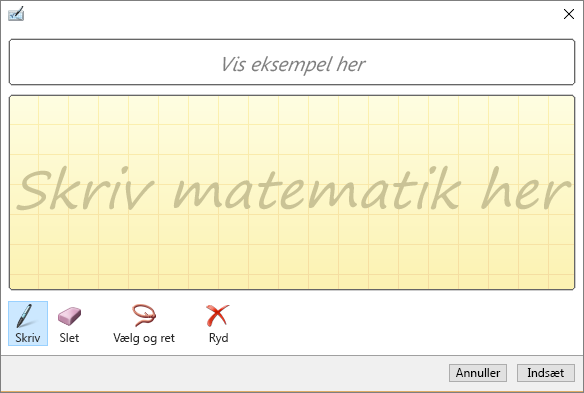
Den ny knap Genafspilning af håndskrift
Bruger du håndskrift i dine regneark? Nu kan du afspille eller spole din håndskrift tilbage for bedre at forstå flowet i den. Eller dine kollegaer kan afspille den for at få en trinvis vejledning. Du finder Genafspilning af håndskrift under fanen Tegn. Prøv det!
Frihåndsmarkering lige ved hånden
Excel har nu frihåndsmarkering 
Konvertér håndtegning til figurer
På fanen Tegn kan du vælge håndskriftstypografier og begynde håndskrevne anmærkninger på din berøringsfølsomme enhed. Du kan også konvertere disse håndskrevne anmærkninger til figurer. Du skal blot markere dem og derefter vælge Konvertér til figurer. På denne måde får du friheden ved frihåndstegning kombineret med ensartetheden og standardiseringen i Office-grafikfigurer. Du kan få mere at vide om håndskrift i Office under Tegn og skriv med håndskrift i Office.
Brug Surface Pen til at markere og ændre objekter
I Excel kan du bruge en Surface Pen til at markere et område helt uden at trykke på markeringsværktøjet på båndet. Du skal blot trykke på penknappen og tegne med pennen for at markere. Du kan bruge pennen til at flytte, ændre størrelsen på eller rotere håndskriftsobjektet. Du kan finde flere oplysninger under Tegn og skriv med håndskrift i Office.
Rettelser med et enkelt klik til problemer med tilgængelighed
Funktionen Tilgængelighedskontrol er nu bedre end nogensinde med opdateret understøttelse af internationale standarder og praktiske anbefalinger til at gøre dine dokumenter mere tilgængelige.

Hjælpelyde, der forbedrer tilgængeligheden
Aktivér lydsignaler som en hjælp, mens du arbejder.
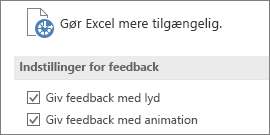
Indsæt seneste links
Vedhæft nemt links til de seneste skybaserede filer eller websteder, og opret meningsfulde visningsnavne for personer, der bruger skærmlæsere. Tilføj et link til en nyligt åbnet fil ved at klikke på Link på fanen Indsæt og vælge en fil på den viste liste.
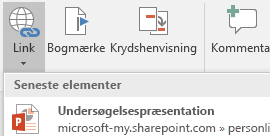
Få vist og gendan ændringer i delte projektmapper
Få et hurtigt overblik over, hvem der har foretaget ændringer i delte projektmapper, og gendan nemt tidligere udgaver. Du kan finde flere oplysninger i Få vist tidligere versioner af Office-filer.
Gem hurtigt i seneste mapper
Denne funktion var meget efterspurgt af vores kunder: Gå til Filer > Gem som > Seneste, hvor du får vist en liste over senest åbnede mapper, som du kan gemme i.
Præcisionsmarkering
Har du nogensinde markeret for mange celler eller de forkerte celler? Nu kan du fravælge overflødige celler, uden at skulle starte forfra.

Hurtig adgang til hævet og sænket skrift
Hav altid kommandoerne for hævet og sænket skrift lige ved hånden ved at føje dem til båndet eller til værktøjslinjen Hurtig adgang.
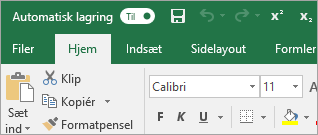
Forbedret autofuldførelse
Autofuldførelse i Excel er ikke så selektiv som tidligere. Lad os f.eks. sige, at du vil bruge funktionen ANTA.ARBEJDSDAGE, men du ikke kan huske, hvordan den er stavet. Hvis du blot skriver =DAGE, viser menuen Autofuldførelse alle de funktioner, der indeholder "DAGE", herunder ANTAL.ARBEJDSDAGE. Før skulle du stave funktionsnavnet nøjagtigt.
Nye temaer
Der er nu tre Office-temaer, du kan anvende: Farverig, Mørkegrå og Hvid. For at få adgang til disse temaer skal du gå til Filer > Indstillinger > Generelt og derefter klikke på rullemenuen ud for Office-tema.
Sort tema
Nu har vi Office-temaet med den største kontrast nogensinde. Hvis du vil ændre dit Office-tema, skal du gå til Filer > Konto og derefter klikke på rullemenuen ud for Office-tema. Det tema, du vælger, vil blive anvendt til alle dine Office-apps. Hvis du vil ændre udseendet af Office-temaer, skal du se Skift udseendet af Office til Windows med Office-temaer.
Nedbryd sprogbarrieren
Oversæt ord, vendinger eller hele sætninger til et andet sprog med Microsoft Oversætter. Du kan gøre dette på båndet under fanen Gennemse.
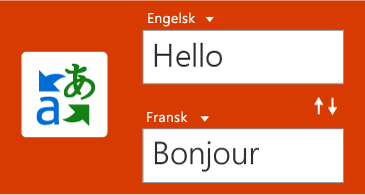
Ingen advarsler, når du gemmer en CSV-fil
Husker du denne advarsel? "Denne fil kan indeholde funktioner, som ikke er kompatible med CSV ..." I bad om det, og har nu ændret det! Advarslen bliver ikke længere vist, når du gemmer en CSV-fil.
Understøttelse af CSV-format (UTF-8)
Nu kan du åbne og gemme CSV-filer, der bruger UTF-8-tegnkodning. Gå til Filer > Gem som > Gennemse. Klik derefter på menuen Filtype, hvor du kan finde den nye indstilling for CSV UTF-8 (kommasepareret). CSV UTF-8 er et almindeligt brugt filformat, der understøtter flere tegn end Excels eksisterende CSV-indstilling (ANSI). Hvad betyder det? Bedre understøttelse i forbindelse med arbejde med ikke-engelske data og nem flytning af data til andre programmer.
Data Loss Protection (DLP) i Excel
Data Loss Protection (DLP) er en virksomhedsfunktion af høj værdi, som er elsket i Outlook. Vi introducerer DLP i Excel for at muliggøre realtidsscanning af indhold baseret på et sæt foruddefinerede politikker til de mest almindelige følsomme datatyper (f.eks. kreditkortnumre, cpr-numre og amerikanske bankkontonumre). Denne funktion vil også muliggøre synkronisering af DLP-politikker fra Office 365 i Excel, Word og PowerPoint og give organisationer fælles politikker på tværs af indhold, der er gemt i Exchange, SharePoint og OneDrive for Business.
Excel er kendt for sine fleksible og avancerede analysefunktioner via det kendte miljø til oprettelse af pivottabeller. I Excel 2010 og Excel 2013 blev denne oplevelse betydeligt forbedret med introduktionen af PowerPivot og datamodellen, der gør det muligt nemt at opbygge avancerede modeller på tværs af dine data, udvide dem med mål og KPI'er og derefter med stor hastighed beregne over millioner af rækker. Her er nogle af de forbedringer, som vi har foretaget, så du kan fokusere mindre på at administrere dine data og mere på at finde frem til den indsigt, der har størst betydning.
Tilpas standardlayoutet for pivottabeller
Opret en pivottabel efter dine ønsker. Vælg, hvordan du vil vise subtotaler, hovedtotaler og rapportens layout, og gem den som en standardtabel. Næste gang du opretter en pivottabel, starter du med dette layout.
Automatisk registrering af relationer
Registrerer og opretter relationer mellem de tabeller, der benyttes til din projektmappes datamodel, så du ikke skal gøre det. Excel ved, hvornår din analyse kræver sammenkædning af to eller flere tabeller, og giver dig besked. Med et enkelt klik opbygges relationer, så du kan udnytte dem med det samme.
Oprettelse, redigering og sletning af brugerdefinerede mål
Kan nu udføres direkte fra pivottabelfeltlisten, så du sparer en masse tid, når du skal tilføje yderligere beregninger i din analyse.
Automatisk tidsgruppering
Hjælper dig med at bruge tidsrelaterede felter (år, kvartal, måned) i din pivottabel mere effektivt ved automatisk at registrere og gruppere dem på dine vegne. Når de er grupperet sammen, skal du blot trække gruppen til din pivottabel i én handling og med det samme starte din analyse på tværs af de forskellige tidsniveauer med funktioner til detailudledning.
Knapper til detailudledning i pivotdiagrammer
Giver dig mulighed for at zoome ind og ud på tværs af tidsgrupperinger og andre hierarkiske strukturer i dine data.
Søgning i pivottabellen
Feltliste i pivottabel hjælper dig med at komme til de felter, der er vigtige for dig, på tværs af hele datasættet.
Smart omdøbning
Giver dig mulighed for at omdøbe tabeller og kolonner i din projektmappes datamodel. For hver ændring opdaterer Excel automatisk alle relaterede tabeller og beregninger i hele din projektmappe, herunder alle regnearks- og DAX-formler.
Flere forbedringer af brugervenligheden
Er også lavet. Forsinket opdatering giver dig f.eks. mulighed for at udføre flere ændringer i Power Pivot uden at skulle vente, indtil hver enkelt er blevet overført på tværs af projektmappen. Ændringerne overføres på én gang, når Power Pivot-vinduet er lukket.
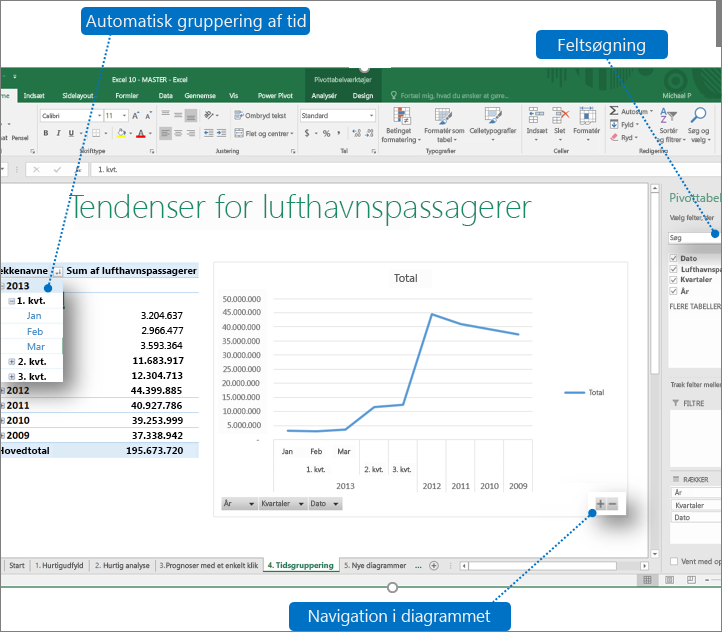
Markér flere udsnit
Du kan markere flere elementer i et Excel-udsnit på en enhed med touchskærm. Dette er en ændring fra tidligere versioner af Excel, hvor der kun kunne vælges ét element i et udsnit ad gangen ved hjælp af berøringsinput. Du kan skifte til tilstand for markering af flere udsnit ved hjælp af den nye knap, som er placeret i udsnittets mærkat.
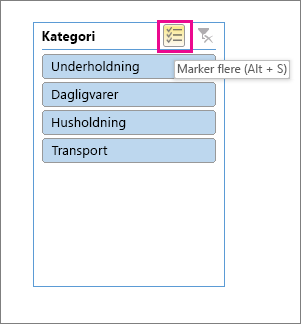
Hurtigere OLAP-pivottabeller!
Hvis du arbejder med forbindelser til OLAP-servere, er dine pivottabeller nu blevet hurtigere. Opdateringen i juni 2016 indeholder forespørgsels- og cacheforbedringer af ydeevnen i denne effektive funktion. Du kan få glæde af dette arbejde, uanset om du bruger pivottabeller til at besvare enkeltstående spørgsmål eller opretter komplicerede projektmapper med masser af pivottabeller. Uanset om dine Pivottabeller har forbindelse til en tabelform eller multidimensional model, vil alle Pivottabeller, der er forbundet til Microsoft SQL Server Analysis Services, OLAP-tredjepartsudbydere eller Power Pivot Effektiv dataanalyse og datamodellering i Excel sandsynligvis give dig nye data hurtigere. Hvis du deaktiverer subtotaler og hovedtotaler nu, kan pivottabeller desuden være meget hurtigere, når der opdateres, udvides, skjules og dykkes ned i dine data. Jo større pivottabellen er, desto større er den potentielle forbedring. Nærmere betegnet har vi foretaget forbedringer på tre overordnede områder i forbindelse med forespørgsler til OLAP-servere:
-
Forbedret effektivitet ved forespørgsler: Excel vil nu kun forespørge på subtotaler og hovedtotaler, hvis de er nødvendige for at gengive pivottabellens resultater. Det betyder, at du venter i kortere tid på, at OLAP-serveren bliver færdig med at behandle forespørgslen, og du venter i kortere tid på, at resultaterne overføres via din netværksforbindelse. Du skal blot deaktivere subtotaler og hovedtotaler i fanen Design af pivottabel på samme måde som normalt. Se: Vis eller skjul subtotaler og totaler i en pivottabel.
-
Reduceret antallet af forespørgsler: Excel fungerer bedre, når du opdaterer dine data. Forespørgsler opdateres nu kun, når de rent faktisk er blevet ændret og har brug for at blive opdateret.
-
Mere effektive cache: Når pivottabellens skema er hentet, deles det nu på tværs af alle pivottabeller på den pågældende netværksforbindelse, hvilket yderligere reducerer antallet af forespørgsler.
Gem relationsdiagramvisning som billede
Gem diagramvisningen af datamodellen som en billedfil i høj opløsning, der derefter kan bruges til at dele, udskrive eller analysere datamodellen. Du kan oprette billedfilen ved at klikke på Filer i PowerPivot-ruden og derefter vælge Gem visning som billede.
Den forbedrede dialogboks Rediger relation sikrer hurtigere og mere nøjagtige datarelationer
Brugere af PowerPivot kan manuelt tilføje eller redigere en tabelrelation, mens de undersøger en stikprøve af dataene – op til fem datarækker i en markeret tabel. Det er med til at sikre hurtigere og mere nøjagtige relationer, og brugeren behøver ikke gå tilbage til datavisningen, hver gang vedkommende vil oprette eller redigere en tabelrelation.
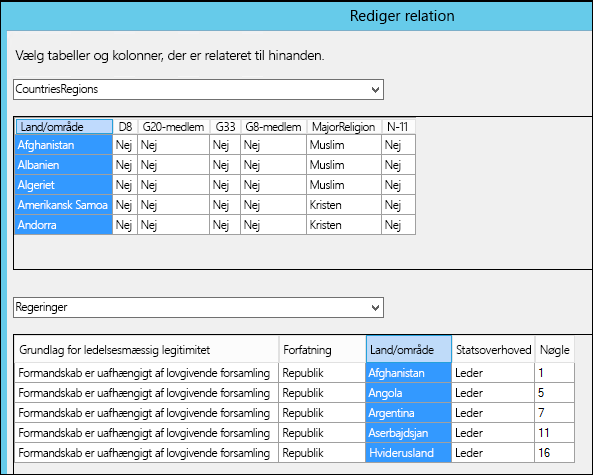
Tabelmarkering ved hjælp af tastaturnavigation
Skriv det første bogstav i tabellens navn i dialogboksen Rediger relationer for at flytte den første kolonne, der starter med det valgte bogstav.
Kolonnemarkering ved hjælp af kolonnenavigation
Skriv det første bogstav i kolonnens navn i dialogboksen Rediger relationer for at flytte den første kolonne, der begynder med det valgte bogstav. Skriv det samme bogstav for at flytte til næste kolonne, der begynder med det valgte bogstav.
Automatisk kolonneforslag til samme kolonnenavn i begge tabeller
Når du har valgt den første tabel og kolonne, vælges den automatisk, når der skal vælges en anden tabel, hvis der findes en kolonne med det samme navn (fungerer også omvendt).
Programrettelser, der forbedrer din overordnede brugeroplevelse ved modelleringer
1) PowerPivot-datamodellen går ikke længere tabt, når du arbejder med skjulte projektmapper; 2) Du kan nu opgradere en tidligere projektmappe med en datamodel til Excel 2016 og nyere; og 3) Du kan tilføje en beregnet kolonne i PowerPivot, medmindre den indeholder en formel.
Hvis du har et Power BI-abonnement, kan du nu publicere filer, der er gemt lokalt, i Power BI. For at komme i gang skal du først gemme filen på din computer. Klik derefter på Fil > Udgiv > Udgiv til Power BI. Når du har overført, kan du klikke på knappen Gå til Power BI for at få vist filen i din webbrowser.
Dette afsnit indeholder forbedringer af Power-forespørgsel (tidligere Hent & Transformér)).
Nye og forbedrede forbindelser
Vi har nye forbindelser i Excel 2019. Eksempelvis den nye SAP HANA-forbindelse. Vi har også forbedret mange af vores eksisterende forbindelser, så du på effektiv vis og uden besvær kan importere data fra forskellige kilder. Få mere at vide om vores forbindelser under Importér data fra eksterne datakilder.
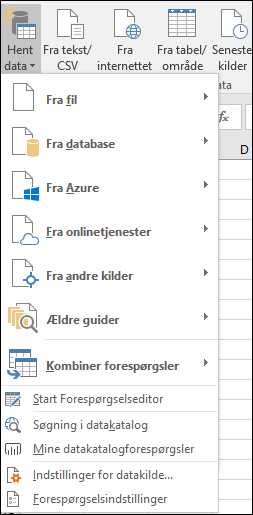
Forbedrede transformationer
I Excel 2019 har vi forbedret mange af funktionerne til datatransformation i Power-forespørgselseditoren markant. Eksempelvis: Opdeling af kolonner, indsætning af brugerdefinerede kolonner og tilføjelse af kolonner fra et eksempel er alle blevet forbedret. Derudover er fletning og tilføjelse af handlinger samt filtrering af transformationer også blevet forbedret.
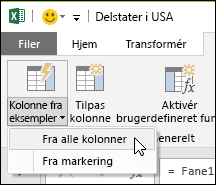
Generelle forbedringer
Excel 2019 indeholder også nogle generelle forbedringer på tværs af området Hent og Transformér i Excel 2019. En væsentlig forbedring er den nye siderude Forespørgsler og forbindelser, der gør det nemt at administrere forespørgsler og forbindelser. Der er også foretaget mange forbedringer af Power-forespørgselseditoren, herunder "vælg-mens-du-skriver"-rullemenuer, understøttelse af datovælger til datofiltre og betingede kolonner, mulighed for at ændre rækkefølgen af forespørgselstrin ved hjælp af træk og slip-funktion samt mulighed for at bevare layoutet i Excel, når du opdaterer. Du kan finde generelle oplysninger om, hvordan du kommer i gang med Hent & Transformer, i artiklen Om Power-forespørgsel i Excel.
Se Excel-bloggen for at få mere at vide om opdateringer af Hent og transformér.