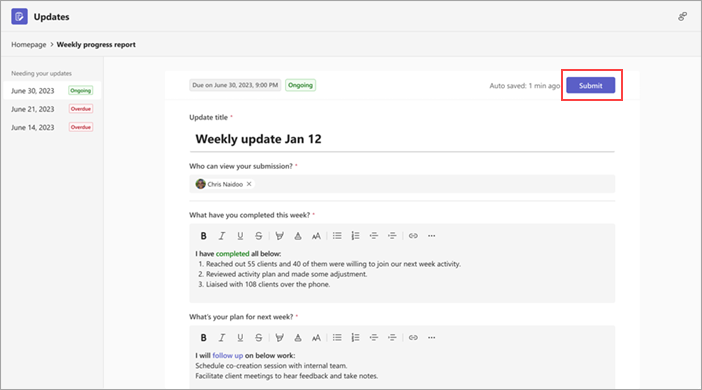Opdateringer-app: Ofte stillede spørgsmål
Find svar på ofte stillede spørgsmål om Opdateringer.
Hvordan gør jeg du åbne Opdateringer i et separat vindue?
Hvordan gør jeg bruge Opdateringer i en chat eller kanal?
Hvordan gør jeg du eksportere de opdateringer, jeg har modtaget?
Hvorfor er knappen Send ikke tilgængelig, når jeg forsøger at sende min opdatering?
Hvordan gør jeg du åbne Opdateringer i et separat vindue?
På Teams-skrivebord skal du højreklikke på ikonet Opdateringer i venstre side af Teams og derefter vælge Åbn i nyt vindue.
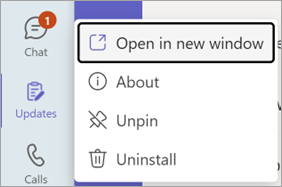
Hvordan gør jeg bruge Opdateringer i en chat eller kanal?
-
I chatten eller kanalen skal du gå til skrivefeltet, hvor du skriver en meddelelse, og derefter vælge Handlinger og apps

-
Søg efter og vælg appen Opdateringer.
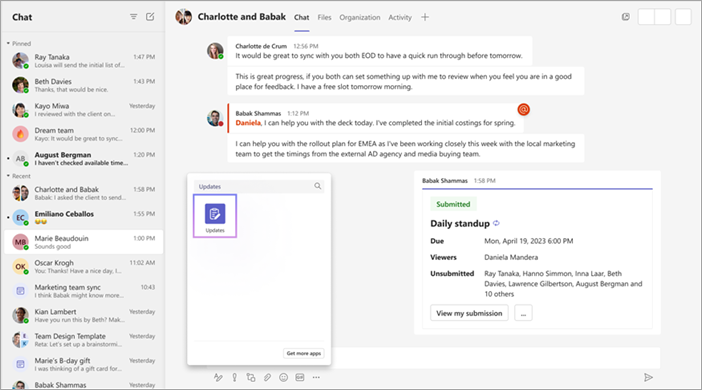
Hvordan gør jeg du eksportere de opdateringer, jeg har modtaget?
Du kan eksportere de opdateringer, du har modtaget, til en Excel-fil, der kan downloades, fra Opdateringer-appens startside eller fra en bestemt anmodning.
Sådan eksporteres data for en eller flere opdateringsanmodninger
På startsiden for Opdateringer-appen skal du gå til fanen Modtaget. Du kan filtrere de data, der skal eksporteres, efter anmodning, afsender og dato. Vælg derefter Eksportér for at eksportere dataene.
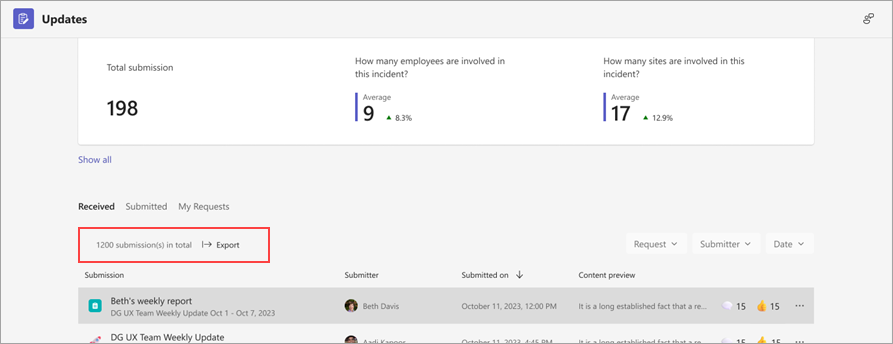
Sådan eksporteres data for en bestemt opdateringsanmodning
Gå til Gennemse opdateringer, vælg den opdateringsanmodning, hvis data du vil eksportere, og gå derefter til Flere 
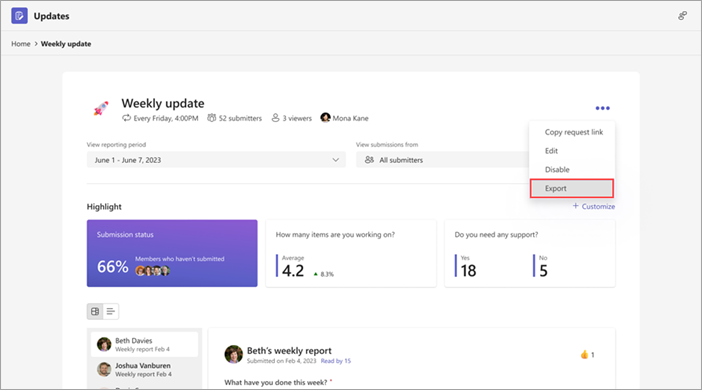
Hvorfor er knappen Send ikke tilgængelig, når jeg forsøger at sende min opdatering?
Når du udfylder en opdatering, skal du sørge for at udfylde alle obligatoriske felter. Påkrævede felter er markeret med en stjerne (*). Knappen Send bliver tilgængelig, når alle obligatoriske felter er fuldført, og du kan derefter sende din opdatering.