Søg til meddelelser og meget mere i Microsoft Teams
Der er flere søge- og filtreringsindstillinger, der kan hjælpe dig med at finde meddelelser, personer, filer og andre oplysninger, der deles i Teams.
Start en søgning i søgefeltet øverst i Teams. Når du skriver et ord eller navn, viser Teams relaterede resultater. Vælg enten et af de foreslåede elementer, eller tryk på Enter for at få en komplet liste. Vælg et af elementerne for at få en fuld visning.
Søg din aktuelle placering med Ctrl+F
Tryk på Ctrl+F (cmd+F på macOS) for at søge i meddelelser i en bestemt chat eller kanal i Teams.
-
Vælg det område, du vil søge i – f.eks. en nylig chat eller kanalen Generelt i et team.
-
Tryk på Ctrl+F efterfulgt af dine søgeord, og tryk derefter på Start. Søgeresultaterne vises inde fra indstillingen Søg i chat.
-
Vælg et af de tilgængelige resultater, så ruller Teams op til placeringen af den pågældende meddelelse.
Søg til en-til-en- eller gruppechats
Skriv personens navn i søgefeltet. Du får vist deres navn og eventuelle gruppechats. Vælg personens navn for at gå til en-til-en-chat med vedkommende, eller vælg en gruppechat for at fortsætte, hvor du slap.
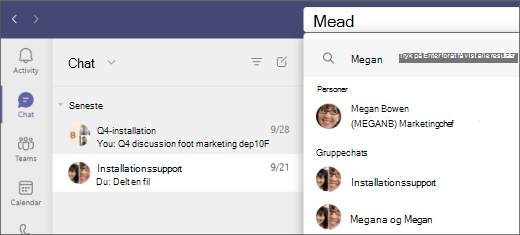
Søg til gruppechatsamtaler efter chatnavnet (hvis det har et) eller søge efter navnet på chatdeltagerne.
Søg til teams og kanaler
Søg for et team eller en kanal ved hjælp af dets navn i søgefeltet. Vælg den foreslåede indstilling på listen for at gå direkte til teamet eller kanalen.
Søg efter meddelelser
Begynd at skrive et nøgleord i søgefeltet, og tryk på Enter. Dette viser en liste over resultater, der indeholder nøgleordet.
Område Søg i Viva Connections
Hvis din organisation har aktiveret Viva Connections, kan du begrænse søgningen til resultater i din Connections oplevelse. Vælg søgefeltet, mens du er inden for Viva Connections, og mens du skriver, får du mulighed for at "Søg i Viva Connections" (eller det navn, din organisation har valgt til Connections), ud over at kunne søge i Teams. Vælg et søgeresultat for at gå til den tilsvarende Connections (eller Teams)-oplevelse.
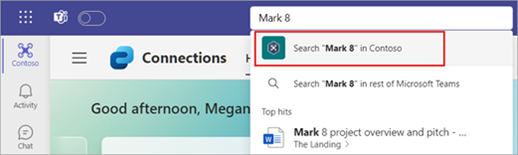
Bemærkninger!:
-
Viva Connections er tilgængelig for alle brugere af Microsoft 365- eller Office 365 enterprise plan.
-
Begrænset søgning er ikke tilgængelig for GCC- og GCC High-kunder. Den vil blive gjort tilgængelig med en fremtidig opdatering.
Filtrer dine resultater
Når du har angivet dine søgeord i søgefeltet, kan du bruge fanerne Meddelelser, Mennesker eller Filer over dine resultater til at afgrænse søgningen. Der vises et andet niveau af filtre, når du har foretaget dit første valg, hvilket giver en søgemulighed for mere detaljerede resultater.
Hvis du f.eks. vælger Meddelelser, kan du derefter filtrere efter, hvem meddelelsen er fra, hvor meddelelsen er og meget mere.
Brug søgemodifikatorer
Hvis du vil have mere omfattende søgeresultater i meddelelser, skal du bruge KQL (Keyword Query Language). Følgende er de modifikatorer, som Teams understøtter:
Bemærk!: Husk, at der ikke er mellemrum mellem kolonet og søgeordene.
-
Fra:Personens navn
-
In:Channel- eller gruppechatnavn
-
Emne:nøgleord fra en kanalmeddelelse med en emnelinje
-
Sendt:Dato
Søg tip fra professionelle
-
Brug en stjerne * for at få resultater for ord med et matchende præfiks. Skriv de første par bogstaver i et ord efterfulgt umiddelbart af en stjerne. Skriv f.eks. "serv*" i søgefeltet, så får du resultater for alle ord, der starter med disse fire bogstaver (server, tjeneste osv.).
-
Brug anførselstegn til at søge efter et nøjagtigt match på et ord eller udtryk. Eksempel: "årligt budget".
-
Søgefeltet understøtter også visse stavekorrektioner og kaldenavnsforekomster for personsøgninger.
Bemærk!: Du kan finde flere oplysninger om brug af KQL i udviklerdokumentationen i KQL-syntaksreferencen (Keyword Query Language).
Filtrer dit aktivitetsfeed
Fra aktivitetsopdateringen skal du vælge Filtrer 

Tryk på Søg 










