Hvis du vil undgå at miste data, er det vigtigt at fjerne ekstern hardware som f.eks. harddiske og USB-drev på en sikker måde.
-
Se efter ikonet Sikker fjernelse af hardware på proceslinjen. Hvis du ikke kan se det, skal du vælge Vis skjulte ikoner . Tryk på og hold nede (eller højreklik) på ikonet, og vælg den hardware, du vil fjerne.
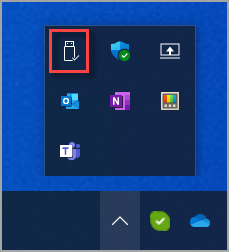
-
Hvis du ikke kan finde ikonet for Sikker fjernelse af hardware, skal du trykke og holde nede (eller højreklikke) på proceslinjen og vælge Indstillinger for proceslinje.
-
Vælg Overløb i proceslinjens hjørne for at udvide det. Rul til Windows Stifinder (når du peger på den, læses værktøjstippet Sikker fjernelse af hardware og Skub medie ud) og slå det til.
-
Hvis det ikke virker, skal du sikre dig, at enheden har stoppet al aktivitet som kopiering eller synkronisering af filer. Vælg Start > Indstillinger > Bluetooth og enheder > Enheder .
-
Vælg Flere ved siden af enheden, og vælg Fjern enhed.
-
Kontakt til sidst hardwareproducenten for at få nye drivere eller andre opdateringer.
-
Se efter ikonet Sikker fjernelse af hardware på proceslinjen. Hvis du ikke kan se det, skal du vælge Vis skjulte ikoner . Tryk på og hold nede (eller højreklik) på ikonet, og vælg den hardware, du vil fjerne.
-
Hvis du ikke kan finde ikonet for Sikker fjernelse af hardware, skal du trykke og holde nede (eller højreklikke) på proceslinjen og vælge Indstillinger for proceslinje.
-
Under Meddelelsesområde skal du vælge Vælg, hvilke ikoner der skal vises på proceslinjen.
-
Rul til Windows Stifinder: Sikker fjernelse af hardware og Skub medie ud, og slå det til.
-
Hvis det ikke virker, skal du sikre dig, at enheden har stoppet al aktivitet som kopiering eller synkronisering af filer. Vælg Start > Indstillinger > Enheder. Vælg enheden, og vælg Fjern enhed.
-
Kontakt til sidst hardwareproducenten for at få nye drivere eller andre opdateringer.










