Da Online-Bedrohungen von Tag zu Tag immer komplexer werden, ist es wichtig, die Sicherheit Ihres Webbrowsens zu priorisieren. Microsoft Edge bietet mehrere Features und Methoden, die Ihre Onlinesicherheit verbessern und Ihre persönlichen Daten schützen können. Befolgen Sie diese Richtlinien, um sicher im Web in Microsoft Edge zu surfen.
Während Sie im Web surfen, wird in der Adressleiste ein Symbol angezeigt, das die Sicherheit der Verbindung mit der Website anzeigt, die Sie besuchen. Mit diesem Symbol können Sie ermitteln, ob Sie Informationen von der Website sicher senden und empfangen können. Die Verbindung teilt Ihnen mit, ob die an und von der Website gesendeten Informationen, z. B. Kennwörter, Adressen oder Guthabennummern Karte, sicher gesendet werden und nicht von einem Angreifer abgefangen werden können.
Das Verbindungssymbol in der Adressleiste weist vier verschiedene Zustände auf. Die folgenden Informationen erklären, was jeder Zustand bedeutet, und geben Tipps, wie Sie kluge Entscheidungen für Ihr Surfen treffen können:
Sichere Verbindung (gültiges Zertifikat)
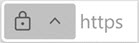
-
Die Website, die Sie besuchen, verfügt über ein gültiges Zertifikat, das von einer vertrauenswürdigen Stelle ausgestellt wurde. Die Informationen, die an und von der Website gesendet werden, sind sicher und können nicht von einem Angreifer abgefangen werden. Selbst Websites mit gültigen Zertifikaten haben möglicherweise einen schlechten Ruf. Überprüfen Sie daher immer die URL in der Adressleiste, um sicherzustellen, dass Sie sich auf der vorgesehenen Website befinden, bevor Sie Informationen eingeben.
Nicht vollständig sicher (kein gültiges Zertifikat)

-
Diese Website verfügt nicht über ein gültiges Zertifikat. Die an sie und von ihr gesendeten Informationen sind nicht sicher und können von einem Angreifer abgefangen oder von anderen gesehen werden. Es besteht ein Risiko für Ihre personenbezogenen Daten, wenn Informationen an diese Website gesendet oder von ihr empfangen werden.
-
Wenn möglich, wenden Sie sich an den Websitebesitzer, um ihn zu bitten, dass seine Website ihre Daten mit einer sicheren Verbindung schützt.
Veraltete Sicherheitskonfiguration (ungültig, abgelaufen, selbstsigniert)

-
Das Zertifikat dieser Website ist ungültig, oder es ist ein schwerwiegender Fehler mit der Sicherheit der Website. Die an sie und von ihr gesendeten Informationen sind nicht sicher und können von einem Angreifer abgefangen oder von anderen gesehen werden.
-
Microsoft Edge schlägt vor, dass Sie auf dieser Website keine persönlichen Informationen eingeben oder die Nutzung sogar ganz vermeiden.
Verdächtige oder gefährliche Website (Phishing oder Malware)

-
Diese Website wurde von Microsoft Defender SmartScreen gekennzeichnet. Microsoft Edge schlägt vor, diese Website zu meiden. Die Nutzung dieser Website gefährdet Ihre Privatsphäre und Sicherheit.
-
Die Website wurde gekennzeichnet, weil sie möglicherweise versucht, Sie dazu zu verleiten, etwas Gefährliches zu installieren oder Ihre persönlichen Informationen wie Kennwörter oder Guthaben Karte Nummern preiszugeben.
-
Weitere Informationen zu Microsoft Defender SmartScreen.
Microsoft Defender SmartScreen schützt Sie vor Phishing-Websites und schädlichen Downloads. Dieses Feature warnt Benutzer vor potenziellen Bedrohungen und bietet frühzeitige Warnungen vor Websites, die an Phishingangriffen beteiligt sind oder versuchen, Schadsoftware durch einen gezielten Angriff zu verteilen. Gehen Sie wie folgt vor, um dies zu aktivieren:
-
Wechseln Sie in Edge oben im Browser zu Einstellungen und mehr.
-
Wählen Sie Datenschutz, Suchen und Dienste aus.
-
Suchen Sie den Abschnitt Sicherheit, und aktivieren Sie die Umschaltfläche neben Microsoft Defender SmartScreen.
Weitere Informationen finden Sie unter Microsoft Defender SmartScreen.
Die erweiterte Nachverfolgungsprävention in Microsoft Edge verhindert, dass Tracker Ihre Browserdaten erfassen. Sie können den Grad der Nachverfolgungsprävention wie folgt anpassen:
-
Wechseln Sie in Edge oben im Browser zu Einstellungen und mehr.
-
Wählen Sie Datenschutz, Suche und Dienste > Tracking-Verhinderung aus. Sie können zwischen drei Stufen der Tracking-Verhinderung wählen: Standard, Ausgewogen und Streng.
Fordern Sie Websites an, Ihr Browserverhalten nicht nachzuverfolgen:
-
Wechseln Sie in Edge oben im Browser zu Einstellungen und mehr.
-
Wählen Sie Datenschutz, Suche und Dienste aus, und navigieren Sie dann zum Abschnitt Datenschutz .
-
Aktivieren Sie die Umschaltfläche neben "Do Not Track"-Anforderungen senden.
Erfahren Sie mehr über Die Nachverfolgungsprävention.
Aktivieren Sie sicheres DNS, um sich vor Phishing und Schadsoftware zu schützen, indem Sie DNS-Abfragen verschlüsseln.
-
Wechseln Sie in Edge oben im Browser zu Einstellungen und mehr.
-
Wählen Sie Datenschutz, Suchen und Dienste aus.
-
Suchen Sie den Abschnitt Sicherheit, und aktivieren Sie die Umschaltfläche neben Verwenden von sicherem DNS, um anzugeben, wie die Netzwerkadresse für Websites gesucht werden soll.
Verwenden Sie den integrierten Kennwort-Manager von Microsoft Edge, um Ihre Kennwörter sicher zu speichern und zu verwalten.
-
Wechseln Sie in Edge oben im Browser zu Einstellungen und mehr.
-
Wählen Sie Profile > Kennwörter aus, um Ihre gespeicherten Kennwörter zu verwalten.
-
Aktivieren Sie die geräteübergreifende Synchronisierung für den nahtlosen Zugriff auf Ihre Kennwörter.
Weitere Informationen finden Sie unter Verwenden des Kennwortmonitors zum Schützen von Kennwörtern in Microsoft Edge.
Das Herunterladen von Dateien aus dem Internet kann Ihren Computer Schadsoftware und anderen Sicherheitsbedrohungen aussetzen.
Befolgen Sie diese Tipps, um sicher zu bleiben:
-
Herunterladen aus vertrauenswürdigen Quellen: Laden Sie nur Dateien von seriösen Websites und Quellen herunter.
-
Verwenden Sie Microsoft Defender SmartScreen: Aktivieren Sie unter Einstellungen > Sicherheit Microsoft Defender SmartScreen, um schädliche Downloads zu identifizieren und zu blockieren.
-
Überprüfen der Dateiintegrität: Überprüfen Sie vor dem Öffnen heruntergeladener Dateien ihre Integrität mithilfe von Antivirensoftware oder Onlinedienste.
Im InPrivate-Browsermodus können Sie im Internet surfen, ohne browserverlauf, cookies und andere Daten zu speichern. Verwenden Sie diesen Modus, wenn Sie Ihre Browseraktivitäten privat halten möchten.
-
Wechseln Sie in Edge oben im Browser zu Einstellungen und mehr.
-
Wählen Sie Neues InPrivate-Fenster aus, um privat zu surfen.
-
InPrivate-Suche verwenden: Suchen Sie mithilfe der InPrivate-Suchmaschine, um zu verhindern, dass Suchabfragen gespeichert werden.
Weitere Informationen finden Sie unter Durchsuchen im InPrivate-Modus.
Microsoft Edge unterstützt verschiedene Erweiterungen, die die Sicherheit und den Datenschutz beim Surfen verbessern können. Installieren Sie seriöse Erweiterungen aus dem Microsoft Edge Add-Ons Store:
-
Anzeigenblocker: Installieren Sie Ad-Blocker-Erweiterungen, um aufdringliche Werbung zu blockieren und vor böswilliger Werbung zu schützen.
-
Datenschutzerweiterungen: Installieren Sie datenschutzorientierte Erweiterungen, die Features wie Tracking-Blockierung, Skriptblockierung und Cookieverwaltung bieten.
Weitere Informationen finden Sie unter Hinzufügen, Deaktivieren oder Entfernen von Erweiterungen in Microsoft Edge.
Stellen Sie sicher, dass Sie die neueste Version von Microsoft Edge verwenden, um die neuesten Sicherheitspatches und -verbesserungen zu nutzen. Sie können automatische Updates aktivieren, um automatisch die neuesten Sicherheitsfixes zu erhalten.
Wechseln Sie in Edge oben im Browser zu Einstellungen und mehr.
Wählen Sie Info zu Microsoft Edge aus, und stellen Sie sicher, dass die Option für automatische Updates aktiviert ist.
Weiterführende Links
Verbessern Sie Ihre Sicherheit im Web mit Microsoft Edge
Verwenden Sie das sichere Microsoft Edge-Netzwerk, um Ihr Browsen zu schützen










