Microsoft Stream Bildschirmaufzeichnung
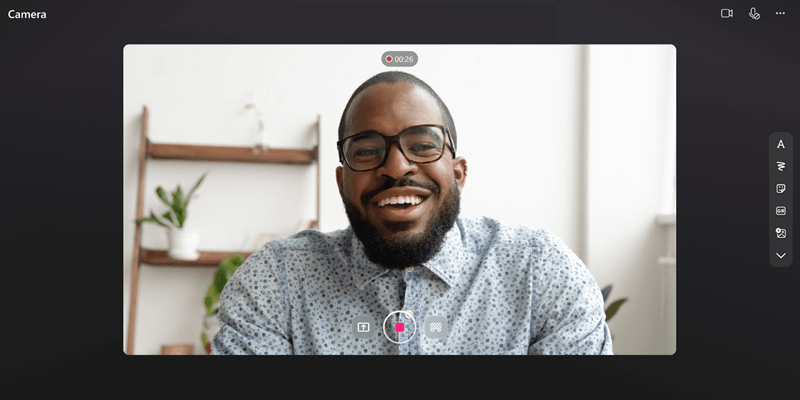
Zeichnen Sie Ihren Bildschirm auf, erstellen Sie Webcam-Videos, und fügen Sie Effekte direkt in Microsoft 365 mit Ihrem Geschäfts-, Schul- oder Unikonto hinzu! Der Stream-Bildschirmrekorder eignet sich hervorragend für Erklärvideos, Produktdemos oder schnelle Webcam-Videos, ohne M365 zu verlassen. Sie können Freihand, Aufkleber, Bilder, Musik, Text hinzufügen, den Hintergrund ersetzen und mehrere Clips aufzeichnen.
Datensatz
-
Wechseln Sie zur Startseite streamen unter https://stream.office.com
-
Wählen Sie + Neue Aufzeichnung aus. Dadurch wird die Kamera geöffnet.
-
Wenn Sie von Ihrem Browser dazu aufgefordert werden, wählen Sie Zulassen aus, um Kamera und Mikrofon zu aktivieren. Weitere Informationen zum Aktivieren oder Beheben von Problemen mit der Kamera finden Sie in diesem Artikel.
-
Wählen Sie die gewünschten Einstellungen für Webcam, Mikrofon und Bildschirmfreigabe aus .
-
Wählen Sie alle Effekte aus, die Sie in Ihrem Video wünschen: Filter, Hintergrundunschärfe, Hintergrundersetzung, Aufkleber und vieles mehr.
-
Wählen Sie die Schaltfläche "Kreiserfassung" aus , um mit der Aufzeichnung zu beginnen oder die Aufzeichnung anzuhalten.
Überprüfen & Uploads
-
Wählen Sie in der unteren rechten Ecke Weiter aus.
-
Wählen Sie die Statusanzeige aus, und ziehen Sie Ziehpunkte, um die Aufzeichnung zu kürzen.
-
Überprüfen Sie Ihre Aufzeichnung, und wählen Sie Erneut aufnehmen aus, um sie erneut aufzuzeichnen.
-
Wählen Sie Musik hinzufügen aus, um Ihrer Aufzeichnung Hintergrundmusik hinzuzufügen.
-
Wählen Sie Veröffentlichen aus, um die Aufzeichnung in Microsoft 365 hochzuladen.
Verbessern & Freigabe
Nachdem Ihr Video hochgeladen wurde, wird es in der Stream-Web-App geöffnet, damit Sie das Video verbessern und freigeben können.
-
Auf der Stream Player-Seite können Sie einen Titel oder eine Beschreibung hinzufügen, ein Transkript für Ihr Video generieren, die Miniaturansicht festlegen, Kapitel hinzufügen, um das Navigieren im Video zu erleichtern, Hintergrundgeräusche in Ihrer Aufzeichnung unterdrücken und vieles mehr.
-
Wählen Sie Freigeben aus, um einen Freigabelink zu Ihrem Video zu erstellen, das sie an jemanden zum Anzeigen senden möchten.
-
Nachdem die Personen Ihr Video angezeigt haben, wählen Sie auf der Stream Player-Seite Analytics aus, um einen Trend der Ansichten und Besucher im Laufe der Zeit anzuzeigen und zu sehen, welcher Teil Ihres Videos angezeigt wurde.










