Hinweis: Dieser Artikel hat seine Aufgabe erfüllt und wird bald zurückgezogen. Um Probleme vom Typ "Seite nicht gefunden" zu vermeiden, entfernen wir Links, die uns bekannt sind. Wenn Sie Links zu dieser Seite erstellt haben, entfernen Sie diese. Gemeinsam sorgen wir für funktionierende Verbindungen mit dem Internet.
Stellen Sie Microsoft Word 2010 für eine Gruppe von Personen bereit? Hier sind einige der wichtigsten neuen Features in Word 2010 und einige Ressourcen, die den Übergang glatter machen.
Inhalt dieses Artikels
Die Microsoft Office Backstage-Ansicht
Navigieren und suchen in langen Dokumenten
Nicht gespeicherte Arbeit wird hergestellt
Speichern von Dokumenten und Präsentationen direkt in SharePoint in Word
Gleichzeitiges Bearbeiten desselben Dokuments
Sicherer bleiben mit der geschützten Ansicht
Suchen und Entfernen von ausgeblendeten Metadaten und persönlichen Informationen in Dateien
Verhindern von Änderungen an einer endgültigen Version eines Dokuments
Einfachere Arbeit
Anpassen des Menübands
Sie können dem Menüband in Word 2010 Anpassungen hinzufügen, um Team spezifische oder unternehmensspezifische Registerkarten und Gruppen mit den Befehlen zu erstellen, die am häufigsten in der Arbeit Ihrer Organisation verwendet werden.

Weitere Informationen zum Anpassen des Menübands finden Sie unter Anpassen des Menübands.
Die Microsoft Office Backstage-Ansicht
In der Backstage-Ansicht von Microsoft Office können Benutzer alles für eine Datei tun, die Sie in der Datei nicht ausführen. Die neueste Neuerung in der Microsoft Office Fluent-Benutzeroberfläche und einer Begleitfunktion zum Menüband ist die Backstage-Ansicht, in der Sie Ihre Dateien verwalten: erstellen, speichern, drucken, freigeben, Festlegen von Optionen und untersuchen von Dateien auf ausgeblendete Metadaten oder persönliche Informationen.
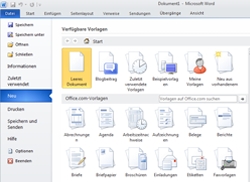
Wenn ein Dokument mit SharePoint 2010 verbunden ist, können Dokumentautoren auch Dokumentmetadaten eingeben. Autoren, die an einer Datei zusammenarbeiten, können die Backstage-Ansicht verwenden, um auf die Profile anderer Autoren zuzugreifen und mit Workflows zu interagieren.
Navigieren und suchen in langen Dokumenten
In Word 2010 können sich die Benutzer schnell durch lange Dokumente bewegen. Sie können Dokumente auch einfach neu organisieren, indem Sie Überschriften ziehen und ablegen, anstatt Sie zu kopieren und einzufügen. Und Sie können Inhalte mithilfe der inkrementellen Suche finden, sodass Sie nicht genau wissen müssen, wonach Sie suchen, um Sie zu finden.
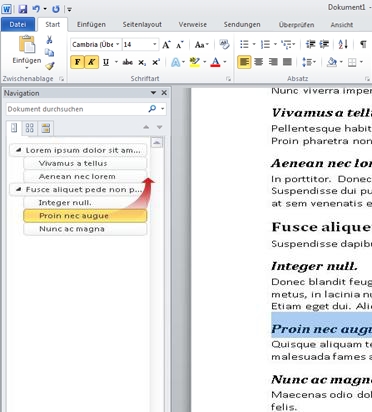
In Word 2010 können Sie die folgenden Aktionen ausführen:
-
Wechseln zwischen Überschriften in Ihrem Dokument, indem Sie auf die Teile der Dokumentstruktur klicken.
-
Reduzieren Sie die Ebenen der Gliederung, um verschachtelte Überschriften auszublenden, damit Sie auch in tief strukturierten und komplizierten langen Dokumenten problemlos mit der Karte arbeiten können.
-
Geben Sie Text in das Suchfeld ein, um ihren Platz sofort zu finden.
-
Ziehen und Ablegen von Überschriften in Ihrem Dokument, um die Struktur neu anzuordnen. Sie können Überschriften und deren Inhalt auch löschen.
-
Sie können eine bestimmte Überschrift oder eine Überschrift und alle Ihre verschachtelten Überschriften in der Hierarchie nach oben oder unten einfach herauf-oder herunterstufen.
-
Fügen Sie Ihrem Dokument neue Überschriften hinzu, um eine grundlegende Gliederung zu erstellen oder neue Überschriften einzufügen, ohne im Dokument einen Bildlauf durchführen zu müssen.
-
Informieren Sie sich über die von anderen Personen bearbeiteten Inhalte, indem Sie die Überschriften durchsuchen, die einen Indikator für die gemeinsame Dokumenterstellung enthalten.
-
Sehen Sie sich die Miniaturansichten aller Seiten in Ihrem Dokument an, und klicken Sie darauf, um das Dokument zu durchlaufen.

Weitere Informationen finden Sie unter Navigieren in einem Dokument mithilfe des Navigationsbereichs.
Nicht gespeicherte Arbeit wird hergestellt
Es ist jetzt einfacher, ein Word-Dokument wiederherzustellen, wenn Sie die Datei ohne Speichern schließen, oder wenn Sie eine frühere Version der Datei überprüfen oder zurückkehren möchten, in der Sie bereits arbeiten. Wie bei früheren Versionen von Word werden beim Aktivieren von AutoWiederherstellen Versionen gespeichert, während Sie in dem von Ihnen ausgewählten Intervall in der Datei arbeiten.
Nun können Sie die letzte automatisch gespeicherte Version einer Datei behalten, falls Sie diese Datei versehentlich ohne Speichern schließen, damit Sie Sie beim nächsten Öffnen der Datei problemlos wiederherstellen können. Während Sie in Ihrer Datei arbeiten, können Sie auch in der Backstage-Ansicht von Microsoft Office auf eine Liste der automatisch gespeicherten Dateien zugreifen.
Bessere Zusammenarbeit
Word 2010 hilft Ihnen, effizienter mit ihren Kollegen zusammenzuarbeiten. Word 2010 enthält auch Funktionen, mit denen Sie Ihre Informationen bei der Freigabe ihrer Arbeit sicherer gestalten und Ihren Computer vor Dateien schützen können, die möglicherweise nicht sicher sind.
Speichern von Dokumenten und Präsentationen direkt in SharePoint in Word
Personen können Word 2010-Dokumente direkt in einer SharePoint 2010-Dokumentbibliothek aus der Backstage-Ansicht speichern. Wenn Sie in der Backstage-Ansicht auf Save #a0 send klicken und dann auf in SharePoint speichern klicken, listet Word die Dokumentbibliotheken auf, auf die Sie zuletzt zugegriffen haben.
Weitere Informationen finden Sie unter Speichern eines Dokuments in SharePoint von Office 2010.
Gleichzeitiges Bearbeiten desselben Dokuments
In Word 2010 können Sie direkt in Word zusammenarbeiten. Sie müssen nicht mit e-Mail-Anlagen senden oder Entwurfsdokumente mit Namen wie TSP_final_2_FINAL. docx speichern. Öffnen Sie stattdessen einfach Ihr Dokument, und beginnen Sie mit der Arbeit. Sie können sehen, wer sonst noch mit Ihnen arbeitet und wo Sie gerade bearbeiten. Sie können an allen Dokumenten zusammenarbeiten, die auf einer Microsoft SharePoint Foundation 2010-Website gespeichert sind, die Arbeitsbereiche unterstützt oder OneDrive.
Wenn Sie ein freigegebenes Dokument öffnen, wird es von Word automatisch zwischengespeichert, sodass Sie Offlineänderungen daran vornehmen können, und Word synchronisiert Ihre Änderungen automatisch, wenn Sie wieder online sind. Wenn Sie nicht im Büro arbeiten müssen, müssen Sie sich keine Gedanken mehr darüber machen, ob Sie lokale Kopien speichern oder Ihre Änderungen manuell in das Server Dokument zusammenführen, wenn Sie zu Ihrem Büro zurückkehren.
In Word 2010 können mehrere Autoren gleichzeitig an einem Dokument arbeiten, und mit Office für das Web Programmen können Sie an Ihren Dokumenten arbeiten.

Hinweis: SkyDrive ist jetzt OneDrive, und SkyDrive Pro ist jetzt OneDrive for Business. Lesen Sie mehr über diese Umstellung unter Von SkyDrive zu OneDrive.
Mehrere Autoren können ein einzelnes Dokument gleichzeitig bearbeiten und mit den Änderungen des jeweils anderen synchron bleiben. Autoren können den Zugriff auf Dokument Regionen blockieren, während Sie daran arbeiten.
Sicherer bleiben mit der geschützten Ansicht
In der geschützten Ansicht werden Dateien mit deaktivierten Bearbeitungsfunktionen geöffnet. Dateien von einem potenziell unsicheren Speicherort, beispielsweise aus dem Internet oder einer e-Mail-Anlage, oder die aktive Inhalte wie Makros, Datenverbindungen oder ActiveX-Steuerelemente enthalten, werden überprüft und können in der geschützten Ansicht geöffnet werden. Dateien aus vertrauenswürdigen Quellen können aktiviert werden, indem Sie auf Bearbeitung aktivierenklicken, oder Daten über die Datei können in der Backstage-Ansicht von Microsoft Office untersucht werden.
Weitere Informationen zur geschützten Ansicht finden Sie unter Was ist die geschützte Ansicht?
Suchen und Entfernen von ausgeblendeten Metadaten und persönlichen Informationen in Dateien
Bevor Sie Ihr Dokument für andere Personen freigeben, können Sie die Dokumentprüfung verwenden, um das Dokument auf ausgeblendete Metadaten, persönliche Informationen oder Inhalte zu überprüfen, die möglicherweise im Dokument gespeichert sind.
Die Dokumentprüfung kann Informationen wie die folgenden suchen und entfernen:
-
Kommentare
-
Versionen
-
Überarbeitungen
-
Freihandanmerkungen
-
Ausgeblendeter Text
-
Dokumenteigenschaften
-
Benutzerdefinierte XML-Daten
-
Informationen in Kopf-und Fußzeilen
Mithilfe der Dokumentprüfung können Sie sicherstellen, dass die Dokumente, die Sie für andere Personen freigeben, keine ausgeblendeten persönlichen Informationen oder ausgeblendeten Inhalt enthalten, den Ihre Organisation möglicherweise nicht verteilen möchte. Darüber hinaus kann Ihre Organisation die Dokumentprüfung anpassen, um Prüfungen für weitere Arten von ausgeblendetem Inhalt hinzuzufügen.
Weitere Informationen zur Dokumentprüfung finden Sie unter Entfernen von ausgeblendeten Daten und persönlichen Informationen durch Prüfen von Dokumenten.
Verhindern von Änderungen an einer endgültigen Version eines Dokuments
Bevor Sie eine endgültige Version eines Dokuments freigeben, können Sie den Befehl als abgeschlossen kennzeichnen verwenden, um das Dokument schreibgeschützt zu machen, damit andere Personen wissen, dass Sie eine endgültige Version des Dokuments freigeben. Wenn ein Dokument als abgeschlossen gekennzeichnet ist, werden Eingabe Bearbeitungsbefehle und Korrekturhilfe Zeichen deaktiviert, und Personen, die das Dokument anzeigen, können das Dokument nicht versehentlich ändern.
Der Befehl " als abgeschlossen kennzeichnen " ist kein Sicherheitsfeature. Alle Benutzer können ein Dokument bearbeiten, das als abgeschlossen gekennzeichnet ist, indem Sie das Feature " als abgeschlossen kennzeichnen " deaktivieren.
Weitere Informationen finden Sie unter verhindern von Änderungen an einer endgültigen Version einer Datei.
Barrierefreiere Dokumenterstellung
Die barrierefreiheitsprüfung hilft beim identifizieren und Beheben von Problemen mit der Barrierefreiheit in Ihren Dokumenten, damit Sie mögliche Probleme beheben können, mit denen Personen mit Behinderungen den Zugriff auf Ihre Inhalte verhindern können.
Wenn in Ihrem Dokument Barrierefreiheitsprobleme auftreten, wird in der Backstage-Ansicht von Microsoft Office eine Benachrichtigung angezeigt, in der Sie bei Bedarf alle Probleme in Ihrem Dokument überprüfen und reparieren können. Die Warnung können Sie durch Klicken auf die Registerkarte Datei anzeigen. Klicken Sie unter Für die Freigabe vorbereiten auf Auf Probleme überprüfen, und klicken Sie dann auf Barrierefreiheit überprüfen.
Weitere Informationen finden Sie unter barrierefreiheitsprüfung.










