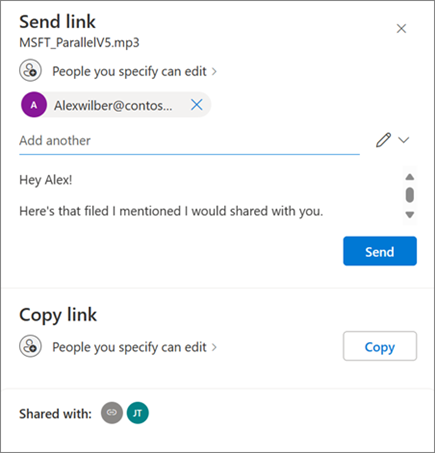
Probieren Sie es aus!
Freigeben von Dateien oder Fotos mit einem Link
Mit Ihren Dateien in OneDriveCloudspeicher können Sie sie für andere freigeben, steuern, wer sie anzeigen oder bearbeiten kann, und gleichzeitig zusammenarbeiten.
-
Wählen Sie in Ihrem OneDriveDateispeicher die Dateien oder Fotos aus, die Sie freigeben möchten, und wählen Sie dann Freigeben

-
Wählen Sie unter Link senden die Option Kann bearbeiten aus, um die Berechtigung zum Bearbeiten der Dateien zu erteilen.
Wählen Sie Kann anzeigen aus, um die Berechtigung zum Anzeigen, aber nicht bearbeiten der Dateien zu erteilen.
-
Wählen Sie unter Link kopierendie Option Kopieren aus, um einen freigegebenen Link zu den Dateien oder Fotos zu erhalten.
Freigeben von Dateien oder Fotos per E-Mail
-
Wählen Sie die Dateien oder Fotos aus, die Sie freigeben möchten, und wählen Sie dann Freigeben

-
Wählen Sie aus, ob Sie Bearbeitungs- oder Anzeigeberechtigungen zulassen möchten.
-
Geben Sie die E-Mail-Adressen der Personen ein, für die Sie Ihre Datei freigeben möchten, und fügen Sie eine optionale Nachricht hinzu.
-
Wählen Sie Senden aus.
Dann erhält jeder, den Sie für die Freigabe vorgesehen haben, eine E-Mail.
Freigeben eines Ordners
-
Wählen Sie den Ordner aus, die bzw. den Sie freigeben möchten, und wählen Sie Freigeben

-
Wählen Sie aus, ob Sie die Bearbeitung oder Anzeige oder Berechtigungen zulassen möchten.
-
Geben Sie die E-Mail-Adressen der Personen ein, für die Sie Ihre Datei freigeben möchten, und fügen Sie eine optionale Nachricht hinzu.
-
Wählen Sie Senden oder Kopieren aus, um einen freigegebenen Link zu erhalten.
Berechtigungen ändern
-
Klicken Sie mit der rechten Maustaste auf einen freigegebenen Ordner oder eine freigegebene Datei, navigieren Sie zu OneDrive , und wählen Sie dann Zugriff verwalten aus.
-
Führen Sie eine der folgenden Aktionen aus:
-
Wählen Sie Zugriff gewähren aus, um sie für mehr Personen zu teilen.
-
Wählen Sie Links aus, um Berechtigungen zu ändern.
Wählen Sie die Dropdownliste Kann bearbeiten oder Kann anzeigen aus, um Berechtigungen zu ändern oder direkten Zugriff entfernen.
-
Wählen Sie Entfernen aus, um den Link zu löschen.
-
Schützen freigegebener Dateien mithilfe von Kennwörtern und ablaufenden Links
Das Freigeben von Dateien und Fotos ist eine Notwendigkeit für die Zusammenarbeit, für das Teilen von Informationen mit Familienmitgliedern oder das Verteilen wichtiger Dokumente an andere. Microsoft 365 Basic-, Personal- oder Family-Abonnenten haben Zugriff auf erweiterte, gesicherte und kontrollierte Freigabeoptionen.
Hinweis: Microsoft 365 Basic-, Personal- und Family-Abonnenten haben Zugriff auf erweiterte, gesicherte und kontrollierte Freigabeoptionen.
-
Klicken Sie auf das Freigabesteuerelement für die gewünschte Datei oder den gewünschten Ordner, um das Dialogfeld Freigabe zu öffnen.
-
Wählen Sie das Dropdown-Steuerelement Bearbeiten und dann Freigabeeinstellungen aus.

-
Wählen Sie die Option Ablauf aus, um ein Datum anzugeben, an dem der Link abläuft (sodass auf die Datei oder den Ordner nicht mehr zugegriffen werden kann).
-
Verwenden Sie die Option Kennwort , um ein eindeutiges Kennwort zuzuweisen, das Empfänger eingeben müssen, um auf die freigegebene Datei oder den freigegebenen Ordner zuzugreifen (denken Sie daran, dieses Kennwort den gewünschten Empfängern separat mitzuteilen).
Tipps:
-
Verwenden Sie die Option Kennwort , um ein eindeutiges Kennwort zuzuweisen, das Empfänger eingeben müssen, um auf die freigegebene Datei oder den freigegebenen Ordner zuzugreifen (denken Sie daran, dieses Kennwort den gewünschten Empfängern separat mitzuteilen).
-
Es ist immer gut, den Überblick über die Inhalte zu behalten, die Sie mit Freunden, Familie und Mitarbeitern geteilt haben. OneDrive macht es einfach. Melden Sie sich einfach unter OneDrive.com bei Ihrem Konto an, und im linken Navigationsbereich wird eine Ansicht namens Freigegeben angezeigt. In dieser Ansicht können Sie schnell alle freigegebenen Inhalte anzeigen, insbesondere die Inhalte, die Sie für andere freigegeben haben.
-
Klicken Sie in der Ansicht Freigegeben einfach auf das Steuerelement Freigabe , um das Dialogfeld Freigabe anzuzeigen. Dort können Sie sehen, wer Zugriff auf Ihre Dateien und Ordner hat. Wenn Sie auf die einzelnen Namen klicken, werden die erweiterten Steuerelemente geöffnet, sodass Sie Berechtigungen aktualisieren können.










