Wenn jemand einen Ordner in MicrosoftOneDrive, SharePoint oder Teams freigibt, können Sie dem freigegebenen Ordner in IhremOneDrive eine Verknüpfung hinzufügen, um die Dateien einfach zu finden und damit zu arbeiten. Diese Tastenkombinationen werden inOneDrive im Web, windows Explorer, Mac Finder, Teams und in den mobilen OneDrive-Apps angezeigt.
Hinweis: Die Verfahren in diesem Artikel sind nur für interne Benutzer verfügbar. Sie können keine Verknüpfungen zu Ordnern hinzufügen, die für externe Benutzer freigegeben sind.
-
Wählen Sie in OneDrive im Navigationsbereich Freigegeben > Für mich freigegeben aus.
-
Suchen Sie den Ordner, den Sie hinzufügen möchten, und klicken Sie auf den Kreis in der Kachel des Ordners, um ihn zu markieren.
-
Wählen Sie Verknüpfung zu Meine Dateien hinzufügen aus.
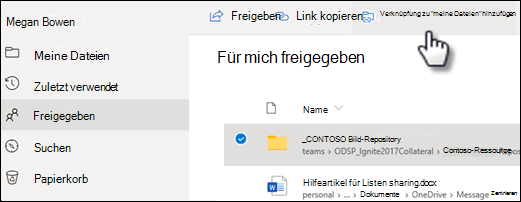
-
Alternativ können Sie mit der rechten Maustaste auf den Ordner klicken und dann Verknüpfung zu Meine Dateien hinzufügen auswählen.
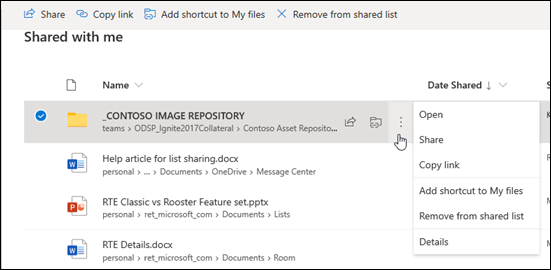
Tipp: In einer freigegebenen Bibliothek in SharePoint oder Microsoft Teams können Sie Verknüpfung zu Meine Dateien hinzufügen auswählen, um der gesamten Bibliothek eine Verknüpfung hinzuzufügen, oder den gewünschten Ordner auswählen und dann Verknüpfung zu "Meine Dateien hinzufügen" auswählen.
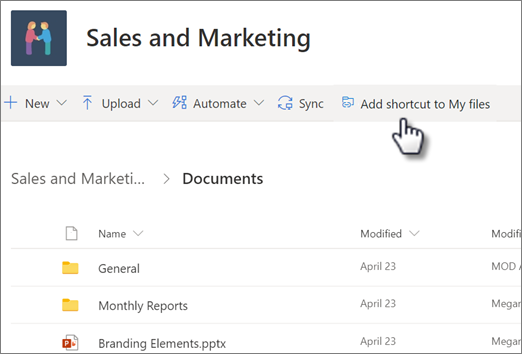
Wichtig: Die Option Verknüpfung zu "Meine Dateien hinzufügen " ist in folgenden Fällen nicht verfügbar:
-
Sie den Ordner bereits zu Ihrem OneDrive hinzugefügt oder mehr als einen Ordner ausgewählt haben. (Sie können nicht mehrere Ordner gleichzeitig hinzufügen.)
-
das Element, das Sie hinzufügen möchten, kein Ordner ist. (Verknüpfung zu "Meine Dateien" hinzufügen ist für einzelne Dateien oder Für Sammlungen von Dateien wie Alben nicht verfügbar.)
-
Wenn Sie einem SharePoint-Ordner, den Sie bereits synchronisiert haben, eine Verknüpfung hinzufügen, bleibt der Ordner, den Sie synchronisiert haben, an der Stelle, an der er sich in Explorer befindet, und die neue Verknüpfung wird in Ihrem OneDrive-Ordner nicht angezeigt. Dies ist eine Einschränkung der öffentlichen Vorschau, die im September 2020 durch die allgemeine Verfügbarkeit behoben wird.
Verschieben einer Verknüpfung in einen freigegebenen Ordner
Sie können eine Verknüpfung wie jede andere Datei oder jeden anderen Ordner in einen Ordner verschieben. Weitere Informationen zum Verschieben von Dateien finden Sie unter Sortieren, Umbenennen oder Verschieben von Fotos und Dateien in OneDrive.
Hinweis: Beim Verschieben einer Verknüpfung in einen Ordner in einen freigegebenen Ordner ändert die Abkürzung nicht die Freigabeberechtigungen. Personen, die derzeit keinen Zugriff auf die Verknüpfung haben, können nicht auf den Inhalt zugreifen, aber die Verknüpfung umbenennen oder entfernen.
-
Wählen Sie die Verknüpfung aus, die Sie verschieben möchten. Überprüfen Sie dazu in der Listenansicht den Kreis, der links neben dem Element angezeigt wird, wenn Sie mit dem Mauszeiger darauf zeigen. Überprüfen Sie in der Kachel- oder Fotoansicht den Kreis in der oberen rechten Ecke der Kachel, wenn Sie mit dem Mauszeiger darauf zeigen. Sie können auch mehrere Elemente auswählen, um sie als Gruppe zusammen zu verschieben.
-
Wählen Sie im oberen Navigationsbereich Verschieben in aus.
-
Navigieren Sie im Bereich Verschieben in zum Zielordner, und wählen Sie Verschieben aus.
-
Wenn Sie einen neuen Ordner zum Speichern des Elements erstellen möchten, klicken Sie auf Neuer Ordner.
-
Tipp: Anstatt die Schaltfläche Verschieben in zu verwenden, können Sie die Verknüpfung auswählen, die Sie verschieben möchten, und sie in den Zielordner ziehen.
Suchen geteilter Ordner in Ihrem OneDrive
Freigegebene Ordner, die Sie Ihrem OneDrive hinzugefügt haben, werden auf der OneDrive-Website in der Ansicht Meine Dateien angezeigt.
Suchen Sie auf einem Windows-PC im Windows-Explorer nach dem Ordner OneDrive mit dem Namen Ihrer Organisation. Beispiel: OneDrive – Contoso. Verwenden Sie auf einem Mac-Computer den Finder, um den Ordner OneDrive zu suchen.
Hinweis: Wenn Sie über die OneDrive-Synchronisierungs-App verfügen, der freigegebene Ordner jedoch nicht mit Ihrem Computer synchronisiert wird, ist die selektive Synchronisierung möglicherweise aktiviert. Dies ist nicht üblich, aber um es zu beheben, suchen Sie das OneDrive Cloudsymbol im Windows-Infobereich (wenn Sie einen Mac verwenden, wechseln Sie zur Menüleiste).
-
Öffnen Sie die OneDrive-Einstellungen (wählen Sie das OneDrive-Cloudsymbol in Ihrem Statusbereich und dann das "OneDrive-Hilfe und -Einstellungen"-Symbol und dann Einstellungen aus.)
-
Wechseln Sie zur Registerkarte Konto.
-
Wählen Sie Ordner auswählen aus.
-
Deaktivieren Sie im Dialogfeld Ordner auswählen alle Ordner, die Sie nicht mit Ihrem Computer synchronisieren möchten, und wählen Sie OK aus.
Verschieben geteilter Ordner und Dateien in Ihrem OneDrive
Wenn Sie Dateien zwischen geteilten Ordnern verschieben, verlieren sie ihre bestehenden Berechtigungen und erhalten die Berechtigungen des Ordners, in den sie verschoben werden. Wenn Sie beispielsweise ein Element in einen schreibgeschützten Ordner verschieben, ist auch das Element schreibgeschützt. Wenn Sie ein Element aus einem geteilten Ordner in einen nicht geteilten Ordner verschieben, ist dieses Element nicht mehr für alle Benutzer geteilt. Wenn Sie Elemente nur innerhalb eines geteilten Ordners verschieben, gibt es keine Änderungen bei den zugewiesenen Berechtigungen.
Sie können zwar freigegebene Dateien, nicht jedoch freigegebene Ordner auf OneDrive.com verschieben. Wenn Sie OneDrive auf Ihren Computer synchronisieren, wird jeder geteilte Ordner, den Sie verschieben, an den Zielspeicherort kopiert und anschließend von Ihrem OneDrive entfernt. Er ist weiterhin in der Liste Geteilt verfügbar.
Sie können freigegebene Ordner umbenennen , die Sie Ihrem OneDrive hinzugefügt haben. Der neue Name, den Sie dem Ordner geben, ist nur für Sie sichtbar, und der Ordner wird mit diesem Namen überall dort angezeigt, wo Sie auf Ihren OneDrive zugreifen, einschließlich OneDrive.com, der OneDrive-App auf Ihrem Computer oder den OneDrive Mobile-Apps. Die Namensänderung ist weder für den Besitzer des geteilten Ordners noch für eine andere Person mit Berechtigungen für den Ordner sichtbar.
Hinweis: Wenn Sie jedoch Inhalte des Ordners umbenennen oder ändern, ist dies für andere Personen, für die der freigegeben ist, sichtbar.
Entfernen oder Löschen freigegebener Dateien und freigegebener Ordner aus Ihrem OneDrive
Dateien, die aus einem geteilten Ordner auf OneDrive.comgelöscht werden, werden nur an den Papierkorb des Besitzers des geteilten Ordners gesendet. Wenn Sie jedoch OneDrive auf einen Computer synchronisieren, werden Elemente, die aus einem geteilten Ordner gelöscht werden, im Papierkorb des Computers angezeigt.
Hinweis: Nur der Besitzer eines geteilten Ordners kann ein Element, das aus dem Ordner gelöscht wurde, wiederherstellen.
So entfernen Sie einen freigegebenen Ordner auf OneDrive.com:
-
Wählen Sie in der Ansicht Meine Dateien den freigegebenen Ordner aus, den Sie entfernen möchten.
-
Wählen Sie Verknüpfung entfernen aus.
Dadurch wird nur der Ordner aus Ihrem OneDrive entfernt. Auf ihn kann weiterhin über die Liste Freigegeben zugegriffen werden, und es hat keine Auswirkungen auf den Besitzer oder andere Personen, die den Ordner freigeben. Wenn Sie den Ordner stattdessen löschen, wird er vom OneDrive jedes Benutzers gelöscht und müsste vom Besitzer des Ordners wiederhergestellt werden.
Hinweis: Wenn Sie OneDrive auf einen oder mehrere Computer synchronisieren, wird durch Entfernen eines geteilten Ordners von Ihrem OneDrive dieser Ordner auch von den entsprechenden Computern entfernt.
Wenn ein Ordner nicht mehr mit Ihnen geteilt ist, wird er von Ihrem OneDrive entfernt. Um wieder Zugriff auf den Ordner zu erhalten, bitten Sie den Besitzer oder einen Bearbeiter, den Ordner wieder zu teilen.
So entfernen Sie einen freigegebenen Ordner aus Explorer
-
Öffnen Sie Explorer, und wählen Sie den freigegebenen Ordner aus, den Sie entfernen möchten.
-
Klicken Sie mit der rechten Maustaste, und wählen Sie OneDrive aus.
-
Wählen Sie Verknüpfung entfernen aus.
Hinweise:
-
Wenn Sie die Verknüpfung in Explorer mithilfe der oben genannten Schritte entfernen, wird die Verknüpfung nur aus Ihrem OneDrive entfernt.
-
Wenn Sie eine Verknüpfung mit rechtsklick, löschen oder über die Schaltfläche Löschen über die Tastatur löschen, stellen Sie sicher, dass alle Dateien vor Explorer geschlossen werden. Das Löschen einer Verknüpfung mit allen geöffneten Dateien führt dazu, dass einige oder alle Dateien innerhalb der Verknüpfung gelöscht werden. Dieser Inhalt kann aus dem OneDrive- oder SharePoint-Papierkorb wiederhergestellt werden.
-
Wenn Sie beabsichtigen, eine Verknüpfung aus Ihrem OneDrive zu löschen, indem Sie sie im linken Navigationsbereich in Windows löschen, reduzieren Sie die Verknüpfung vor dem Löschen. Durch das Löschen einer erweiterten Verknüpfung werden der Ordner und seine Inhalte für alle Benutzer gelöscht, anstatt die Verknüpfung für diesen Benutzer zu entfernen.
Deaktivieren von "Verknüpfung zu OneDrive hinzufügen"
Wenn Sie ein Administrator sind und verknüpfung zu OneDrive für Ihre Organisation hinzufügen deaktivieren möchten, verwenden Sie den folgenden PowerShell-Befehl:
Set-SPOTenant -DisableAddShortcutsToOneDrive $True
Weitere Informationen finden Sie unter Set-SPOTenant (SharePointOnlinePowerShell) | Microsoft-Dokumentation
Weitere Informationen
-
Hier finden Sie weitere Informationen zum Teilen von OneDrive-Dateien und -Ordnern.
-
Korrekturen oder Problemumgehungen für aktuelle Probleme in OneDrive
Benötigen Sie weitere Hilfe?
|
|
Kontaktieren Sie den Support
Für technischen Support wechseln Sie zu Microsoft-Support kontaktieren, geben Sie Ihr Problem ein, und wählen Sie Hilfe erhalten aus. Wenn Sie weitere Hilfe benötigen, wählen Sie Support kontaktieren aus, um zur besten Supportoption geroutet zu werden. |
|
|
|
Administratoren
|












