Hinzufügen einer App zu Microsoft Teams
Sie können Microsoft Teams Apps entweder in der Web-, Desktop- oder mobilen Version hinzufügen. Microsoft Teams-Apps sind webbasierte SaaS-Apps, die nicht lokal bereitgestellt werden müssen.
Tipp: Sie wissen nicht, warum Sie überhaupt eine App hinzufügen möchten? Verschaffen Sie sich einen Überblick, indem Sie Erste Informationen zu Apps in Microsoft Teams lesen.
Aus Apps hinzufügen
Auf der linken Seite von Teams können Sie zu Apps wechseln und verschiedene Kategorien durchsuchen, wo Sie eine Übersicht über alles sehen, was Sie hinzufügen können. Sie können Apps auch direkt aus dem Kontext hinzufügen, in dem Sie arbeiten, unabhängig davon, ob Sie sich in einem Chat, kanal oder in einer Besprechung befinden.
-
Wählen Sie links von Teams Apps aus . Suchen Sie nach Ihrer bevorzugten App, oder durchsuchen Sie die App-Kategorien, um neue Apps zu entdecken.
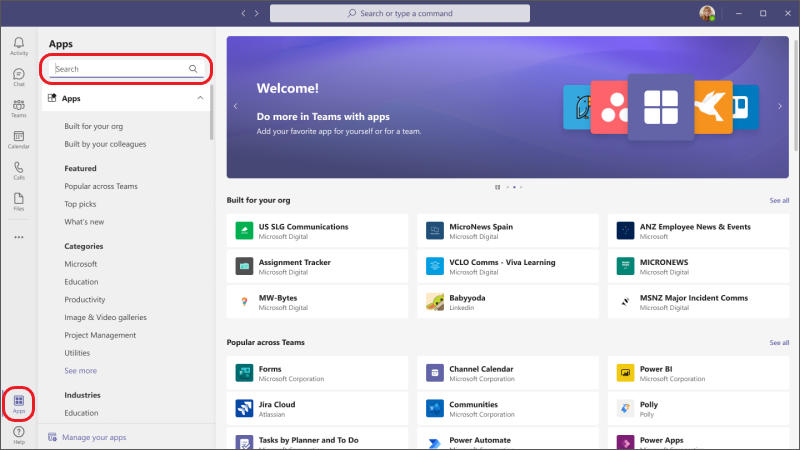
-
Wählen Sie die gewünschte App aus, und ein Beschreibungsbildschirm wird geöffnet. Nehmen Sie sich einen Moment Zeit, um die Unterabschnitte (z. B. Registerkarten, Nachrichten, persönliche App) zu durchsuchen. In diesem Bereich werden die Funktionen der App erläutert und wo sie in Teams angezeigt wird, damit Sie sie verwenden oder konfigurieren können.
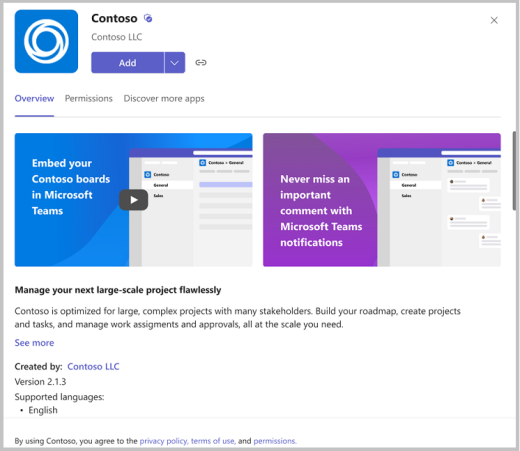
-
Um die App hinzuzufügen, wählen Sie Hinzufügen aus. Dieser Schritt ist für jeden Speicherort identisch, an dem Sie eine App hinzufügen können, aber manchmal verfügt die Schaltfläche Hinzufügen über eine Dropdownliste mit einigen Optionen, aus denen Sie die App hinzufügen können.
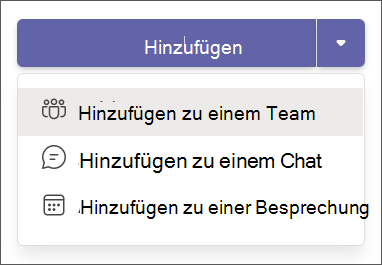
Hinweis: Teambesitzer können einschränken, wer Apps hinzufügen kann. Einige Apps können nur von einem Teambesitzer installiert werden, da sie zusätzliche Berechtigungen erfordern. Weitere Informationen finden Sie unter Deaktivieren des Hinzufügens von Apps zu Teams.
Hinzufügen einer App zu einer Chat- oder Kanalregisterkarte
Auf Registerkarten können Sie Apps hinzufügen, um Inhalte freizugeben und gemeinsam zu arbeiten.
-
Wechseln Sie zu dem Kanal, dem Gruppenchat oder der Einzelunterhaltung Ihrer Wahl, und wählen Sie Registerkarte hinzufügen


-
Wählen Sie dort die gewünschte App aus. In einigen Fällen können Sie der Registerkarte eine bestimmte Datei hinzufügen.
Tipp: Weitere Informationen finden Sie unter Verwenden einer App auf einer Registerkarte in einem Kanal oder Chat.
Hinzufügen einer App zu einer Besprechung
Besprechungsorganisatoren und Referenten können Apps vor oder während Besprechungen hinzufügen.
Um vor einer Besprechung eine App hinzuzufügen, senden Sie zuerst die Besprechungseinladung, und öffnen Sie dann die Besprechung. Wählen Sie 
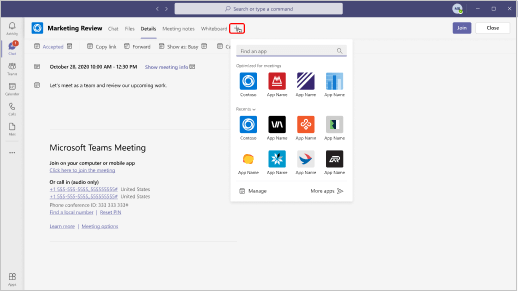
Um eine App während einer Besprechung hinzuzufügen, wählen Sie nach dem Start der Besprechung Weitere Aktionen 

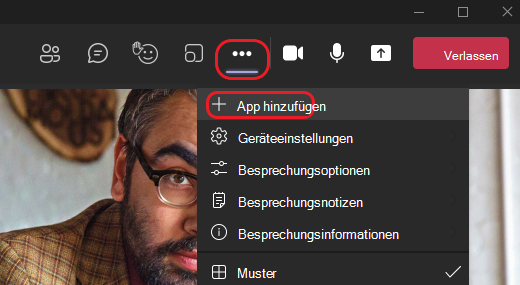
Tipp: Weitere Informationen finden Sie unter Verwenden von Apps in Teams-Besprechungen.
Hinzufügen einer App aus dem Messagingbereich
Bei einigen Apps können Sie Inhalte aus der App direkt in Teams-Nachrichten einfügen. Um eine hinzuzufügen, wählen Sie Aktionen und Apps 
Sie können auch Apps mit Botfunktion aus dem Messagingbereich hinzufügen. Bots bieten Antworten, Updates und Unterstützung, wenn Sie mit ihnen einzeln oder in Kanälen chatten. Um einen Bot hinzuzufügen, geben Sie @ in das Feld ein, in dem Sie eine Nachricht eingeben, und wählen Sie dann Bots abrufen aus.
Hinzufügen von App-Benachrichtigungen zu einem Kanal
Wichtig:
-
Alle neuen Office 365-Connectorerstellungen werden ab dem 15. August 2024 blockiert.
-
Alle vorhandenen Office 365-Connectors in allen Clouds sind ab dem 1. Oktober 2024 nicht mehr verfügbar.
-
Weitere Informationen zur Zeitlichen Steuerung und dazu, wie die Workflows-App flexibler und sicherer ist, finden Sie unter Einstellung von Office 365-Connectors in Microsoft Teams.
Eine App-Funktion namens Connector fügt App-Benachrichtigungen in einen Kanal ein.
-
Navigieren Sie zum Einrichten eines Kanals zu dem gewünschten Kanal, wählen Sie Weitere Optionen

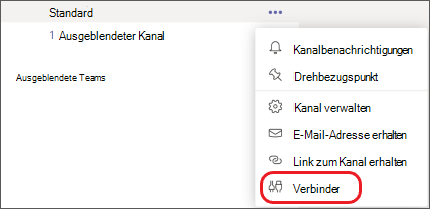
-
Sie erhalten die Möglichkeit, Benachrichtigungen für jede App konfigurieren, die bereits für Ihr Team hinzugefügt wurde, oder eine neue App hinzufügen.
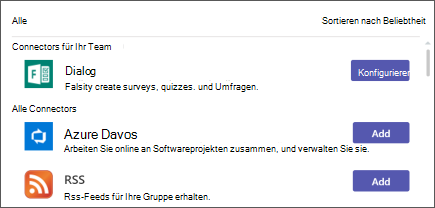
Sehen Sie sich an, wie es geht











