Ihre Daten sind wichtig. Ganz gleich, ob Bilder, Dokumente, Videos, Finanzdaten, am Arbeitsplatz oder zu Hause: Ihre Daten sind in Ihrem Leben wahrscheinlich von großer Bedeutung. Da unsere kritischen Daten zunehmend digitaler werden – und weniger auf Papier sind –, kann es schwieriger werden, sie zu schützen. Diese Situation hat aber auch einen entscheidenden Vorteil: Digitale Dateien lassen sich einfach kopieren und wiederherstellen.
Schützen, was für Sie wichtig ist
In meiner Kindheit hat meine Großmutter wichtige Familienfotos in einem Schuhkarton unter Ihrem Bett aufbewahrt. Dieser Karton wäre das erste gewesen, das sie mitgenommen hätte, wenn sie im Falle eines Feuers, einer Überschwemmung oder aus irgend einem anderen Grund ihre Wohnung hätte verlassen müssen. Diese Fotos waren unersetzlich.
Meine Mutter hat einen praktischeren Ansatz verfolgt. Sie machte Kopien der wichtigen Fotos und schickte große Kuverts voll mit diesen Kopien an ihre Schwester, die in einem anderen Bundesland lebte. Wenn irgendetwas mit diesen Originalfotos passiert wäre, hätten zumindest die Kopien bei ihrer Schwester „überlebt“. Diese zusätzlichen Kopien waren Sicherungen.
Heute haben wir eine viel einfachere Möglichkeit, unsere wichtigen Fotos oder jede andere Art von Datei vor Verlust oder Beschädigung zu schützen: Wir erstellen einfach mehrere digitale Kopien.
Die „3 – 2 – 1“-Regel
Eine bekannte Anleitung zur Datenspeicherung ist die „3 –2 –1“-Regel. Sie sag aus, dass man immer Folgendes tun soll:
-
Erstellen Sie mindestens 3 Kopien Ihrer wichtigsten Daten
-
Sicher Sie diese auf mindestens 2 Arten von Medien
-
Und mindestens 1 Kopie soll physisch an einem anderen Ort aufbewahrt werden
Wenn Sie mindestens drei Kopien einer wichtigen Datei erstellen und eine dieser Kopien verloren geht oder beschädigt wird, sollten Sie in der Lage sein, eine Wiederherstellung ab einer der anderen zwei Kopien zu gewährleisten. Selbst im unwahrscheinlichen Fall, dass zwei Kopien beschädigt werden, ist die dritte hoffentlich immer noch verfügbar.
Wenn die drei Kopien auf unterschiedlichen Medientypen gespeichert sind, schützt Sie dies vor dem Fall, dass einer der Medientypen plötzlich veraltet ist (kann sich noch jemand an ZIP-Laufwerke erinnern?) oder nicht mehr darauf zugegriffen werden kann.
Wenn Sie mindestens eine Kopie der Sicherungen an einem anderen Ort aufbewahren – was wir „Georedundanz“ nennen –, schützt Sie dies vor dem Fall einer Naturkatastrophe oder eines Diebstahls, bei dem alle Kopien der Datei verloren gingen. Als Mutter Kopien ihrer Fotos an ihre Schwester mailte, war das Georedundanz. Die Wahrscheinlichkeit ist sehr tief, dass an beiden Orten gleichzeitig ein Unglück geschieht.
Moderne Cloud-Speicherung
Heutzutage ist es auch für Private viel einfacher, ihre Dateien zu schützen, indem sie in Clouddiensten wie OneDrive gespeichert werden. Diese Vorgehensweise bietet drei wesentliche Vorteile:
-
Der Cloudspeicher befindet sich per Definition an einem anderen Ort. Wenn mit Ihrem Gerät etwas passiert – oder sogar im Falle einer lokalen Naturkatastrophe – gehen Ihre Dateien nicht verloren, da sie an einem anderen Speicherort gespeichert sind.
-
Die meisten dieser Dienste können Kopien dieser Dateien automatisch mit Ihrem lokalen Gerät synchronisieren. Sie erhalten zwei Kopien Ihrer Dateien in einem Schritt.
-
Die meisten dieser Dienste speichern auch mehrere Kopien und mehrere Versionen Ihrer Dateien. Selbst wenn Ihre Datei aus irgendwelchen Gründen aus dem Clouddienst gelöscht wird, können Sie diese Datei wahrscheinlich wiederherstellen.
In diesem Artikel zeigen wir Ihnen, wie Sie OneDrive verwenden, um Ihre Dateien zu sichern und bei Bedarf wiederherzustellen.
Schritt 1: Was müssen Sie schützen?
Der erste Schritt besteht darin festzustellen, welche Daten Sie haben und welche Sie unbedingt sichern müssen. Sie haben wahrscheinlich Fotos, Dateien und Dokumente, gescannte oder heruntergeladene Dateien, Videos und vieles mehr. Während Sie eine Liste der zu schützenden Dinge erstellen, gibt es einige weitere Punkte, die Sie berücksichtigen sollten:
-
Haben Sie Dateien in anderen Ordnern als den Standardordnern, die Sie möglicherweise übersehen haben?
-
Haben Sie Dateien auf mehreren Geräten gespeichert, z. B. auf Ihrem Smartphone, Ihrem Tablet, Ihrem Mobiltelefon, dem Laptop oder Telefon eines Familienmitglieds, vielleicht auf irgendwelchen USB-Geräten?
Nachdem Sie alle Dateien identifiziert haben, die Sie schützen möchten, ist es an der Zeit, sie zu schützen.
Schritt 2: Synchronisieren Sie die Daten in die Cloud
In diesem Schritt wird erläutert, wie Ihre wichtigen Daten auf OneDrive gespeichert werden. Dateien, die Sie auf OneDrive speichern, können bei Bedarf für andere freigegeben werden, aber standardmäßig sind sie nur für Sie zugänglich.
Hinweis: Sie können bis zu 5 GB Dateien in OneDrive ohne Abonnement speichern. Wenn Sie mehr als sparen müssen, ziehen Sie ein Microsoft 365-Abonnement in Betracht; Dadurch erhalten Sie bis zu 1 TB OneDrive Speicher und viele andere großartige Tools.
OneDrive ist in Windows 8.1 und Windows 10 integriert, sodass nichts installiert werden muss.
Lassen Sie uns zunächst Ihre Standardordner (Desktop, Dokumente und Bilder) mitOneDrive synchronisieren.
-
Klicken Sie in Ihrer Taskleiste mit der rechten Maustaste auf das weiße oder blaue Cloudsymbol.
-
Wählen Sie Hilfe & Einstellungen > Einstellungen und dann Sicherung > Sicherung verwalten aus.
-
Vergewissern Sie sich, dass die zu sichernden Ordner ausgewählt sind und wählen Sie Datensicherung starten.
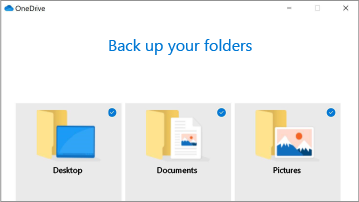
An diesem Punkt können Sie das Dialogfeld OneDrive schließen oder Anzeigen auswählen, um die Synchronisierung Ihrer Dateien zu watch.
Weitere Informationen hierzu finden Sie unter Sichern Ihrer Ordner "Dokumente", "Bilder" und "Desktop" mit OneDrive.
Wenn Sie auf diesem Gerät dateien haben, die Sie schützen müssen, die sich nicht im Ordner Desktop, Dokumente oder Bilder (oder in einem Unterordner davon) befinden, sollten Sie diese Dateien in OneDrive verschieben.
-
Klicken Sie auf Start.
-
Suchen und Öffnen Sie die OneDrive-App.
-
Suchen Sie die Ordner, die Sie in OneDrive verschieben möchten, und verschieben Sie sie in Ihren OneDrive Ordner
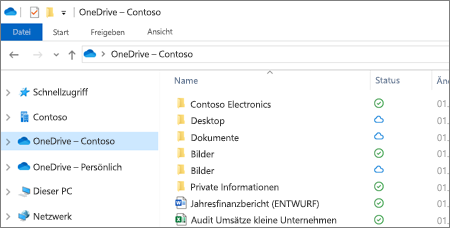
-
Machen Sie das gleiche für sämtliche individuellen Dateien, die Sie sichern möchten. Verschieben Sie sie in Ordner in OneDrive, oder erstellen Sie neue Ordner für sie in OneDrive, und verschieben Sie sie dorthin. Die OneDrive-App synchronisiert Ihre Dateien automatisch mit Ihrem OneDrive Cloudspeicher und belässt auch eine Kopie auf Ihrem lokalen Laufwerk. Jedes Mal, wenn Sie eine Änderung an einer dieser Dateien auf Ihrem lokalen Computer oder an der Kopie vornehmen, die sich aufOneDrive befindet, werden diese Änderungen automatisch mit dem anderen Speicherort synchronisiert.
Tipp: Dies ist auch eine Gelegenheit, diese Ordner bei Bedarf zu reorganisieren. Sie können neue Ordner in OneDrive erstellen und Dateien in beliebige Ordner verschieben, die für Sie am besten geeignet sind.
Auf dem Mac müssen Sie die OneDrive-App installieren, sofern noch nicht geschehen. Sie können die App kostenlos von hier herunterladen: OneDrive für Mac installieren. Wenn Sie bereits über OneDrive verfügen, die auf Ihrem Mac ausgeführt wird, können Sie mit dem Abschnitt zum Verschieben Ihrer Dateien fortfahren.
Hinweis: Seit dem 1. Februar 2019 unterstützt OneDrive nur noch Neuinstallationen unter Mac OS 10.12 oder höher. Weitere Informationen finden Sie unter Mitteilung zum Ablauf des Supports für OneDrive
Sobald Sie die App heruntergeladen und installiert haben, müssen Sie sich bei ihr anmelden. Sobald dies erledigt ist, ist es an der Zeit, mit der Datensicherung zu beginnen.
Weitere Informationen zum Installieren oder Einrichten der OneDrive-App auf Ihrem Mac finden Sie unter Synchronisieren von Dateien mit OneDrive unter Mac OS X.
Verschieben Sie Ihre Dateien in OneDrive
Verschieben Sie mithilfe der Finder-App alle Ordner oder Dateien, die Sie sichern möchten, an den speicherort OneDrive. Wenn Sie neue Ordner in OneDrive erstellen oder die Organisation der Dateien ändern möchten, ist dies ein guter Zeitpunkt.
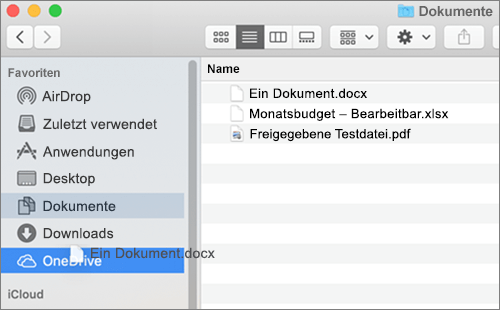
Nachdem Sie Ihre Dateien oder Ordner verschoben haben, beginnt die OneDrive-App, Kopien von ihnen im Hintergrund mit Ihrem OneDrive Cloudspeicher zu synchronisieren und sie ab jetzt sicher zu synchronisieren.
Der erste Schritt unter iOS ist die Installation der OneDrive App, die Sie kostenlos aus dem Apple iTunes Store herunterladen können. Nachdem Sie die App installiert haben, melden Sie sich mit Ihrem Microsoft-Konto an, und schon können Sie alle Dateien oder Ordner hochladen, die Sie auf Ihrem Gerät sichern wollen.
-
Tippen Sie in der OneDrive-App oben im Bildschirm auf

-
Tippen Sie dann Ein Foto erstellen, Einlesen eines Dokuments, Ordner erstellen oder Hochladen einer Datei oder eines Fotos.
Um Fotos oder Videos, die Sie möglicherweise mit Ihrem iOS-Gerät aufnehmen, sicher zu sichern, sollten Sie die OneDrive App automatisch für Sie hochladen. Weitere Informationen dazu finden Sie unter Automatisches Speichern von Fotos und Videos mit OneDrive unter iOS.
Weitere Informationen zur Verwendung von OneDrive unter iOS finden Sie unter Manuelles Hochladen von Dateien oder Fotos auf OneDrive in iOS.
Der erste Schritt unter Android ist die Installation der OneDrive App, die Sie kostenlos aus dem Google Play Store herunterladen können. Nachdem Sie die App installiert haben, melden Sie sich mit Ihrem Microsoft-Konto an, und schon können Sie alle Dateien oder Ordner hochladen, die Sie auf Ihrem Gerät sichern wollen.
-
Tippen Sie in der OneDrive-App oben im Bildschirm auf

-
Tippen Sie dann Ein Foto erstellen, Einlesen eines Dokuments, Ordner erstellen oder Hochladen einer Datei oder eines Fotos.
Um Fotos oder Videos, die Sie möglicherweise mit Ihrem Android-Gerät aufnehmen, sicher zu sichern, sollten Sie die OneDrive App automatisch für Sie hochladen. Weitere Informationen dazu finden Sie unter Automatisches Speichern von Fotos und Videos mit OneDrive unter Android.
Weitere Informationen zur Verwendung von OneDrive unter Android finden Sie unter Manuelles Hochladen von Dateien oder Fotos mit OneDrive für Android.
Nachdem Sie die Ordner und Dateien verschoben haben, stellen Sie sicher, dass sich alle neu erstellten Dateien oder Ordner auch in OneDrive befinden, damit sie automatisch gesichert werden. Microsoft Office erleichtert das Speichern von Dateien auf OneDrive standardmäßig.
Tipp: OneDrive können Sie auswählen, welche Ordner mit Ihrem lokalen Gerät synchronisiert und welche in der Cloud gespeichert und nur heruntergeladen werden, wenn Sie nach einer bestimmten Datei fragen. Wenn Sie über genügend Speicherplatz auf Ihrem Gerät verfügen, empfehlen wir, alle Dateien mit Ihrem lokalen Gerät zu synchronisieren, damit Sie über diese zusätzliche Kopie verfügen. Vergessen Sie nicht: 3 –2 – 1.
Es gibt einen zusätzlichen Vorteil, Ihre Dateien auf OneDrive zu speichern: Sie können von jedem Ihrer Geräte aus darauf zugreifen, wo immer Sie über Eine Internetverbindung verfügen!
Ihre Dateien bei Verlust oder Beschädigung wiederherstellen.
Wenn eine oder mehrere Ihrer Dateien jemals verloren gehen, versehentlich gelöscht, beschädigt oder durch menschlichen Fehler oder durch Schadsoftware geändert OneDrive macht es einfach, die letzte gute Kopie wiederherzustellen.
Wenn die Datei gelöscht wurde
-
Melden Sie sich unter https://onedrive.live.com in Ihrem Browser bei
-
Wählen Sie im Navigationsbereich Papierkorbaus.
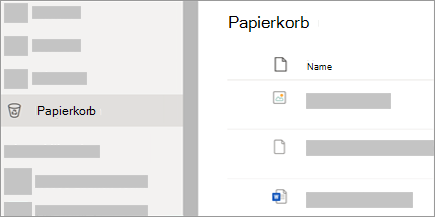
-
Wählen Sie die Dateien oder Ordner aus, die Sie wiederherstellen möchten, und wählen Sie dann Wiederherstellen aus.
Weitere Informationen zum Wiederherstellen gelöschter Dateien oder Ordner aus OneDrive finden Sie unter Wiederherstellen gelöschter Dateien oder Ordner in OneDrive.
Wenn die Datei beschädigt wurde
OneDrive Personal speichert die letzten 25 Versionen einer Datei. Wenn jemand (oder etwas) eine Änderung an Ihrer Datei gemacht hat, und Sie möchten eine frühere Version der Datei wiederherstellen, führen Sie die folgenden Schritte aus:
-
Melden Sie sich unter https://onedrive.live.com in Ihrem Browser bei
-
Wählen Sie die Datei aus, die Sie wiederherstellen möchten, und wählen Sie dann Versionsverlauf aus.
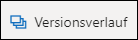
Hinweis: Wenn keine früheren Versionen der Datei vorhanden sind, wird die Schaltfläche Versionsverlauf nicht angezeigt.
-
Wählen Sie die Version der Datei aus, die Sie wiederherstellen möchten, und wählen Sie dann Wiederherstellen.
Weitere Informationen finden Sie unter Wiederherstellen einer vorherigen Version einer Datei in OneDrive.
Schritt 3: Überprüfen Sie Ihre Sicherungen!
Ein wichtiger Schritt, den wir nicht vergessen dürfen – egal, welche Methode Sie zum Sichern Ihrer Dateien verwenden –, ist das Testen, um sicherzustellen, dass unsere Sicherungen gut sind und wir wissen, wie wir sie wiederherstellen können. Sie wollen nicht erst bei einem echten Notfall erfahren, dass Ihre Sicherungen nicht ordnungsgemäß funktionieren oder dass Sie nicht wirklich wissen, wie Sie Ihre Dateien wiederherstellen können. Glücklicherweise gibt es eine sichere und einfache Möglichkeit zum Testen Ihrer Sicherungen.
-
Erstellen Sie eine Testdatei. Hierbei kann es sich um jede Art von Datei handeln, sei es ein Word-Dokument, eine Textdatei, sogar ein Foto oder eine Zeichnung. Es sollte einfach nichts sein, das für Sie wichtig ist. Speichern Sie die Datei in dem Ordner mit ihren wichtigen Dateien, die Sie bereits sichern.
-
Lassen Sie die Datei zusammen mit ihren anderen wichtigen Dateien gesichert werden.
-
Löschen Sie die Testdatei In regelmäßigen Abständen – einmal pro Quartal oder auch zweimal pro Jahr.
-
Dann... versuchen Sie die Datei aus den Sicherungen wiederherzustellen.
Wenn Sie die Testdatei erfolgreich wiederherstellen konnten, dann können Sie darauf vertrauen, dass Ihre Dateien korrekt gesichert werden, und dass Sie wissen, wie sie wiederhergestellt werden. Wenn dies nicht der Fall ist, wissen Sie, dass Sie ein Problem beheben müssen, bevor ein echtes Problem auftritt.










