Dieser Artikel richtet sich an Personen mit visuellen oder kognitiven Beeinträchtigungen, die ein Bildschirmleseprogramm wie die Sprachausgabe von Windows, JAWS oder NVDA mit Produkten von Microsoft 365 verwenden. Dieser Artikel ist Teil des Microsoft 365-Screenreader-Support-Inhaltssatzes, in demSie weitere Informationen zur Barrierefreiheit unserer Apps finden. Allgemeine Hilfe finden Sie unter Microsoft-Support.
Verwenden Sie neue Outlook mit Tastatur und Sprachausgabe, um Ihre Einstellungen aus dem klassischen Outlook für Windows zu migrieren. Wir haben es mit der Narrator-Sprachausgabe, JAWS und NVDA getestet, aber es kann gegebenenfalls auch mit anderen Sprachausgaben funktionieren, solange sie gängige Barrierefreiheitsstandards und -techniken befolgen.
Hinweise:
-
Neue Microsoft 365-Features werden schrittweise für Microsoft 365-Abonnenten freigegeben, daher kann es vorkommen, dass Ihre App diese Features noch nicht aufweist. Wenn Sie erfahren möchten, wie Sie neue Funktionen schneller erhalten, nehmen Sie am Office Insider-Programm teil.
-
Weitere Informationen zu Bildschirmsprachausgaben finden Sie unter Funktionsweise von Bildschirmsprachausgaben mit Microsoft 365.
In diesem Thema
Migrieren von Einstellungen während der Installation
Wenn Sie die neue Outlook für Windows zum ersten Mal starten, werden Sie während der Einrichtung gefragt, ob Sie Ihre Einstellungen und Apps aus dem klassischen Outlook für Windows migrieren möchten, damit Sich Ihre neue Benutzeroberfläche vertraut anfühlt.
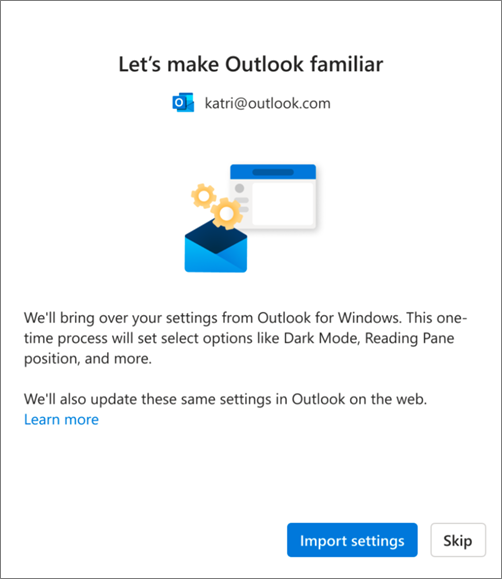
So migrieren Sie Ihre alten Einstellungen und vorhandenen Apps:
-
Drücken Sie die TAB-TASTE, bis Sie "Einstellungen importieren" hören, und drücken Sie dann die EINGABETASTE. Das Migrieren von Einstellungen und Apps dauert nur wenige Augenblicke.
Tipps:
-
Sie können die Migration auch während der Installation und später überspringen, indem Sie die im Abschnitt Migrieren von Einstellungen nach der Installation beschriebenen Schritte ausführen. Drücken Sie zum Überspringen die TAB-TASTE, bis Sie "Überspringen" hören, und drücken Sie dann die EINGABETASTE.
-
Wenn Sie diesen Schritt während der Installation überspringen, beachten Sie, dass Sie alle Apps, die Sie in klassischen Outlook für Windows verwenden, manuell in neuen Outlook für Windows installieren müssen.
-
-
Wenn Sie Einstellungen importieren auswählen, werden Ihre Einstellungen auch auf Outlook im Web angewendet. Wenn Sie noch nie Outlook für Windows verwendet haben, werden die Standardeinstellungen angewendet. Eine Liste der importierten Einstellungen erhalten Sie im Abschnitt Liste der importierten Einstellungen .
Darüber hinaus werden Ihre vorhandenen Apps in klassischen Outlook für Windows automatisch installiert, wenn Sie Einstellungen importieren auswählen. Eine Liste der unterstützten Apps finden Sie im Abschnitt Liste der aus dem klassischen Outlook für Windows installierten Apps .
Migrieren von Einstellungen nach der Installation
Sie können die Einstellungen auch nach Abschluss der Installation migrieren. Gehen Sie hierzu folgendermaßen vor:
-
Drücken Sie die TAB-TASTE oder UMSCHALT+TAB, bis Sie "Einstellungen" hören, und drücken Sie dann die EINGABETASTE.
-
Drücken Sie einmal die TAB-TASTE. Sie hören Folgendes: " Outlook Einstellungen suchen". Drücken Sie die NACH-UNTEN-TASTE, bis Sie "Alle Outlook Einstellungen anzeigen" hören, und drücken Sie dann die EINGABETASTE. Das Fenster Einstellungen wird geöffnet, und die Registerkarte Konten > Email Konten wird geöffnet.
-
Drücken Sie die TAB-TASTE, bis Sie "Verwalten" hören, und drücken Sie dann die EINGABETASTE. Die Details für Ihr E-Mail-Konto werden auf der Registerkarte angezeigt.
-
Drücken Sie die TAB-TASTE, bis Sie "Erste Schritte" hören, und drücken Sie dann die EINGABETASTE.
-
Drücken Sie die TAB-TASTE, bis Sie "Einstellungen importieren" hören, und drücken Sie dann die EINGABETASTE.
Liste der importierten Einstellungen
-
Gruppieren nach Unterhaltungen
-
Position des Lesebereichs
-
Dichte
-
Nachrichtenlistenvorschautext
-
Status "Ordnerliste erweitern/reduzieren"
-
Breite der Nachrichtenliste
-
Absenderbild in der Nachrichtenliste
-
Anlagenvorschau
-
Schnelle Aktionen in der Nachrichtenliste (in Kürze verfügbar)
-
Dunkler Modus
-
Benachrichtigungseinstellungen
-
Signaturen
-
Automatische Antworten
-
Fokussiert/andere
-
Standardschriftart (in Kürze verfügbar)
-
Einstellungen als gelesen markieren (in Kürze verfügbar)
Kalender
-
Kalenderansicht (Woche, Arbeitswoche, Monat) (in Kürze verfügbar)
-
Einstellung für Arbeitswochentage
-
Wochenstarttag (in Kürze verfügbar)
-
Besprechungsstunden
-
Besprechungen frühzeitig starten/beenden
-
Jede Besprechung online
-
Datumsformat (in Kürze verfügbar)
-
Temperaturformat
-
Wochenzahlen anzeigen (in Kürze verfügbar)
-
Zeitskala (in Kürze verfügbar)
-
Erinnerungseinstellungen (in Kürze verfügbar)
Liste der aus dem klassischen Outlook für Windows installierten Apps
Wenn Sie eine der folgenden Apps bereits im klassischenOutlook für Windows installiert haben, werden sie automatisch im neuen Outlook für Windows installiert.
-
Adobe Send & Track für Microsoft Outlook
-
Barracuda-Archivsuche für Outlook
-
Barracuda Email Security Gateway Outlook-Add-In
-
Barracuda Message Archiver Outlook-Add-In
-
Barracuda Spam und Virus Firewall Outlook-Add-In
-
Blue Jeans Outlook-Add-In
-
Blue Jeans Outlook-Add-In-Startfeld
-
Calendly für Outlook
-
Calendly Sync
-
Cisco WebEx Meetings
-
Cisco WebEx Productivity Tools
-
Citrix Files für Outlook
-
Ausstieg
-
Schutz vor ausgehenden Email
-
Ausgangsschalter
-
Evernote
-
Evernote Clipper für Microsoft Outlook
-
Evernote Outlook Contact Connector
-
Google Apps Outlook-Add-In
-
Google Apps Sync für Microsoft Outlook-Add-In
-
Google-Kalendersynchronisierung
-
Google Drive Outlook-Add-In
-
Google Meet Outlook-Add-In
-
GoToMeeting Outlook COM-Add-In
-
harmon.ie
-
Jira
-
Microsoft Dynamics 365
-
Microsoft Dynamics CRM
-
Microsoft Office SharePoint Server-Kollegenimport
-
Microsoft Teams-Besprechungs-Add-In für Microsoft Office
-
Mimecast für Outlook
-
Nitro PDF
-
Nitro Pro
-
Debuggen des Nitro Pro Outlook-Add-Ins
-
OneNote-Notizen zu Outlook-Elementen
-
OnePlaceMail für Outlook
-
Outlook Email für Jira
-
RingCentral Meetings Outlook-Plug-In
-
Salesforce für Outlook
-
WebEx-Integration
-
Zoom Outlook-Plug-In
Siehe auch
Tastenkombinationen für Outlook
Grundlegende Aufgaben bei der Verwendung einer Sprachausgabe mit E-Mail in Outlook
Grundlegende Aufgaben unter Verwendung einer Sprachausgabe mit dem Kalender in Outlook
Einrichten Ihres Geräts für Barrierefreiheit in Microsoft 365
Verwenden einer Sprachausgabe zum Durchsuchen und Navigieren in Outlook-E-Mail
Verwenden einer Sprachausgabe zum Erkunden und Navigieren in Outlook-Kalender
Technischer Support für Kunden mit Behinderungen
Microsoft möchte allen Kunden die bestmögliche Benutzererfahrung bieten. Wenn Sie eine Behinderung oder Fragen zum Thema "Barrierefreiheit" haben, wenden Sie sich an den Microsoft Disability Answer Desk, um technische Unterstützung zu erhalten. Das Supportteam des Disability Answer Desk ist gut geschult und mit vielen bekannten Hilfstechnologien vertraut und kann Unterstützung in den Sprachen Englisch, Spanisch und Französisch sowie in amerikanischer Gebärdensprache bieten. Wechseln Sie zur Website des Microsoft Disability Answer Desk, um die Kontaktdetails für Ihre Region zu erhalten.
Wenn Sie ein Benutzer in einer Behörde oder einem Unternehmen oder ein kommerzieller Benutzer sind, wenden Sie sich an den Enterprise Disability Answer Desk.











