Rufen Sie eine Datenverbindung auf Ihrem Surface Duo, Surface Duo 2, Surface Pro X, Surface Pro (5. Generation) mit LTE Advanced, Surface Pro 7+ mit LTE Advanced, Surface Pro 8 mit LTE Advanced, Surface Pro 9 mit 5G oder Surface Go mit LTE Advanced auf. Sie benötigen eine Nano-SIM von Ihrem Mobilfunkanbieter, bevor Sie beginnen.
Bevor Sie anfangen
Im Lieferumfang Ihres Surface ist ein SIM-Auswerferwerkzeug enthalten. Sie finden es auf einer Anweisungskarte, die sich in dem Karton befindet, in dem Ihr Surface verpackt war. Sie benötigen dieses Werkzeug, um eine SIM-Karte in Ihr Surface einzusetzen.

-
Führen Sie auf Ihrem Surface Duo eine der folgenden Aktionen aus, je nachdem, ob der Surface Duo Bumper ein- oder ausgeschaltet ist:
-
Wenn die Stoßstange deaktiviert ist (empfohlen), suchen Sie das SIM-Kartenfach in der Nähe der unteren rechten Ecke.
-
Wenn der Stoßfänger befestigt ist, nehmen Sie in der Nähe der unteren rechten Ecke das SIM-Auswerfertool, und heben Sie damit die kleine Silikonregisterkarte nach oben.
-
-
Setzen Sie das SIM-Auswerfertool in das kleine Loch ein, und drücken Sie vorsichtig hinein, um das SIM-Kartenfach auszuwerfen.
-
Ziehen Sie den SIM-Kartenträger heraus. Halten Sie es mit dem Gesicht nach oben.
Hinweis: Wenn die Stoßstange angeschlossen ist, wird das SIM-Kartenfach möglicherweise nicht vollständig herausgelöst. Führen Sie in diesem Fall das SIM-Auswerfwerkzeug vorsichtig wieder in das Loch für den SIM-Kartenträger ein, winkeln Sie das Werkzeug vorsichtig an und ziehen Sie den Träger ganz heraus. Möglicherweise können Sie das längere Ende des SIM-Kartenträgers mit Ihren Fingernägeln greifen, um es herauszunehmen. -
Platzieren Sie die Nano-SIM-Karte nach oben in das SIM-Kartenfach. Stellen Sie sicher, dass die kleine Kerbe in der Ecke der SIM-Karte mit der im SIM-Kartenträger übereinstimmt, damit die Karte ordnungsgemäß passt. Die Beschriftung oder das Logo auf der SIM-Karte muss von oben sichtbar sein.
-
Schieben Sie den SIM-Kartenträger wieder in das SIM-Kartenfach, bis er einrastet. Das kleine Loch im SIM-Kartenträger muss sich nahe an der unteren rechten Ecke befinden. Der SIM-Kartenträger muss leicht hineingleiten – drücken Sie nicht mit Gewalt.
Nachdem Sie Ihre SIM-Karte eingelegt haben, können Sie Ihre mobile Datenverbindung auf Ihrem Surface Duo einrichten.
Informationen zum Anbringen des Stoßfängers an Ihr Surface Duo finden Sie unter Anfügen des Surface Duo Bumpers.
-
Wenn Ihr Surface Duo 2 geschlossen ist und die rückwärtige Dreifachkamera nach oben gerichtet ist, setzen Sie das SIM-Auswerfertool in das kleine Loch am unteren Rand des linken Bildschirms ein, und drücken Sie dann vorsichtig hinein, um das SIM-Kartenfach auszuwerfen.
-
Ziehen Sie den SIM-Kartenträger heraus. Halten Sie es mit dem Gesicht nach oben.
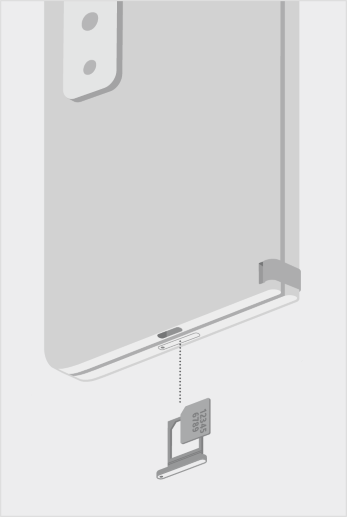
-
Platzieren Sie die Nano-SIM-Karte nach oben in das SIM-Kartenfach. Stellen Sie sicher, dass die kleine Kerbe in der Ecke der SIM-Karte mit der im SIM-Kartenträger übereinstimmt, damit die Karte ordnungsgemäß passt. Die Beschriftung oder das Logo auf der SIM-Karte muss von oben sichtbar sein.
-
Ziehen Sie das SIM-Kartenfach wieder in den SIM-Kartensteckplatz. Das kleine Loch im SIM-Kartenfach sollte sich am nächsten an der unteren linken Ecke und nicht in der Mitte ihres Surface Duo 2 befinden. Stellen Sie sicher, dass das SIM-Kartenfach reibungslos eingeschoben wird. Erzwingen Sie es nicht.
Nachdem Sie Ihre SIM-Karte eingelegt haben, können Sie Ihre mobile Datenverbindung auf Ihrem Surface Duo einrichten.
Informationen zum Anbringen des Stoßfängers an Ihr Surface Duo finden Sie unter Anfügen des Surface Duo Bumpers.
-
Legen Sie den Bildschirm des Surface Pro X auf einen Tisch, und heben Sie den Ständer an, um an das SIM-Fach zu gelangen.

-
Stecken Sie das mitgelieferte SIM-Auswerferwerkzeug in das kleine Loch an der SIM-Abdeckung, um sie abzunehmen.

-
Schieben Sie die SIM-Karte in das SIM-Kartenfach, bis sie einrastet.

-
Schieben Sie die SIM-Abdeckung ein, und drücken Sie diese dann nach unten, bis es klickt.


-
Drehen Sie den Surface Pro (5. Generation) mit LTE Advanced um, und ziehen Sie den Klappständer vorsichtig heraus. Das Microsoft-Logo befindet sich auf der Rückseite des Klappständers.

-
Suchen Sie nach dem SIM-Kartenträger in der Nähe der rechten unteren Ecke SIM-Karte oder unter dem Klappständer des Surface Pro (5. Generation) mit LTE Advanced.
-
Drücken Sie das SIM-Auswerferwerkzeug vorsichtig in das kleine Loch, bis der SIM-Kartenträger herausspringt. Wenn Sie fertig sind, schieben Sie das SIM-Auswerferwerkzeug wieder in die Anweisungskarte zurück, damit Sie es später wiederfinden.

-
Ziehen Sie den SIM-Kartenträger heraus. Halten Sie ihn dabei mit der Oberseite nach oben.
-
Legen Sie die SIM-Karte mit der Vorderseite nach oben in den SIM-Kartenträger. Stellen Sie sicher, dass die kleine Kerbe in der Ecke der SIM-Karte mit der im SIM-Kartenträger übereinstimmt, damit die Karte ordnungsgemäß passt. Die Beschriftung oder das Logo auf der SIM-Karte muss von oben sichtbar sein.

-
Schieben Sie den SIM-Kartenträger wieder in das SIM-Kartenfach, bis er einrastet. Das kleine Loch im SIM-Kartenträger muss sich nahe an der unteren rechten Ecke befinden. Der SIM-Kartenträger muss leicht hineingleiten – drücken Sie nicht mit Gewalt.

Surface Pro 7+ Modelle verfügen über eine SIM-Karte oder einen microSD-Kartensteckplatz an der gleichen Position auf dem Gerät. Das Surface Pro 7+ mit LTE Advanced verfügt über ein SIM-Fach, das durch ein kleines Loch gekennzeichnet ist, das es ausgibt. Bei anderen Modellen verfügt der microSD-Kartensteckplatz nicht über eine Abdeckung und unterstützt keine SIM-Karte.
-
Platzieren Sie den Bildschirm Ihres Surface Pro 7+ auf einem Tisch, und heben Sie den Ständer an.
-
Auf der linken Seite Ihres Surface befindet sich in dem Bereich, der dem Scharnier am nächsten ist, das SIM-Kartenfach.
-
Stecken Sie das mitgelieferte SIM-Auswerferwerkzeug in das kleine Loch an der SIM-Abdeckung, um sie abzunehmen.
-
Ziehen Sie den SIM-Kartenträger heraus. Halten Sie ihn dabei mit der Oberseite nach oben.
-
Legen Sie die SIM-Karte mit der Vorderseite nach oben in den SIM-Kartenträger. Stellen Sie sicher, dass die kleine Kerbe in der Ecke der SIM-Karte mit der im SIM-Kartenträger übereinstimmt, damit die Karte ordnungsgemäß passt. Die Beschriftung oder das Logo auf der SIM-Karte muss von oben sichtbar sein.
-
Schieben Sie den SIM-Kartenträger wieder in das SIM-Kartenfach, bis er einrastet. Das kleine Loch im SIM-Kartenträger muss sich nahe an der unteren rechten Ecke befinden. Der SIM-Kartenträger muss leicht hineingleiten – drücken Sie nicht mit Gewalt.
-
Platzieren Sie Ihren Surface Pro 8-Bildschirm auf einem Tisch, und heben Sie den Ständer an, um die SIM-Tür anzuzeigen.
-
Stecken Sie das mitgelieferte SIM-Auswerferwerkzeug in das kleine Loch an der SIM-Abdeckung, um sie abzunehmen.
-
Schieben Sie die SIM-Karte in das SIM-Kartenfach, bis sie einrastet.
-
Schieben Sie die SIM-Abdeckung ein, und drücken Sie diese dann nach unten, bis es klickt.
-
Platzieren Sie Ihre Surface Pro 9 mit 5G-Bildschirm auf einem Tisch und heben Sie den Ständer an, um die SIM-Tür anzuzeigen.
-
Stecken Sie das mitgelieferte SIM-Auswerferwerkzeug in das kleine Loch an der SIM-Abdeckung, um sie abzunehmen.
-
Schieben Sie die SIM-Karte in das SIM-Kartenfach, bis sie einrastet.
-
Schieben Sie die SIM-Abdeckung ein, und drücken Sie diese dann nach unten, bis es klickt.
Diese Schritte gelten für Surface Go- und Surface Go 2-Modelle mit LTE Advanced.
-
Drehen Sie den linken Rand des mit der Vorderseite zu Ihnen weisenden Bildschirms des Surface Go mit LTE Advanced in Ihre Richtung, bis Sie das SIM-Kartenfach sehen.

-
Drücken Sie das SIM-Auswerferwerkzeug vorsichtig in das kleine Loch, bis der SIM-Kartenträger herausspringt. Wenn Sie fertig sind, bewahren Sie das SIM-Auswerferwerkzeug an einem sicheren Ort auf, damit Sie es später wiederfinden.

-
Ziehen Sie den SIM-Kartenträger heraus. Halten Sie ihn dabei mit der Oberseite nach oben.
-
Legen Sie die SIM-Karte in den SIM-Kartenträger. Stellen Sie sicher, dass die Kerbe in der SIM-Karte auf die des Kartenträgers ausgerichtet ist. Die Beschriftung oder das Logo auf der SIM-Karte muss von oben sichtbar sein.

-
Schieben Sie den SIM-Kartenträger wieder in das SIM-Kartenfach, bis er einrastet. Drücken Sie nicht mit Gewalt – der SIM-Kartenträger muss leicht hineingleiten.











