Inhalt der Anzeige

Bildschirmflimmern ist eine merkliche Schwankung der Helligkeitsstufen eines Bildschirms. Möglicherweise sehen Sie schnelle Änderungen an der Lichtintensität, sodass der Bildschirm so aussieht, als ob er blinkt oder blinkt. Dies kann aufgrund von Anzeigeeinstellungen, Hardwareproblemen oder sogar der Aktualisierungsrate des Bildschirms auftreten, der nicht ordnungsgemäß mit den Grafiken Karte synchronisiert wird.
Hinweis: Wenn dies nicht angezeigt wird, finden Sie Hilfe bei anderen Anzeigeproblemen unter Was Sie versuchen können, wenn Ihr Surface-Bildschirm flimmert, verzerrt oder andere Anzeigeprobleme aufweist.
Mögliche Aktionen
Es gibt Dinge, die Sie tun können, um die Problembehandlung für Ihren Bildschirm zu beheben und zu versuchen, ihn wieder zum Laufen zu bringen.
Stellen Sie sicher, dass das Gerät an ein geeignetes Netzteil oder an Surface Dock angeschlossen ist, um Probleme zu reduzieren, die beim Akkubetrieb auftreten können.
Wenn das Gerät mit Strom versorgt ist, versuchen Sie, den Bildschirm mit Tastenkombinationen zu aktualisieren. Schließen Sie Ihr Surface an eine Tastatur an, und drücken Sie dann die Windows-Logo-Taste + STRG + UMSCHALT + B.
UEFI-Einstellungen befinden sich nicht in Windows, sodass Anzeigeprobleme in UEFI auf ein Problem mit der Hardware und nicht mit einem Windows-Treiber hindeuten. Hier erfahren Sie, wie Sie überprüfen, ob die Bildschirmprobleme nur auftreten, wenn Sie Windows verwenden:
-
Schalten Sie Ihr Surface aus, und warten Sie 10 Sekunden.
-
Halten Sie die Lauter-Taste auf Ihrem Surface gedrückt, und drücken Sie gleichzeitig den Netzschalter, und lassen Sie sie los . Der Logobildschirm wird angezeigt.
-
Halten Sie weiterhin die Lauter-Taste gedrückt . Lassen Sie die Taste los, wenn der UEFI-Bildschirm angezeigt wird.
-
Zeigen Sie den Bildschirm an, und überprüfen Sie, ob das Problem weiterhin vorhanden ist. Wenn der Bildschirm in UEFI ordnungsgemäß funktioniert , liegt das Problem wahrscheinlich bei der auf dem Surface installierten Software. Fahren Sie mit der Neuinstallation des Grafikkarten- und OEM-Paneltreibers fort.
Sie können versuchen, das Herunterfahren zu erzwingen und dann neu zu starten. Gehen Sie wie folgt vor:
-
Wählen Sie Start > Ein/ Aus > Herunterfahren aus, und warten Sie einen Moment, bis Ihr Surface heruntergefahren ist.
Wenn Sie Apps geöffnet haben, werden Sie möglicherweise aufgefordert, sie vor dem Herunterfahren zu schließen. -
Halten Sie den Netzschalter 20 Sekunden lang gedrückt. Wenn der Logobildschirm nach einigen Sekunden angezeigt wird, halten Sie den Bildschirm für die gesamten 20 Sekunden gedrückt, bis der Logobildschirm wieder angezeigt wird.
Weitere Informationen finden Sie unter Herunterfahren erzwingen und Surface neu starten.
Verwenden Sie die Surface-App, um die Integrität Ihrer Surface-Treiber und -Firmware zu überprüfen.
-
Überprüfen Sie unter Hilfe und Support, ob der Updatestatus „Sie sind auf dem neuesten Stand“ oder etwas anderes lautet.
-
Wählen Sie bei Bedarf die Option zum Aktualisieren des Geräts aus.
Hinweis: Wenn Sie die Surface-App nicht installiert haben, können Sie die Surface-App aus dem Microsoft Store herunterladen. Wählen Sie nach dem Herunterladen Start aus, suchen Sie nach Surface, und wählen Sie dann die App aus der Ergebnisliste aus.
Surface passt die Helligkeit und den Kontrast des Bildschirms auf Grundlage der angezeigten Inhalte an. Wenn Sie beispielsweise ein Element öffnen, das vorwiegend schwarz ist, und dann zu einem vorwiegend weißen wechseln, werden Helligkeit und Kontrast entsprechend angepasst. Das ist normal. Diese Adaptive Helligkeits- und Kontrastfunktion für Inhalte bietet optimale Helligkeits- und Kontrastwerte, während Energie gespart und eine längere Akkulaufzeit bereitgestellt wird. Wenn Sie ein anderes Verhalten wünschen, können Sie diese Option anpassen. Dadurch wird Ihr Gerät jedoch weniger lange im Akkubetrieb laufen.
Wenn Sie dieses Feature vorübergehend deaktivieren möchten, schließen Sie einfach Surface an die Stromversorgung an. Weitere Informationen finden Sie unter Adaptive Helligkeit und Kontrast auf Surface-Geräten.
Windows 11
-
Wählen Sie Start und dann Einstellungen > System > Display aus.
Anzeigeeinstellungen öffnen -
Wählen Sie unter Anzeigeeinstellungendie Option Helligkeit und dann für Helligkeit basierend auf Inhalt ändern die Option Aus aus.
Windows 10
So passen Sie das Adaptive Helligkeits- und Kontrastverhalten an:
-
Wählen Sie auf der Windows-Taskleiste Akku aus.
-
Verschieben Sie den Schieberegler auf die Einstellung Beste Leistung.
Hinweis: Wenn Sie die Akkulaufzeit maximieren möchten, verwenden Sie die empfohleneEinstellung, während das Gerät im Akkubetrieb läuft.
Führen Sie diese Schritte für Surface Go-Modelle, Surface Laptop 2 oder höher, jedes Surface Laptop Go-Modell, Surface Pro 6 oder höher, Surface Book 3 oder ein beliebiges Surface Laptop Studio-Modell aus.
Sie müssen bestätigen, dass Ihr Gerät über einen Intel-basierten Prozessor verfügt, um die folgenden Schritte auszuführen.
Erweitern Sie in der Surface-App Geräteinformationen, wählen Sie Mehr anzeigen aus, und sehen Sie sich den Wert neben Prozessor an.
Für Geräte mit einem Intel-Prozessor
So passen Sie die Grafikeinstellungen an:
-
Öffnen Sie die Intel Graphics Command Center-App, die im Microsoft Store verfügbar ist.
-
Wählen Sie im Menü ganz links System und dann im Menü oben rechts Ein / Aus aus.
-
Versuchen Sie zunächst, die Einstellung für die Energieeffizienz nach links zu bewegen, um die Grafikqualität zu verbessern, dabei aber trotzdem etwas Akkulaufzeit zu sparen.
-
Wenn die Grafikqualität nach dem Anpassen der Einstellung "Energieeffizienz" noch verbessert werden muss, verschieben Sie die Einstellung Energieeinsparung anzeigen auf Aus.
-
Wenn weitere Verbesserungen erforderlich sind, verschieben Sie schließlich die Einstellung Panel Self Refresh auf Aus.
Hinweis: Um die Akkulaufzeit zu maximieren, wird empfohlen, die Standardeinstellungen beizubehalten.
Windows 11
Stellen Sie sicher, dass Sie Energieempfehlungen optimieren.
-
Wählen Sie Start > Einstellungen > System > Power & Akku > Energieempfehlungen aus.
-
Wenden Sie alle Einstellungsänderungen an, die möglicherweise mit einem "!" gekennzeichnet sind, das Aufmerksamkeit erfordert.
Anpassen der Einstellung für den Energiemodus
-
Wählen Sie Start > Einstellungen > System > Power & akku aus.
-
Legen Sie die Einstellung Energiemodus auf Bessere Leistung oder Beste Leistung fest.
Windows 10
Versuchen Sie, unsere Problembehandlung auszuführen.
Die Problembehandlung kann automatisch ermitteln, ob Sie über die optimalen Energieeinstellungen für Ihren Bildschirm verfügen, und sie kann bei Bedarf angepasst werden.
-
Wählen Sie Start > Einstellungen > System > Problembehandlung aus.
Öffnen von Problembehandlungseinstellungen -
Wählen Sie Andere Problembehandlungen aus, und wählen Sie neben Ein/Aus die Option Ausführen aus.
Anpassen der Einstellung für den Energiemodus
Neuere Geräte verfügen über einen anpassbaren Energiemodus, mit dem Sie Ihre Vorlieben zwischen der besten Akkulaufzeit und der besten Leistung ausgleichen können.
Um diese Einstellung anzuzeigen, wählen Sie das Symbol auf der Taskbar. Wenn Ihr Gerät dies unterstützt, verschieben Sie den Schieberegler Energiemodus auf die Einstellung Bessere Leistung oder Beste Leistung .
Einige Probleme können auftreten, wenn das Gerät über einen längeren Zeitraum eingeschaltet ist, einschließlich der Zeit, in der sich das Gerät im Energiesparmodus befindet.
Versuchen Sie, das Gerät vollständig auszuschalten, um Flimmern und Linien auf dem Bildschirm zu beheben. Wenn Sie den Deckel schließen oder den Netzschalter umschalten, wird das Gerät nur in den Energiesparmodus versetzt, was nicht funktioniert. Sie müssen das Gerät für mindestens 48 Stunden vollständig ausschalten (je länger Sie das Gerät ausschalten können, desto erfolgreicher ist diese Methode . Dies kann am besten funktionieren, wenn sie z. B. an einem Wochenende ausgeführt wird).
Wählen Sie zum Herunterfahren Start und dann Ein/Aus > Herunterfahren aus.
Nachdem das Problem behoben wurde, empfehlen wir, das Gerät für mindestens eine ganze Nacht pro Woche auszuschalten (nicht nur den Standbymodus), um zu verhindern, dass das Problem erneut auftritt.
Wichtig: Die folgenden Schritte sollten nicht auf Surface-Geräten ausgeführt werden, die auf Microsoft SQ-Prozessoren wie Surface Pro X und Surface Pro 9 mit 5G ausgeführt werden. Die einzige Möglichkeit, deinstallierte Treiber wiederherzustellen, ist die vollständige Systemwiederherstellung.
Einige Treiber können Anzeigeprobleme erzeugen. Um den Anzeigetreiber und den Paneltreiber zu aktualisieren, müssen Sie die aktuellen Treiber deinstallieren und dann nach Treiberupdates suchen.
Windows 11
-
Wählen Sie Start aus( oder klicken Sie mit der rechten Maustaste darauf), und wählen Sie Geräte-Manager aus.
-
Erweitern Sie den Abschnitt Monitor , und halten Sie die Surface-Paneltreiber gedrückt (oder klicken Sie mit der rechten Maustaste darauf), und wählen Sie dann Gerät deinstallieren aus. Lesen Sie die Warnung, und wählen Sie dann Deinstallieren aus, und starten Sie Den PC neu.
-
Erweitern Sie den Abschnitt Grafikkarten, wählen Sie den aufgeführten Adapter (Intel- und NVIDIA-Grafiktreiber) aus, und halten Sie diesen gedrückt (oder klicken Sie mit der rechten Maustaste darauf), und wählen Sie dann Gerät deinstallieren aus. Bestätigen Sie dies, indem Sie Versuchen, den Treiber für dieses Gerät zu entfernen, und wählen Sie dann Deinstallieren aus, und starten Sie Den PC neu.
-
Wählen Sie nach dem Neustart des PCs Start > Einstellungen aus.
-
Wählen Sie unter Einstellungen die Option Windows Update > Nach Updates suchen aus, und installieren Sie alle verfügbaren Updates.
Suchen nach Windows-Updates
Windows 10
-
Geben Sie im Feld Search auf der Taskleiste Geräte-Manager ein, und wählen Sie ihn dann in den Ergebnissen aus.
-
Erweitern Sie den Abschnitt Monitor , und halten Sie die Surface-Paneltreiber gedrückt (oder klicken Sie mit der rechten Maustaste darauf), und wählen Sie dann Gerät deinstallieren aus. Lesen Sie die Warnung, und wählen Sie dann Deinstallieren aus, und starten Sie Den PC neu.
-
Erweitern Sie den Abschnitt Grafikkarte, halten Sie den aufgeführten Adapter gedrückt (oder klicken Sie mit der rechten Maustaste) und wählen Gerät deinstallieren aus. Lesen Sie die Warnung, und wählen Sie dann Deinstallieren aus, und starten Sie Den PC neu.
-
Wählen Sie nach dem Neustart des PCs Start > Einstellungen aus.
-
Wählen Sie unter Einstellungen die Option Update & Security > Windows Update > Nach Updates suchen aus, und installieren Sie alle verfügbaren Updates.
Wenn weiterhin ein Problem mit der Anzeige auftritt, versuchen Sie, Ihr Surface zurückzusetzen. Informationen dazu finden Sie unter Wiederherstellen oder Zurücksetzen von Surface für Windows , und führen Sie die empfohlenen Schritte aus, oder sie finden Sie unter Erstellen und Verwenden eines USB-Wiederherstellungslaufwerks , um Ihr Gerät auf Werkseinstellungen und Treiber zurückzusetzen.
Wenn Sie Ihr Surface zurückgesetzt haben und weiterhin ein Anzeigeproblem auftritt, müssen Sie einen Serviceauftrag einreichen.
Es gibt einen letzten Schritt, den Sie ausführen können. Wenn das Problem durch diese Schritte nicht behoben wird, stehen Ihnen möglicherweise Dienst- und Supportoptionen zur Verfügung.
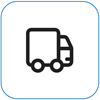
Senden an Microsoft
Um Ihr Gerät für den Versand an Microsoft vorzubereiten, können Sie ein Versandetikett drucken, Ihre Microsoft-Garantie überprüfen und Serviceaufträge erstellen.
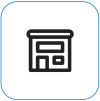
Finden Sie persönlichen Support
Derzeit bieten China, Indien, Japan, und das Vereinigte Königreich persönlichen Support an, der professionelle Hardware-Inspektion, Fehlerbehebung und Systemwiederherstellung umfassen kann.
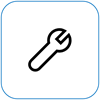
Selbstreparatur
Wenn Sie technisch versiert sind und über die richtigen Werkzeuge verfügen, bietet Microsoft eine ausgewählte Palette von austauschbaren Komponenten und Serviceanleitungen, die es Ihnen ermöglichen, die Reparaturen durchzuführen..
Hinweis: Die Verfügbarkeit kann für einige Länder oder Produkte eingeschränkt sein.
Weitere Informationen finden Sie unter So erhalten Sie Service oder Reparatur für Surface.
Verwandte Themen
Was Sie versuchen können, wenn Ihr Surface-Touchscreen nicht funktioniert
Adaptive Helligkeit und Kontrast auf Surface-Geräten
Beheben von Problemen beim Verbinden von Surface mit einem zweiten Bildschirm











