Aufgezeichnete Besprechungen für Teams für Education suchen
Nachdem Sie eine Kursbesprechung in Microsoft Teams aufgezeichnet haben, greifen Sie auf diese Aufzeichnung zu und teilen Sie sie mit anderen Kursteilnehmern und Lehrkräften in Teams. Aufzeichnungen von Teams-Besprechungen sind als OneDrive-Dateien gespeichert.
Wenn die Besprechung in einem bestimmten Kanal innerhalb eines Teams abgehalten wurde, wird die Aufzeichnung verarbeitet und in den SharePoint Dateien dieses Kanals gespeichert. Sie wird auch im Besprechungschat angezeigt.
Hinweis: Diese Schritte sind die neue Erfahrung für aufgezeichnete Teams-Besprechungen. IT-Administratoren können diese Erfahrung deaktivieren und die Besprechungsaufzeichnungen Ihres Unternehmens weiterhin in Microsoft Stream speichern.
Suchen des Aufzeichnungslinks in Teams
-
Wenn Ihre Besprechung für einen bestimmten Kanal erstellt wurde, finden Sie den Link in der Kanal-Unterhaltung. Für alle anderen Besprechungen befindet sich der Aufzeichnungslink im Besprechungs-Chat.
Hinweis: Sie können die Besprechungsaufzeichnungen eines Kanals finden, indem Sie in Ihrem Kanal die Registerkarte Dateien auswählen. Ein Ordner Aufzeichnungen wird automatisch erstellt, um Ihre Besprechungsaufzeichnungen aufzubewahren.
-
Wählen Sie die Besprechungsaufzeichnung und dann weitere Optionen

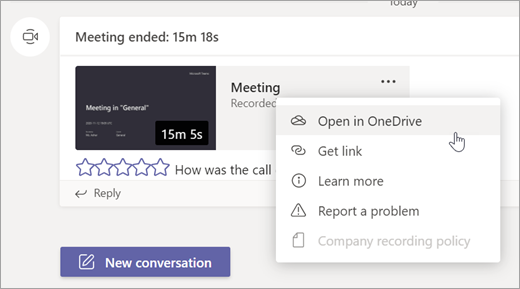
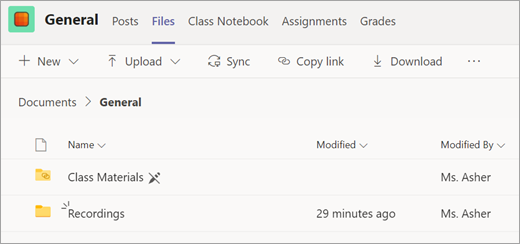
Freigeben und Berechtigungen
Besprechungsaufzeichnungen sind automatisch für alle Zur Besprechung eingeladenen Personen und mitglieder des Kanals verfügbar, in dem die Besprechung abgehalten wurde. Sie können den Aufzeichnungslink auch für Lehrkräfte und Kursteilnehmer in Ihrer Organisation freigeben, die nicht an der ursprünglichen Besprechung teilgenommen haben.
So geben Sie den Link zu Ihrer Besprechung frei und legen Anzeigeberechtigungen fest:
-
Suchen Sie im Teams Kanal oder Besprechungschat die Aufzeichnung, und wählen Sie "Weitere Optionen "

-
Sobald die Besprechung in Ihrem Browser geöffnet wird, wählen Sie "Freigeben" aus.
-
Fügen Sie Personen aus Ihrer Schule hinzu, und senden Sie ihnen die Aufzeichnung und den Link. Bestimmen Sie, ob sie den Link bearbeiten oder einfach nur anzeigen können.
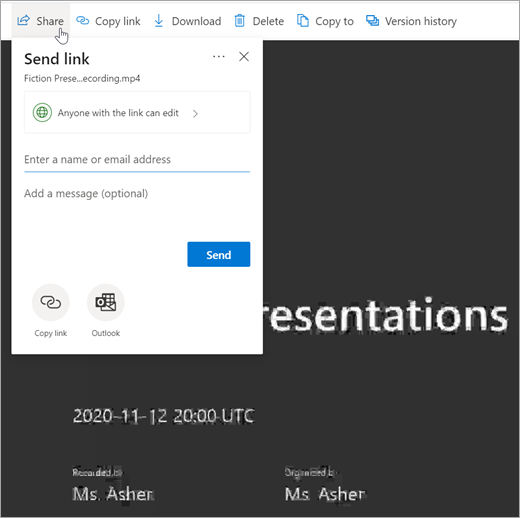
Hochladen einer Besprechungs- oder Live-Ereignis-Aufzeichnung zu Stream:
Wenn Ihre Besprechungen nicht automatisch zu Stream hochgeladen werden, können Sie die Aufnahmen genauso hinzufügen, wie Sie ein Video von Ihrem Gerät hinzufügen würden.
Wichtig: Folgen Sie diesen Schritten, wenn Ihr Office 365 Education-Konto eine A1- oder A1 Plus-Lizenz verwendet.
-
Navigieren Sie zum Besprechungs-Chat und suchen Sie die Aufzeichnung.
-
Wählen Sie Herunterladen.
Warnung: Die Aufzeichnung steht ab dem Zeitpunkt der Besprechung während 21 Tagen zum Download zur Verfügung. Danach wird sie permanent gelöscht.
-
Wählen Sie in Ihrer Stream-Navigationsleiste Mein Inhalt und dann Gruppen.
-
Wählen Sie die Gruppe (oder das Team), zu der (zu dem) Sie die Besprechungsaufzeichnung hinzufügen wollen.
-
Suchen Sie nach Videodateien, die angehängt werden sollen, oder ziehen Sie Ihre Datei per Drag & Drop direkt in Stream.
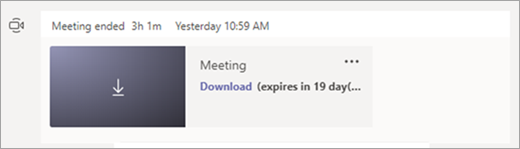
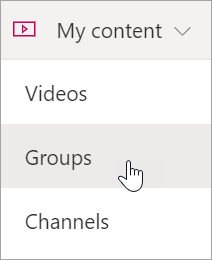
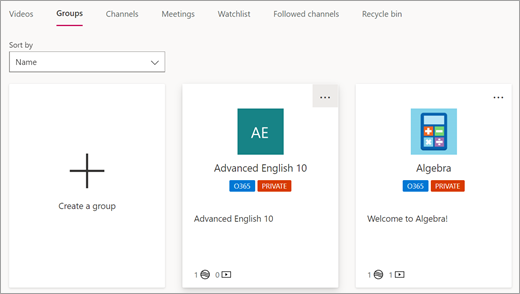
Zugehörige Ressourcen
Erfahren Sie, wie Sie ein Live-Ereignis aus Microsoft Teams erstellen










