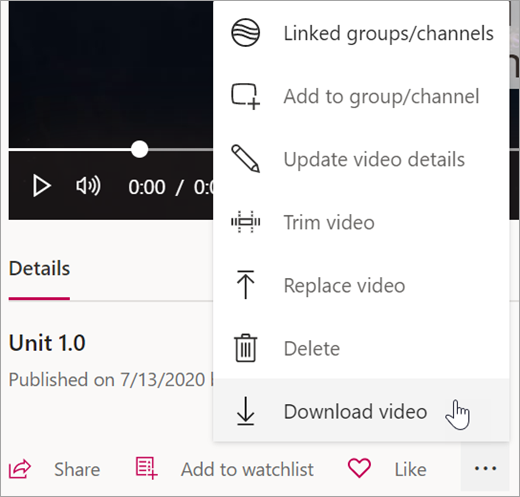Einstellungen in Microsoft Stream ansehen
Verwenden Sie automatisch generierte Transkripte, verschiedene Wiedergabegeschwindigkeiten und mehr, um Stream so zu gestalten, wie Sie und Ihre Schüler am besten lernen.
Tipp: Erreichen Sie alle Lernenden mit diesen Bewährten Methoden für Barrierefreiheit in Ihren Stream-Videos.
Aktivieren automatischer Video-Transkripte
Mithilfe der automatischen Spracherkennungstechnologie kann Stream automatische Untertiteldateien und Transkripte für Ihre Videos erstellen, sodass Sie und Ihre Schüler wichtige Inhalte leichter verfolgen können.
Hinweis: Automatisch erstellte Untertiteldateien und Transkripte werden derzeit in Englisch, Chinesisch, Französisch, Deutsch, Italienisch, Japanisch, Portugiesisch und Spanisch unterstützt.
-
Wählen Sie Ihre Videosprache aus, während Sie ein Video hochladen.
-
Aktivieren Sie unter Optionen das Kontrollkästchen für Untertiteldatei automatisch erstellen.
-
Stream wird automatisch mit der Erstellung von Untertiteln und einem Transkript beginnen. Dieser Prozess kann eine Weile dauern, bis zur doppelten Länge Ihres Videos.
-
Nach Beendigung können Sie das Transkript sehen und Untertitel direkt im Video aktivieren.
Tipps:
-
Verwenden Sie die Suchfunktion, um bestimmte Inhalte im Transkript zu finden.
-
Verfolgen Sie die Diskussion anhand der Zeitstempel, die jedem Untertitel zugeordnet sind.
-
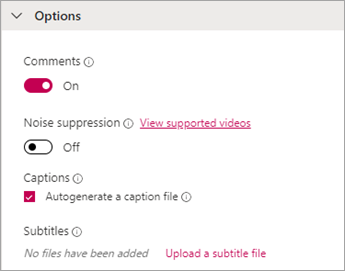
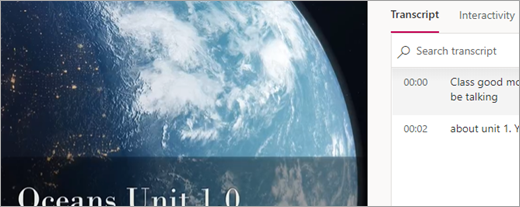
Verwenden von Stream mit einer Sprachausgabe
Erfahren Sie, wie Sie mit Ihrer Tastatur und einer Sprachausgabe durch Stream navigieren, Videos suchen und abspielen und andere wichtige Aufgaben ausführen können, um sich mit Videoinhalten zu befassen.

Wiedergabegeschwindigkeit anpassen
Stream-Videos bieten sechs unterschiedliche Wiedergabegeschwindigkeiten an – dadurch können Sie, Ihre Studenten und Ihre Kollegen jeweils im eigenen Tempo zuhören.
-
Wählen Sie auf Ihrem Video Einstellungen > Wiedergabegeschwindigkeit aus.
-
Wählen Sie Ihre gewünschte Wiedergabegeschwindigkeit.
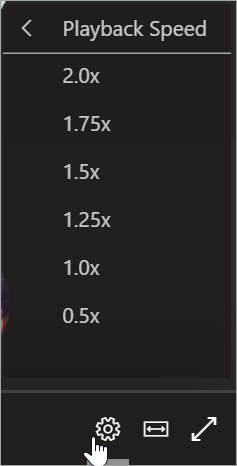
Im Kinomodus ansehen
Verwenden Sie den Kinomodus, um Ihre Stream-Videos zu erweitern und Ablenkungen zu minimieren.
-
Wählen Sie auf Ihrem Video Kinomodus aus.
-
Ihr Video wird erweitert und blendet andere Inhalte der Seite aus.
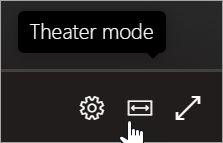
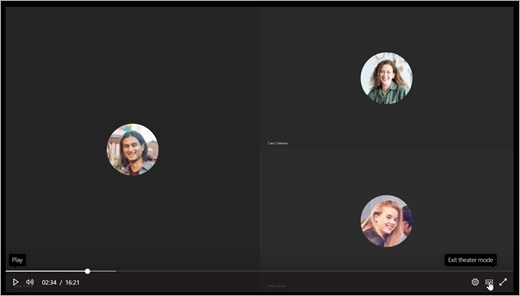
Videos für Offline-Verwendung herunterladen
Wenn Sie und Ihre Studenten sicherstellen müssen, dass Sie auch ohne eine Internetverbindung auf Ihre Videoinhalte zugreifen können, können Sie diese von Stream auf Ihr Gerät herunterladen.
-
Suchen Sie das Video, das Sie herunterladen möchten, und wählen Sie Weitere Aktionen

-
Wählen Sie Video herunterladen.