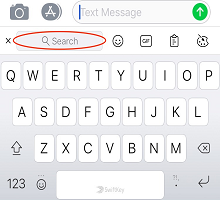1 – Zugreifen auf die Symbolleiste
In der Symbolleiste finden Sie alle Ihre bevorzugten Microsoft SwiftKey-Features und nützlichen Einstellungen.
Auf die Symbolleiste kann problemlos über die Microsoft SwiftKey-Tastatur zugegriffen werden. Tippen Sie einfach auf das symbol 
Wenn Sie die Symbolleiste schließen möchten, tippen Sie auf das symbol 
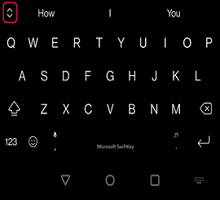
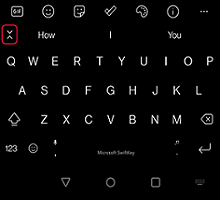
2 – Was befindet sich in der Symbolleiste?
Die Symbolleiste enthält die folgenden Features:
Suche
Suche
Mit unserer Bing-Suchfunktion können Sie direkt über Ihre Microsoft SwiftKey-Tastatur suchen und freigeben. Bing zielt darauf ab, benutzern eine bessere Sucherfahrung zu bieten, indem KI-Technologien verwendet werden, um die Absicht der Benutzer zu verstehen und relevante Ergebnisse bereitzustellen.
Weitere Informationen: Verwenden der Suche in Microsoft SwiftKey für Android
Ton
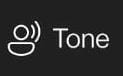
Wir haben die Töne "Professional", "Casual", "Polite" und "Social Post".
Weitere Informationen: Verwenden von Tone in Microsoft SwiftKey Keyboard
Chat
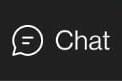
Weitere Informationen: Verwenden des Chats in Microsoft SwiftKey Keyboard
GIFS

Fügen Sie animierte Bilder aus allen Ihren bevorzugten Apps hinzu, und senden Sie sie. Verwenden Sie die Suchfunktion, um das perfekte GIF für jeden Anlass zu finden.
Weitere Informationen: Hinzufügen und Suchen nach GIFS
Sticker

Wenn Sie GIFS mögen, werden Sie auch Sticker lieben! Fügen Sie Ihren Unterhaltungen mit statischen und animierten Aufklebern etwas Viralität hinzu.
Lesen Sie mehr: Verwenden von Aufklebern
Einstellungen

Wenn Sie unter die Haube gehen und sehen möchten, wie Microsoft SwiftKey tickt, ist "Einstellungen" ein guter Ausgangspunkt.
Designs

Microsoft SwiftKey bietet viele Designs, mit denen Sie Ihre Tastatur wirklich zu Ihren eigenen machen können.
Tippen Sie auf die Registerkarte "Designs" (durch das Palettensymbol gekennzeichnet), und klicken Sie auf Katalog. Wählen Sie das Design aus, das Sie auf Ihre Tastatur anwenden möchten"
Weitere Informationen: Fotodesigns für Android
Zwischenablage

Die Zwischenablage enthält den gesamten Text, den Sie zur späteren Verwendung kopiert haben. Mit der Zwischenablage können Sie Clips kopieren und einfügen oder Verknüpfungen für schnelleres Einfügen erstellen.
Weitere Informationen: Wie funktioniert die Zwischenablage?
Zu erledigen

Sie können jetzt Aufgaben über Ihre Microsoft SwiftKey-Tastatur erstellen, ohne die Apps zu wechseln, und Ihre Aufgaben geräteübergreifend in Microsoft-Apps wie To Do, Outlook und Teams anzeigen.
Weitere Informationen: Arbeiten mit Aufgaben in Ihrer Microsoft SwiftKey-Tastatur
Layouts

Wenn Sie auf das Layoutsymbol tippen, können Sie Ihre Sprachen und Layouts ändern, ohne die SwiftKey-App vollständig zu öffnen.
Lesen Sie mehr: Gewusst wie das Tastaturlayout ändern (z.B. QWERTY in AZERTY)?
Einhändiger, Float- und Daumenmodus

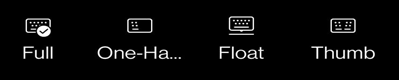
Der einhändige Modus ist eine kompakte Tastatur mit reduzierter Breite, die für die einhändige Eingabe entwickelt wurde.
Der Float-Modus bietet Ihnen die Freiheit, Ihre Microsoft SwiftKey-Tastatur zu bewegen und zu positionieren, wo immer Sie möchten.
Das Daumenlayout bietet Ihnen eine geteilte Tastatur.
Weitere Informationen: So ändern Sie den Tastaturmodus in Microsoft SwiftKey für Android
Übersetzer

Wir haben Microsoft Translator in Microsoft SwiftKey Keyboard integriert. Dies bietet Ihnen eine schnelle und nahtlose Möglichkeit, die Funktionen von Translator im Kontext ihrer bereits ausgeführten Aufgaben zu verwenden. Keine Apps mehr wechseln oder kopieren und einfügen.
Weitere Informationen: Verwenden von Microsoft Translator mit Ihrer Microsoft SwiftKey-Tastatur
Customizer

Mit dem Toolbar Customizer können Sie Ihre Symbolleiste nach Ihren Wünschen anpassen. Ordnen Sie die Reihenfolge der Symbole neu an, und es fungiert als Überlaufmenü für alle Symbole, die Sie nicht anzeigen können.
Konto

Hier erhalten Sie schnellen Zugriff auf Ihre Microsoft SwiftKey-Kontoeinstellungen.
Weitere Informationen: Was ist das Microsoft SwiftKey-Konto?
Größe ändern

Ziehen Sie die Begrenzungsrahmen, um die Größe der Microsoft SwiftKey-Tastatur zu ändern und neu zu positionieren.
Lesen: Ändern der Größe Ihrer Microsoft SwiftKey-Tastatur unter Android
Emoji

Drücken Sie , um schnell auf alle Emojis zuzugreifen, die Sie lieben.
Weitere Informationen: Verwenden von Emoji mit Ihrer Microsoft SwiftKey-Tastatur
Inkognito

Wenn Sie nicht möchten, dass Ihre Microsoft SwiftKey-Tastatur Ihre Wörter lernt, tippen Sie einfach auf das Inkognito-Symbol, um es einzuschalten. Wenn Sie erneut auf das Symbol tippen, wird der Inkognito-Modus beendet, und Microsoft SwiftKey wird erneut von Ihnen lernen.
Lesen Sie mehr: Wie funktioniert der Inkognito-Modus auf Ihrer Microsoft SwiftKey-Tastatur für Android?
Autokorrektur

Eine praktische Tastenkombination, die die Autokorrektur nach Wahl ein- und ausschalten kann.
Weitere Informationen: Wie funktioniert die Leertaste mit AutoKorrektur?
Spracherkennung

Die Spracherkennung ist standardmäßig aktiviert. Ihre Microsoft SwiftKey-Tastatur nutzt die Google Voice-Technologie, um dieses Feature zu unterstützen.
Lesen: Gewusst wie Spracherkennung mit Microsoft SwiftKey unter Android verwenden?
Messaging Center

Messaging Center ist ein Ort, an dem Sie mehr über unsere neuesten Features erfahren können, sowie Tipps, mit denen Sie Ihre Microsoft SwiftKey-Tastatur optimal nutzen können.
-
Suche
-
Ton
-
Chat
Symbolleiste ist die neue Möglichkeit, schneller und einfacher auf Ihre bevorzugten Microsoft SwiftKey-Features zuzugreifen.
1 – Zugreifen auf die Symbolleiste
Die Symbolleiste ist über die Microsoft SwiftKey-Tastatur leicht zugänglich. Tippen Sie einfach links neben der Vorhersageleiste auf das "+".
2 – Was befindet sich auf der Symbolleiste?
Zum Zeitpunkt des Schreibens ist Toolbar die neue Startseite für die folgenden Features:
Suche
Mit unserer Bing-Suchfunktion können Sie direkt über Ihre Microsoft SwiftKey-Tastatur suchen und freigeben. Bing zielt darauf ab, benutzern eine bessere Sucherfahrung zu bieten, indem KI-Technologien verwendet werden, um die Absicht der Benutzer zu verstehen und relevante Ergebnisse bereitzustellen.
Verwenden der Suche in Microsoft SwiftKey Keyboard
Ton
Mit unserer Funktion "Ton" können Sie den Ton des Texts ändern, den Sie in das Eingabefeld eingegeben haben. Es verwendet künstliche Intelligenz, um Benutzern zu helfen, ihr Schreiben zu verbessern, indem alternative Wörter vorgeschlagen und Sätze neu angeordnet werden.
Wir haben die Töne "Professional", "Casual", "Polite" und "Social Post".
Verwenden von Tone in Microsoft SwiftKey Keyboard
Chat
Wenn Sie den neuen Bing-Chat über die SwiftKey-Tastatur verwenden, um das Web zu durchsuchen, ist dies wie ein Recherche-Assistent, ein persönlicher Planer und ein kreativer Partner an Ihrer Seite. Manchmal brauchen Sie mehr als eine Antwort – Sie brauchen Inspiration. Unabhängig davon, ob Sie eine E-Mail, eine Bettzeitgeschichte oder einen Essensplan schreiben, müssen Sie nicht warten – beginnen Sie einfach.
Verwenden des Chats in Der Microsoft SwiftKey-Tastatur
Emoji
Wenn Sie auf das Emoji-Symbol tippen, wird der Emoji-Bereich geöffnet. Hier können Sie aus Hunderten von verschiedenen Emojis wählen, die über eine Reihe von Kategorien verteilt sind.
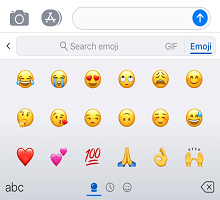
GIFS
Fügen Sie animierte Bilder aus allen Ihren bevorzugten Apps hinzu, und senden Sie sie.
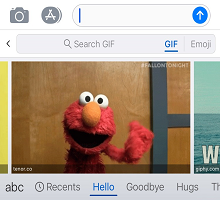
Zwischenablage
Die Microsoft SwiftKey-Zwischenablage enthält den gesamten Text, den Sie zur späteren Verwendung kopiert haben. Mit der Zwischenablage können Sie Clips kopieren und einfügen oder Verknüpfungen für schnelleres Einfügen erstellen.
Weitere Informationen: Wie funktioniert die Zwischenablage?
Designs
Greifen Sie schnell auf Ihre Tastaturdesigns zu und ändern Sie Ihr Aussehen, indem Sie durch die angebotenen Designs scrollen oder Ihr eigenes Design entwerfen.
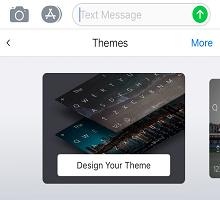
Weitere Informationen: Ändern von Designs und Designs
Suche
Verwenden Sie die Suchfunktion, um nach GIFS und Emojis zu suchen, die zu jeder Gelegenheit passen.