Hinweis: Dieser Artikel hat seine Aufgabe erfüllt und wird bald zurückgezogen. Um Probleme vom Typ "Seite nicht gefunden" zu vermeiden, entfernen wir Links, die uns bekannt sind. Wenn Sie Links zu dieser Seite erstellt haben, entfernen Sie diese. Gemeinsam sorgen wir für funktionierende Verbindungen mit dem Internet.
Willkommen bei Open Up Resources
Open Up Resources hat sich mit Office 365 Education zusammengetan, um eine kostenlose und innovative Lösung für die Bereitstellung von standardgerechten Inhalten im Unterricht bereitzustellen. Open Up Resources verhält sich wie Ihr eigenes digitales Lehrbuch, aber besser. Richten Sie ein OneNote Kursnotizbuch ein, das bereits mit einem vollständigen Kursmaterial gefüllt ist – von täglichen Unterrichtsplänen bis hin zu Bewertungen. Die Struktur Ihres Kursnotizbuchs hilft Ihnen dabei, organisiert zu bleiben, alles in der Cloud zu sichern und Inhalte bei Bedarf einfach an Kursteilnehmer zu verteilen.
Durch das Einrichten eines Open Up-Kursnotizbuchs werden automatisch Bewertungen für Ihren Kurs geladen, um Microsoft Forms. Weisen Sie von dort Quizfragen zu und benoten Sie sie.
Erfahren Sie mehr über Office 365 Education und registrieren Sie sich jetzt kostenlos.
Laden Sie das kostenlose Kursnotizbuch-Add-In für OneNote herunter.
Dieser Leitfaden ist in vier Teile unterteilt:
1. Erste Schritte mit Ihrem Open Up Resources-Notizbuch
Zunächst benötigen Sie Ihre Willkommens-E-Mail-Adresse "Open Up Resources" und das Kursnotizbuch-Add-In für OneNote. Laden Sie das kostenlose Kursnotizbuch-Add-In für OneNote herunter, wenn Sie es noch nicht haben. Achten Sie darauf, Ihre Willkommens-E-Mail zu speichern, damit Sie in Zukunft darauf verweisen können.
Führen Sie die folgenden Schritte für jeden Kurs aus, in dem Sie das digitale Lehrbuch "Open Up Resources" verwenden.
-
Öffnen Sie den Link in Ihrer Willkommens-E-Mail. Wenn Sie dazu aufgefordert werden, melden Sie sich mit Ihren Anmeldeinformationen für Ihr Schulkonto an.
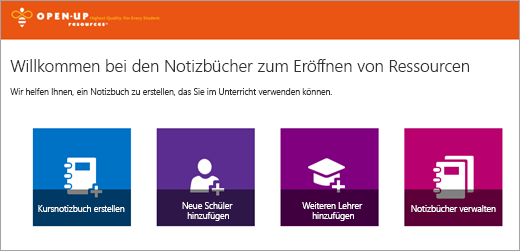
-
Wählen Sie "Kursnotizbuch erstellen" aus.
-
Geben Sie Ihrem Kurs einen Namen, und wählen Sie "Weiter" aus.
-
Wählen Sie das Instruktionsmaterial aus, das Sie in diesem Kurs verwenden möchten, und wählen Sie "Weiter" aus. Die von Ihnen ausgewählten Materialien werden automatisch in Ihr Kursnotizbuch und in Microsoft Forms geladen.
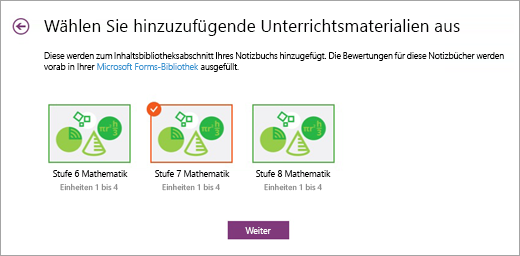
-
(Optional) Fügen Sie Ihrem Kursnotizbuch weitere Lehrer und Kursteilnehmer hinzu. Sie können später zu diesem Schritt zurückkehren, wenn Sie dies benötigen.
-
Wählen Oder bearbeiten Sie die Abschnitte, die Sie in das Notizbuch jedes Kursteilnehmers aufnehmen möchten. Empfohlen: Fügen Sie Leerzeichen hinzu, die den Inhaltsabschnitten Ihres Open Up Resources-Materials entsprechen: Aufwärmen, Lektionen, Cool Downs, Übungsprobleme, Meine Reflexionen. Keine Sorge – Sie können diese Abschnitte jederzeit bearbeiten, indem Sie "Notizbücher verwalten" besuchen.
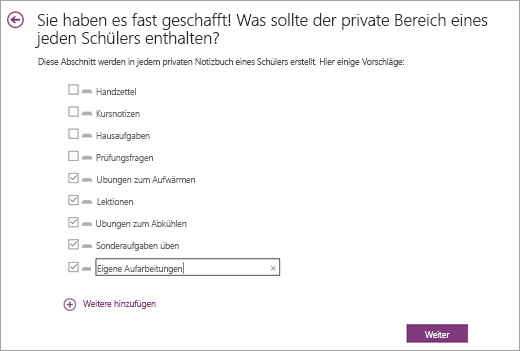
-
Zeigen Sie eine Vorschau des Aussehens Ihrer Notizbücher für Lehrer und Schüler an, und wählen Sie "Erstellen" aus.
Glückwunsch! Ihr Open Up Resources-Kursnotizbuch kann verwendet werden.
Erfahren Sie mehr über OneNote und wie Sie Ihr Open Up Resources-Notizbuch optimal nutzen:
-
Unterscheiden von Unterricht durch Arbeiten mit Schülergruppen
-
Suchen OneNote Tags und Erstellen von Zusammenfassungsseiten für Tags
-
Suchen OneNote Inhalten (ideal zum Ein nullen bei bestimmten Lernstandards)
2. Erkunden Sie die Struktur Ihres Open Up Resources-Notizbuchs
Nachdem Sie nun Ihr erstes Open Up Resources-Notizbuch eingerichtet haben, öffnen wir es auf Ihrem Desktop, werfen einen Blick in die einzelnen Abschnitte und sehen, wie Ihre Inhalte strukturiert sind. Jedes Notizbuch enthält eine Inhaltsbibliothek für Lehrkräfte zum Freigeben von Kursinhalten, einen Platz für die Zusammenarbeit, in dem Lehrkräfte und Schüler zusammenarbeiten können, und ein privates Notizbuch für jeden Kursteilnehmer.
Bedingungen:
Jedes OneNote Open Up Resources-Kursnotizbuch ist mit Seiten, Abschnitten und Abschnittsgruppen strukturiert.
-
OneNote Notizbücher bestehen aus Seiten. Stellen Sie sich diese als Handzettel vor, die Sie Schülern oder den einzelnen Seiten in einem Lehrbuch geben. Zeigen Sie die Seiten in den einzelnen Abschnitten auf der rechten Seite Ihrer OneNote-App an.
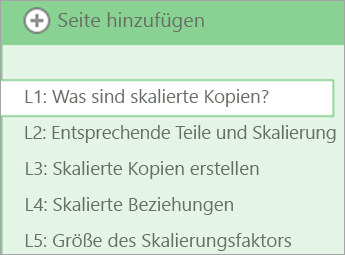
-
Ein Abschnitt verhält sich wie die Registerkarte in einem Notizbuch und organisiert Seiten unter einem Thema. Der Abschnitt "Willkommen " enthält z. B. mehr als eine Seite mit Leitfäden und hilfreichen Links. Abschnitte werden als Registerkarten am oberen Rand ihrer App oder im Notizbuchbereich angezeigt, nachdem Sie sie geöffnet haben.

-
Abschnittsgruppen organisieren andere Abschnitte. In diesem Notizbuch sind Ihre Inhaltsbibliothek, der Platz für die Zusammenarbeit, "Nur Für Lehrer", "Ressourcen für Kursteilnehmer" und "Einheiten" Abschnittsgruppen. Erweitern Sie eine Abschnittsgruppe, um den Darin enthaltenen Inhalt anzuzeigen. Abschnittsgruppen werden oben in Ihrer App oder im Notizbuchbereich angezeigt, nachdem Sie sie geöffnet angeheftet haben.

Abschnitte und Abschnittsgruppen:
-
Willkommensabschnitt – Hier finden Sie zusätzliche Schulungen wie diese Sways, die das Einrichten Ihres Notizbuchs, das Verschieben von Inhalten in andere Notizbücher und das Verteilen von Inhalten an Ihre Schüler/Studenten umfassen.
-
Abschnittsgruppe "Inhaltsbibliothek" und Benutzerhandbuch
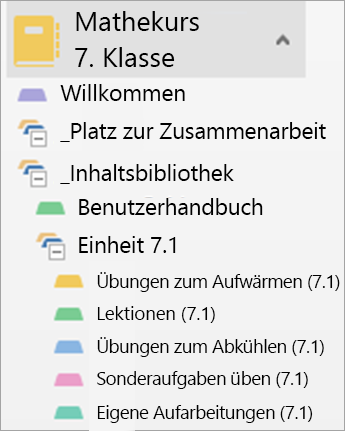
Erweitern Sie den Abschnitt "Inhaltsbibliothek ", indem Sie das +-Symbol neben dem Namen auswählen. In der Inhaltsbibliothek sind alle Inhalte, die Sie mit Ihren Kursteilnehmern teilen, sowohl für Sie als auch für sie sichtbar. Oben sehen Sie einen Abschnitt "Benutzerhandbuch" . Ihr Benutzerhandbuch verhält sich wie das Inhaltsverzeichnis eines Lehrbuchs – darin bietet Ihnen die Indexseite eine Vorschau jeder Kurseinheit mit einem Link direkt zu dieser Einheit in der Inhaltsbibliothek. Auf der Glossarseite finden Sie eine Liste aller Vokabulare, die Sie während dieses Kurses verwenden und unterrichten werden.
Wenn Sie eine Einheit erweitern, sehen Sie, dass jede einheit die folgenden Abschnitte enthält:
-
Aufwärmen
-
Lektionen
-
Cool Downs
-
Übungsprobleme
-
Meine Reflexionen
-
Im Moment sind diese Abschnitte leer. Sie füllen sie mit Inhalten auf, je nachdem, wann Ihre Kursteilnehmer auf die Kursinhalte der einzelnen Einheiten zugreifen sollen.
-
Abschnittsgruppe
"Nur Lehrer"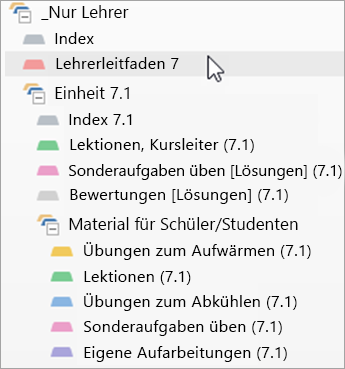
Die Abschnittsgruppe "Nur Lehrer " wird automatisch eingerichtet, sodass nur Sie und Ihre weiteren Lehrer auf deren Inhalte zugreifen können. Es verhält sich wie die Ausgabe eines Kursbuchs des Lehrers, das Unterrichtspläne, Antwortschlüssel und vieles mehr enthält. Während Sie den Abschnitt "Nur Für Lehrer " Ihres Notizbuchs erkunden, werden Sie sehen, dass der Inhalt den leeren Einheiten in Ihrer Inhaltsbibliothek entspricht– Sie füllen diese leeren Abschnitte mit den hier organisierten Materialien aus. Darüber hinaus enthält dieser Abschnitt weitere hilfreiche Ressourcen für Sie und Ihren Kurs.
-
Leitfaden für Lehrer: Hier finden Sie eine Übersicht über alle Ihre Einheiten, Anweisungen zur Verwendung dieser Materialien, Lernziele, Inhaltsstandards, Ideen zur Unterstützung einer Vielzahl von Lernenden und vieles mehr. Nehmen Sie sich Zeit, um jede Seite zu erkunden. Dieser Abschnitt wird während des gesamten Kurses eine wertvolle Referenz sein.
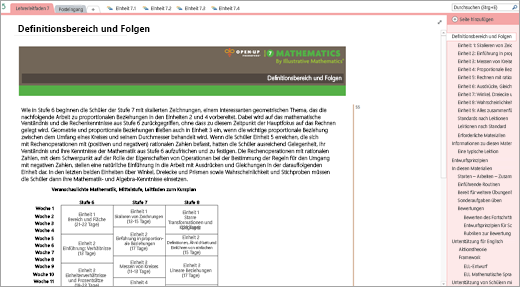
-
Index: Der Index enthält Links zu jeder Einheit im Notizbuch und ein Glossar mit Begriffen, die Sie während des Kurses verwenden werden. Dort finden Sie auch Ihr Bewertungsdashboard, nachdem es von einem Administrator eingerichtet wurde. Wir behandeln das Dashboard in Abschnitt 5 dieses Leitfadens.
-
-
Anatomie einer Einheit
-
Index – Dieser Abschnitt enthält alles, was Sie für jede Einheit an einem Ort benötigen. Jeder Indexabschnitt enthält eine Übersicht mit einer Einführung in die Einheit und Verknüpfungslinks zu den Inhalten, die Sie für sich selbst und die Schüler/Studenten verwenden. Der Abschnitt "Downloads" enthält eine Kurzübersichtsseite mit allen PDF-Dateien, die Sie für jede Einheit benötigen, unterteilt in Abschnitte. Erforderliche Materialien sind eine hilfreiche Checkliste, mit der Sie Materialien vorab zusammenziehen können.
-
Teacher Lessons – Each Teacher Lessons section is broken down into the individual lessons that make up your unit. Jede Lektion "Seite" enthält alle Notizen und Planungsmaterialien, die Sie benötigen. Tipp: Achten Sie auf die Wasserzeichen an den Seiten Ihrer Seite. Diese zeigen Ihnen die Reihenfolge, an der Sie sich in den einzelnen Lektionen befinden – von "Aufwärmen" bis "Abkühlen".
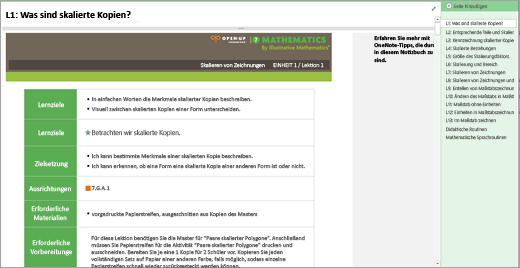
-
Übungsprobleme – Diese Seiten enthalten die Lösungen für Übungsprobleme, die Sie an Ihre Kursteilnehmer verteilen.
-
Bewertungen – Diese Seiten enthalten die Lösungen für die Bewertungen, die Sie über Microsoft Forms an Ihre Kursteilnehmer verteilen. Sie verwenden diese Lösungen, wenn Es an der Zeit ist, Bewertungen zu überprüfen und zu benoten. Hinweis: Diese Seiten sind kennwortgeschützt. Geben Sie das Kennwort ein, das Sie in Ihrer Willkommens-E-Mail erhalten haben, um sie anzuzeigen.
-
-
Schlüssel zu Tags und Symbolen
-
Kategorien : Die folgenden Tags helfen ihnen, den Inhalt auf einer Open Up Resources-Notizbuchseite schnell zu identifizieren. Sie können Inhalte auch selbst kategorisieren, indem Sie diese Tags hinzufügen. Verwenden Sie die nachstehenden Tastenkombinationen, oder wählen Sie die Registerkarte "Start" aus, um ein Tag aus dem Bildlaufmenü auszuwählen. Suchen Sie hier nach Tags, indem Sie " Kategorien suchen" auswählen. Organisieren Sie Tags nach Inhaltstyp, Datum und mehr. Wählen Sie dann einen Link aus, um diese Seite zu besuchen. (Weitere Informationen zum Durchsuchen von Tags in OneNote.)
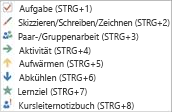
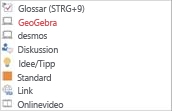
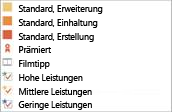
-
Wasserzeichen – Sie finden diese an den Seiten von Unterrichtsseiten – sie helfen Ihnen, sich an der Art des Inhalts zu orientieren, der in den einzelnen Lektionen enthalten ist. Warm Ups sind in Orange, nummerierte Aktivitäten in blau und grün und Cool Downs in dunkelblau.
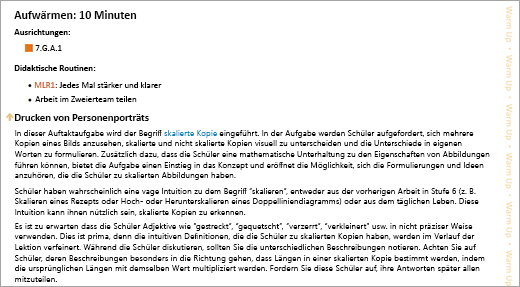
-
OneNote Tipps – Suchen Sie oben rechts auf ihren Open Up-Notizbuchseiten nach fett formatiertem Skript. Diese Tipps teilen OneNote Tastenkombinationen und andere Expertenideen, um Ihnen Zeit und Mühe zu sparen.
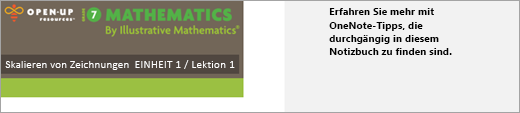
-
Anleitungsroutinen – Jeder Abschnitt " Lehrerunterricht " enthält die Instruktionsroutinen , die in den Lektionen für Ihre Referenz verwendet werden. In diesem Notizbuch finden Sie mathematische Sprachroutinen.
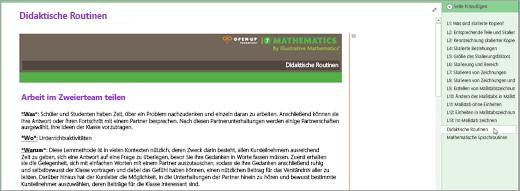
-
-
Abschnittsgruppe
"Ressourcen für Schüler/ Studenten" Jede Einheit enthält eine Abschnittsgruppe "Student Resources". Hier finden Sie alle leeren Handzettel und Materialien, die Sie an Ihre Kursteilnehmer verteilen. Jeder Abschnitt in den Kursteilnehmerressourcen entspricht der Struktur Ihrer Lektionen, den leeren Abschnitten in der Inhaltsbibliothek und den Abschnitten des Kursteilnehmernotizbuchs, die Sie beim Einrichten Ihres Notizbuchs erstellt haben.
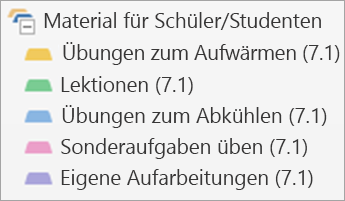
Sie werden Ihre leeren Inhalte mit diesen Abschnitten abgleichen. Beispielsweise wechseln Sie an Ihrem ersten Tag der Unterrichtseinheit 7.1 zum Abschnitt " Ressourcen für Schüler ", wählen "Aufwärmen" und dann "L1" aus, um das Aufwärmen für Lektion 1 zu finden. Sie verteilen den Abschnitt "L1 Warm Up" an den leeren Abschnitt "Unit 7.1, Warm Up " in Ihrer Inhaltsbibliothek.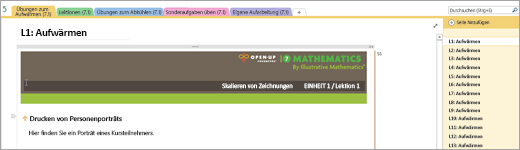
-
Tipp: Fügen Sie beim Freihandzeichnen zusätzlichen Platz ein, fügen Sie Unterseiten für jede mit Freihand abgeschlossene Antwort des Kursteilnehmers hinzu, oder fügen Sie Rasterlinien hinzu, sodass Freihandeingaben vorhanden bleiben, während Sie oder Ihre Kursteilnehmer einer Seite weitere Inhalte hinzufügen.
3. Verteilen von Inhalten an Ihre Kursteilnehmer
Das Tolle an der Verwendung eines Open Up Resources-Kursnotizbuchs ist seine Vielseitigkeit, wenn es darum geht, wie und wann Sie Inhalte an Ihre Schüler/Studenten übermitteln. Wählen Sie eine Option aus, die für Sie und Ihre Unterrichtspräferenzen am besten geeignet ist.
-
Empfohlene bewährte Methoden: Geben Sie leere Inhalte für Kursteilnehmerressourcen in der Inhaltsbibliothek Ihres Notizbuchs frei, und verteilen Sie sie direkt an die privaten Notizbücher Ihres Kursteilnehmers. Auf diese Weise funktioniert die Inhaltsbibliothek wie ein Lehrbuch, auf das später verwiesen werden soll, auch für neue Schüler.
Erinnerung: Sie können die Kursnotizbuchabschnitte Ihrer Kursteilnehmer mithilfe des Tools "Notizbücher verwalten" so bearbeiten, dass sie dem Inhalt im Abschnitt " Kursteilnehmerressourcen" entsprechen.
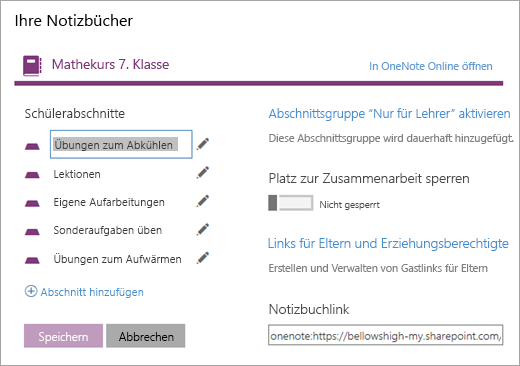
Kopieren in die Inhaltsbibliothek:
Kopieren und/oder Verschieben von Open Up Resources-Inhalten in ein Kursnotizbuch, das Sie bereits verwenden. Vergessen Sie nicht, Ihre Benutzerhandbuch-Abschnitte in diesem Schritt zu verteilen.
-
Klicken Sie mit der rechten Maustaste auf eine Seite oder einen Abschnitt.
-
Wählen Sie "Verschieben" oder "Kopieren" aus.
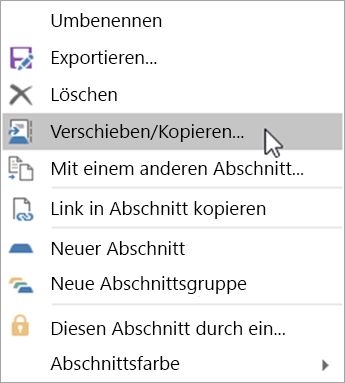
-
Wählen Sie das Zielnotizbuch für diese Seite oder diesen Abschnitt aus.
-
Wählen Sie entweder "Verschieben" oder "Kopieren" aus.
Kopieren Sie Inhalte aus Ihrer Teacher-Only Abschnittsgruppe in die Inhaltsbibliothek desselben Notizbuchs:
-
Klicken Sie mit der rechten Maustaste auf eine Seite oder einen Abschnitt.
-
Wählen Sie "Verschieben" oder "Kopieren" aus.
-
Wählen Sie ein Ziel in der Inhaltsbibliothek des Notizbuchs aus.
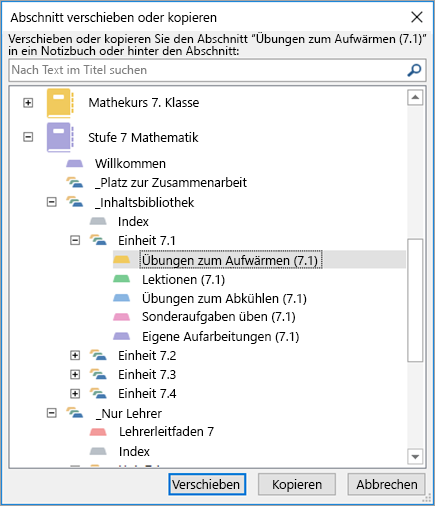
-
Wählen Sie entweder "Verschieben" oder "Kopieren" aus.
Verteilen von Seiten an die privaten Kursnotizbücher der Kursteilnehmer:
Verteilen Sie Handzettel in Ihrem eigenen Tempo an Die Kursteilnehmer. Sie können mehrere verteilen, bevor der Kurs beginnt, oder sie "just in time" während des Kurses verteilen.
-
Navigieren Sie zu der Seite, die Sie an Ihre Kursteilnehmer verteilen möchten.
-
Wählen Sie die Registerkarte " Kursnotizbuch " und dann " Seite verteilen" aus.
-
Wählen Sie den Abschnitt des Notizbuchs Ihrer Kursteilnehmer aus, in den die Seite kopiert werden soll.
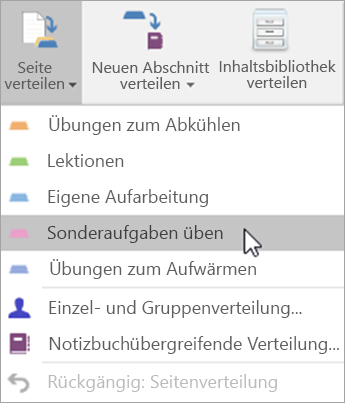
-
Bitten Sie Ihre Kursteilnehmer, ihre Notizbücher zu synchronisieren, indem Sie mit der rechten Maustaste auf ihren Notizbuchnamen klicken und "Dieses Notizbuch jetzt synchronisieren" auswählen.
-
Hinweis: In diesem Schritt können Sie auch Seiten an einzelne Kursteilnehmer oder Schülergruppen verteilen.
Weitere Informationen:
Verteilen von Seiten und Abschnitten im Kursnotizbuch
Bewährte Methoden zum Synchronisieren von Kursnotizbuchinhalten
4. Verwalten und Erstellen von Bewertungen in Microsoft Forms
Microsoft Forms und Open Up Resources im Klassenzimmer bieten Ihnen Zugriff auf standardsorientierte Bewertungen, die jeweils so konzipiert sind, dass sie mit den Einheiten kombiniert werden, die Sie unterrichten. Diese Bewertungen können einfach an Schüler verteilt und in Ihrem Open Up-Notizbuch aufbewahrt werden.
Um zu beginnen, besuchen Sie https://forms.office.com und melden Sie sich mit Ihren Schulanmeldeinformationen an.
Zugreifen auf Ihre Bewertungen
-
In Ihrem Open Up-Notizbuch: Jede Einheit enthält vorinstallierte Bewertungslösungen. Wählen Sie die Einheit und dann die Registerkarte "Bewertungen" aus. Diese Lösungsschlüssel helfen Ihnen bei der Benotung der Aufgaben Ihrer Kursteilnehmer.
-
Microsoft Forms: Wählen Sie die Option "Meine Formulare" aus. Hier verteilen und bewerten Sie dann alle Bewertungen.
Verteilen von Bewertungen
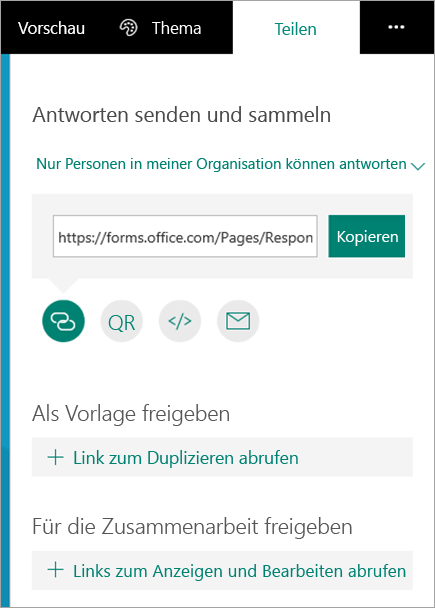
-
Für Ihre Schüler/Studenten:
-
Öffnen Sie in Microsoft Forms die Bewertung, die Sie freigeben möchten.
-
Wählen Sie "Freigeben" aus.
-
Navigieren Sie zu dem Feld, das den Bewertungslink enthält. Von dort aus können Sie den Link kopieren (um ihn in Ihr Kursnotizbuch einzufügen), einen QR-Code herunterladen, den Code zum Einbetten in eine Webseite kopieren oder per E-Mail verteilen.
-
-
An andere Lehrer:
-
Öffnen Sie in Microsoft Forms die Bewertung, die Sie freigeben möchten.
-
Wählen Sie Teilen aus.
-
Im Bereich "Freigeben " können Sie die Bewertungsvorlage einfach für andere freigeben, indem Sie " Als Vorlage freigeben" auswählen. Sie können aber auch freigeben, bearbeiten und zusammenarbeiten, um eine andere Version der Bewertung zu erstellen, indem Sie "Link zum Anzeigen und Bearbeiten abrufen" auswählen.
-
Benotungsbewertungen
-
Öffnen Sie in Microsoft Forms die Bewertung, die Sie benoten möchten.
-
Nachdem Antworten übermittelt wurden, wählen Sie die Registerkarte "Antworten " aus.
-
Wählen Sie "Antworten überprüfen" aus.
-
Am oberen Rand des Bewertungstitels oben auf der Seite werden die Registerkarten " Personen " und " Fragen" angezeigt.
-
Auf der Registerkarte " Personen " können Sie einzelne Details für jeden Kursteilnehmer anzeigen, z. B. die Zeit, die er zum Abschließen der Bewertung benötigt hat, die Anzahl der erzielten Punkte und die von Ihrem Kursteilnehmer ausgewählten Optionen.
-
Auf der Registerkarte "Fragen " können Sie Antworten von allen Kursteilnehmern nach Frage gruppiert sehen und Kommentare für jede Antwort hinterlassen.
Handzettel für Bewertungsdatensatz
Sie können Kursteilnehmern zusammen mit Forms-Bewertungen gedruckte Handzettel für Datensätze bereitstellen, damit sie ihre Arbeit anzeigen, in Forms-Bewertungen eingegebene Antworten weiter erläutern oder andere Ergänzungen zu ihren Antworten bereitstellen können. Datensatzblätter mit den entsprechenden Einheiten finden Sie im Open Up-Kursnotizbuch. Alle Bewertungen werden weiterhin in Microsoft Forms bewertet.
Freigeben und Kompilieren von Bewertungsantworten
Microsoft Forms bietet eine automatisierte Zählung, mit der Sie Antworten nach Kursteilnehmern oder Fragen überprüfen können. Um Antwortdaten anzuzeigen, öffnen Sie Ihre Bewertung in Formularen, wählen Sie die Registerkarte "Antworten " und dann " Ergebnisse anzeigen " aus, um die Antworten nach Kursteilnehmer oder Frage zu unterteilen.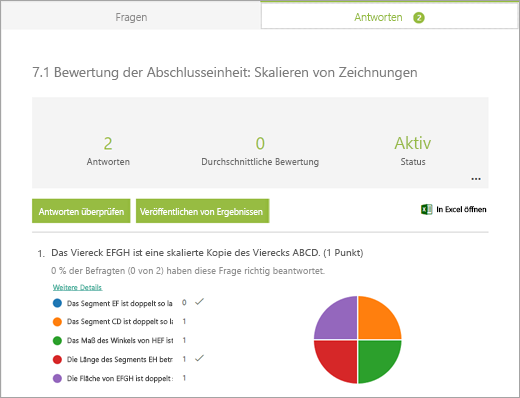
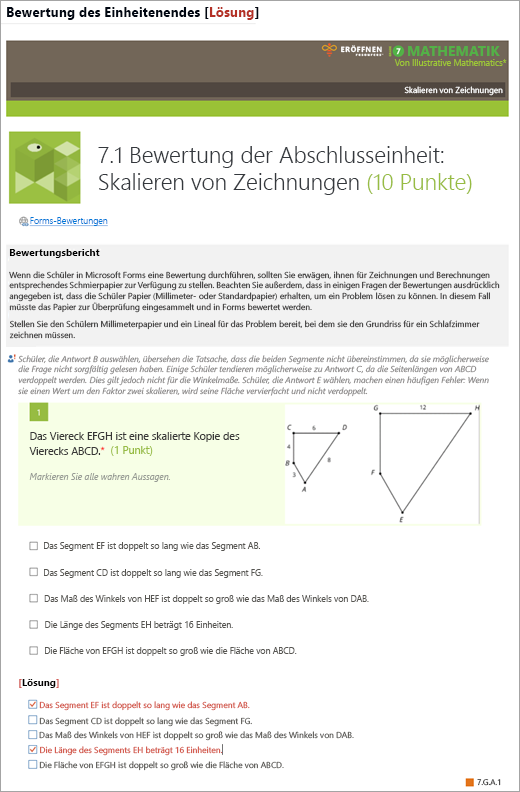
Nach Excel exportieren
Zeigen Sie Antwortdaten in Excel an, indem Sie auf der Registerkarte "Antworten" in Formularen "In Excel öffnen" auswählen.
In Excel wird jede Frage zu einer Spalte und jede Antwort zu einer Zeile. In den ersten vier Spalten werden die Start- und Abschlusszeiten für jede Antwort sowie der Name und die E-Mail-Adresse für jeden Kursteilnehmer angezeigt. In den folgenden Spalten werden die Antworten der Kursteilnehmer angezeigt.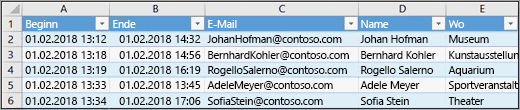
Weitere Informationen zu Microsoft Forms:










