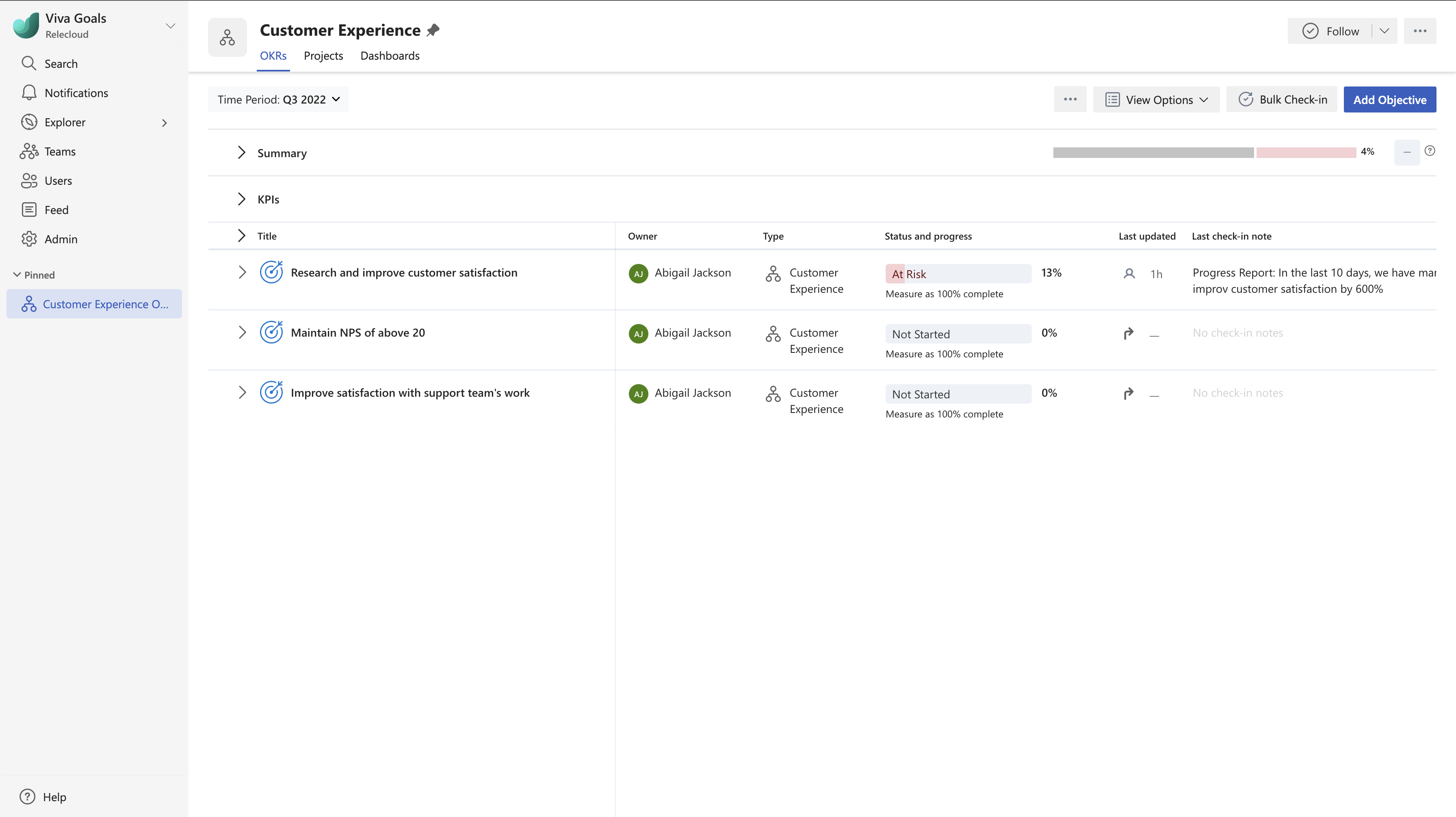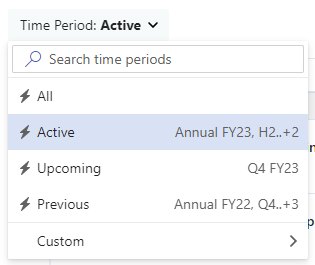Viva Goals Schnellstart-Web-App
Microsoft Viva Goals richtet Sie an den strategischen Prioritäten Ihrer organization aus und vereint Teams rund um Mission und Zweck.

In diesem Artikel:
Viva Goals Navigation
Zusammenarbeiten: Ausrichtung von OKRs in Ihrem Unternehmen
Erstellen von Zielen, wichtigen Ergebnissen und Projekten
Erste Schritte mit Viva Goals
-
Navigieren Sie Viva Goals.
-
Entdecken Sie, wie Sich Ihre Ziele, wichtigsten Ergebnisse und Projekte im Unternehmen ausrichten.
-
Erstellen Sie Ziele, wichtige Ergebnisse und Projekte.
-
Checken Sie ein, und aktualisieren Sie Ihren Fortschritt.
-
Score, reflect, and close.
Zusammenarbeiten: Ausrichtung von OKRs in Ihrem Unternehmen
OKRs sind in unternehmensweite Ziele und Teamziele unterteilt.
-
Unternehmens-OKRs sind die Anstrengung des gesamten Unternehmens und stellen die Ziele dar, mit denen alle anderen zusammenarbeiten werden.
-
Team-OKRs sind Gruppenaktivitäten, die ein Rollup auf die OKRs auf Unternehmensebene durchführen. Teams können mehrere Gruppen und Unterebenen wie Abteilung, Team, Projektgruppe oder Arbeitseinheit darstellen.
Um die Ausrichtung eines Ziels, eines Schlüsselergebnisses oder projekts zu ermitteln, haben Sie zwei Optionen:
-
Anzeigen der erweiterbaren Liste geschachtelter Ziele
-
Anzeigen der Details eines einzelnen Ziels, um seine Ausrichtung auf die höchste Ebene zu ermitteln
Anzeigen geschachtelter OKRs
-
Wählen Sie Mein Unternehmen aus.
-
Wählen Sie unter dem Zeitraumauswahl die Option Zum aktuellen Zeitraum wechseln aus.
-
Identifizieren Sie das Ziel, das Sie anzeigen möchten.
-
Ziele werden durch das Zielsymbol identifiziert.
-
Die wichtigsten Ergebnisse werden durch das Geschwindigkeitsmessersymbol identifiziert.
-
Projekte werden durch das Kalendersymbol identifiziert.
-
-
Wählen Sie das Symbol Chevron > links neben Ihrem Ziel aus. Dadurch wird eine Dropdownliste mit Zielen, wichtigen Ergebnissen oder Projekten generiert, die zum ausgewählten Ziel beitragen.
-
Erweitern Sie die Chevronsymbole in Ihrer geschachtelten Liste, um kaskadierende Ziele zu erweitern.
-
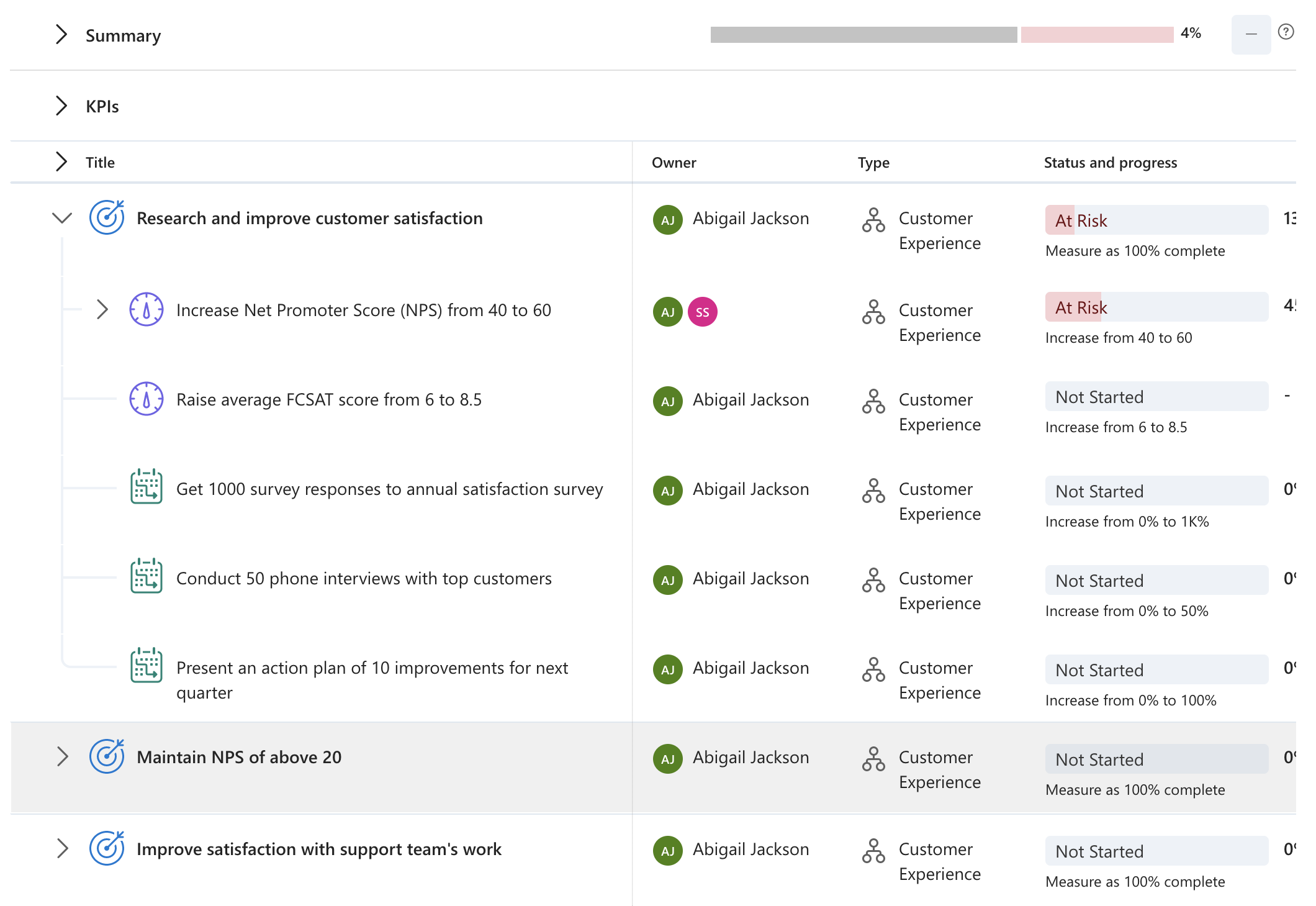
Anzeigen der Details eines einzelnen Ziels
-
Identifizieren Sie das Ziel, das Sie anzeigen möchten.
-
Wählen Sie den Titel Ihres Ziels aus, das Sie anzeigen möchten. Dadurch wird ein Informationspanel erzeugt.
-
Scrollen Sie durch den Informationsbereich, bis Sie "Ausrichtung" erreichen.
-
Das ausgewählte Ziel wird am Ende der Liste angezeigt, und Sie können sehen, wie es durch die anderen Ziele in Ihrem Unternehmen führt.
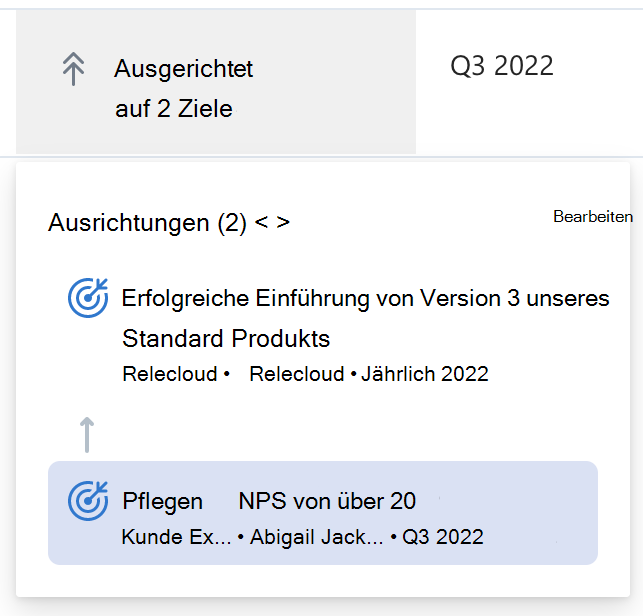
Erstellen von Zielen, wichtigen Ergebnissen und Projekten
Um Viva Goals ein Ziel, ein Schlüsselergebnis oder ein Projekt hinzuzufügen, navigieren Sie zum Ziel auf Unternehmen- oder Teamebene. Von hier aus haben Sie zwei Möglichkeiten:
-
Wählen Sie oben rechts das PLUS+-Symbol aus, und fügen Sie im Bereich Neues Ziel Informationen hinzu.
-
Wählen Sie die Schaltfläche Ziel hinzufügen aus, und fügen Sie einen Titel hinzu.
PLUS+-Symbol
-
Wählen Sie oben rechts das PLUS+-Symbol aus.
-
Füllen Sie den Bereich "Neues Ziel" wie folgt aus:
-
Details:
-
Titel
-
Typ: Auf welcher Ebene dieses Ziels lebt: Unternehmen, Team oder Einzelperson.
-
Hinweis: Wenn Sie Team auswählen, wird ein Feld angezeigt, in dem Sie das Team auswählen können, das für dieses Ziel verantwortlich ist.
-
Besitzer: Die Punktperson, der die Verantwortung für dieses Ziel zugewiesen wurde.
-
Wann: Der Zeitraum, an dem das Ziel bearbeitet wird.
-
Weitere Optionen: Einige optionale Felder zum Hinzufügen von Kontext zu Ihrem Ziel, einschließlich; Zuweisen eines Delegaten, einer Sichtbarkeit, tags und einer Beschreibung.
-
-
Ergebnis: Dies wird automatisch basierend auf dem Ziel zugewiesen, das Sie erstellt haben.
-
Fortschritt: So wird der Erfolg berechnet. Zu den Optionen gehören manuelle und automatische Überrollups aus wichtigen Ergebnissen.
-
Weitere Optionen: Dadurch können Sie eine Person auswählen, die für die Durchführung von Eincheckvorgängen verantwortlich ist (standardmäßig ist dies der Besitzer), und Sie können ggf. Bewertungsempfehlungen hinzufügen.
-
-
Ausrichtung: Wenn Sie diese Option auswählen, können Sie Ihr neues Ziel an einem vorhandenen Ziel innerhalb Viva Goals ausrichten.
-
Wählen Sie Ziel ausrichten aus.
-
Geben Sie den Namen des übergeordneten Ziels ein, mit dem Sie eine Verbindung herstellen möchten, oder klicken Sie in das Suchfeld, und wenden Sie Filter an, um die Ergebnisse einzugrenzen.
-
Aktivieren Sie das Kontrollkästchen neben dem übergeordneten Ziel, mit dem Sie eine Verbindung herstellen möchten.
-
Wählen Sie Speichern aus.
-
-
-
Wählen Sie Erstellen aus, um die Informationen zum Ziel hinzuzufügen.
Schaltfläche "Ziel hinzufügen"
-
Wählen Sie die Schaltfläche Ziel hinzufügen aus.
-
Geben Sie einen Titel ein.
-
Passen Sie den Typ, den Besitzer und den Zeitraum (falls zutreffend) an.
Hinweis: Alternativ können Sie neue Inhalte erstellen, indem Sie auf ein vorhandenes Ziel zeigen, die weiteren Aktionen mit den Auslassungspunkten auswählen und dann auswählen, was Sie erstellen möchten. Dadurch können Sie ein untergeordnetes Ziel, ein Schlüsselergebnis oder ein Projekt hinzufügen, das die Eigenschaften vom ausgewählten Ziel erbt.
Einchecken und Nachverfolgen der Ergebnisse
Die Aktualisierung Ihrer Ziele ist wichtig, um sicherzustellen, dass Fortschritte erzielt werden, und um Ihrem Team Einblicke in die Fortschritte bei der Erreichung gemeinsamer Ziele zu bieten.
-
Wählen Sie im menü auf der linken Seite Meine OKRs aus.
-
Zeigen Sie auf das Schlüsselergebnis oder Das Projekt, das Sie aktualisieren möchten.
-
Wählen Sie die Schaltfläche Einchecken aus, um den neuen Eincheckbereich zu öffnen.
-
Geben Sie die folgenden Informationen ein:
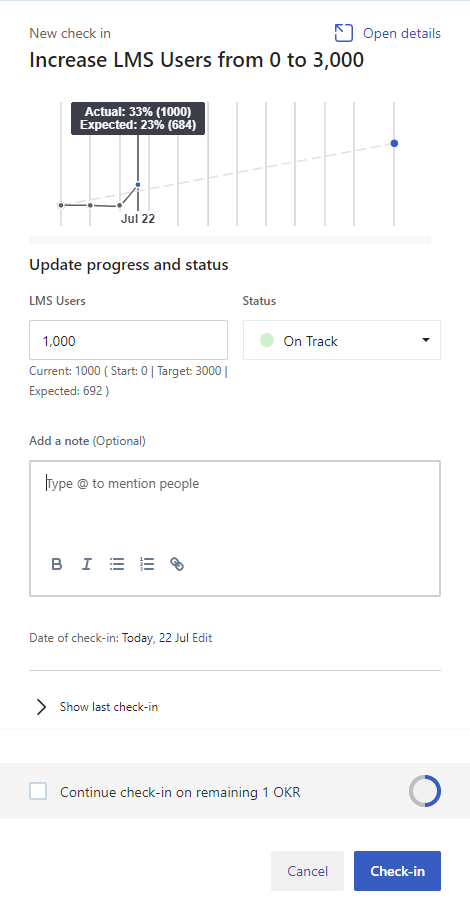
-
Metrik: Der numerische Wert des Fortschritts, der erzielt wurde.
-
Status: Wie Sie sich über Ihren Fortschritt fühlen. Zu den Optionen gehören nicht gestartet, auf Kurs, Hinter- und Risiko.
-
Viva Goals weisen automatisch einen Wert zu, der auf dem erwarteten Fortschritt und dem tatsächlichen Fortschritt basiert. Dieser status kann bei Bedarf überschrieben werden.
-
-
Hinzufügen einer Notiz (optional): Ein Textblock, in den Sie eine Notiz zum Fortschritt einfügen können, der gemacht wurde.
-
Check-in-Datum: Wird automatisch mit dem Datum aufgefüllt. Dies kann bei Bedarf so bearbeitet werden, dass ein Check-In zurückgestrichen wird.
-
-
Auswählen des zu speichernden Eincheckens
Wenn Sie Ihre Ziele aktualisieren, wird automatisch der Fortschritt der übergeordneten Elemente aktualisiert, an denen Ihre Ziele ausgerichtet sind.
Schließen, Punkten und Reflektieren
Wenn Sie Ihre OKRs und Projekte schließen, können Sie Ihren Fortschritt bewertet und reflektieren, um bei der Wiederholung des OKR-Zyklus wertvolle Einblicke zu erhalten.
-
Wählen Sie im menü auf der linken Seite Meine OKRs aus.
-
Zeigen Sie auf das Schlüsselergebnis oder das Projekt, das Sie schließen möchten.
-
Wählen Sie die weiteren Aktionen aus, und wählen Sie "schließen" aus der Dropdownliste aus, um den Bereich "Ziel schließen" zu öffnen.
-
Geben Sie die folgenden Informationen ein:
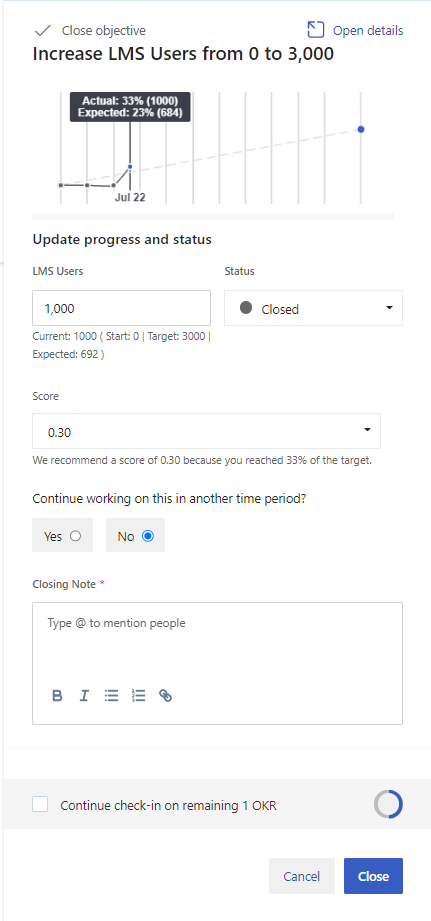
-
Metrik: Der numerische Wert des Fortschritts, der erzielt wurde.
-
Status: Viva Goals wählt automatisch Schließen aus.
-
Bewertung: Viva Goals empfehlen eine Bewertung basierend auf dem tatsächlichen und dem erwarteten Fortschritt.
-
Weiterarbeiten in einem anderen Zeitraum: Wählen Sie diese Option aus, wenn Sie dieses OKR in einem anderen Zeitraum weiterarbeiten und für diesen aktuellen Zeitraum schließen möchten.
-
Schlusshinweis: Eine Zusammenfassung, warum Sie Ihr Tor erzielt haben.
-
-
Wählen Sie Schließen aus, um zu speichern.
Ein geschlossenes Ziel zeigt eine abgeblendete Statusanzeige mit einer Punktzahl auf der rechten Seite auf dem OKR-Startbildschirm an. Sobald alle wichtigen Ergebnisse abgeschlossen wurden, wird ein Rollup ausgeführt, und das Ziel wird mit einer Bewertung abgeschlossen, die einen Durchschnitt der Ergebnisse der unten stehenden Schlüsselergebnisse darstellt.
Verbinden und Lernen von Experten und Peers
Nehmen Sie an der Diskussion teil und sehen Sie sich die neuesten Ereignisse in der Viva Goals Community an.
Weitere Informationen:
Viva Goals Schnellstart in Teams