Herunterladen und Installieren der neuesten Druckertreiber
Applies To
Windows 11 Windows 10: Wir sind uns bewusst, dass einige ARM-PCs (z. B. Copilot+ PC) nicht in der Lage sind, einen Drucker mithilfe des mitgelieferten Installationsprogramms oder durch Herunterladen des Installationsprogramms von der Website des Herstellers hinzuzufügen bzw. zu installieren.
-
Um dies zu beheben, wechseln Sie zu Einstellungen > Bluetooth-&-Geräten > Drucker & Scannern, und klicken Sie stattdessen auf "Gerät hinzufügen", um den Drucker manuell hinzuzufügen, es sei denn, der Hersteller hat spezifische Anleitungen für Windows auf ARM-PCs.
-
Um herauszufinden, ob Sie über ein ARM-Gerät verfügen, wechseln Sie zu Einstellungen > System > Info, und suchen Sie unter "Gerätespezifikationen" nach der Eigenschaft "Systemtyp". ARM-Geräte verfügen unter dem Systemtyp über "ARM-basierter Prozessor".
Die meisten Drucker erfordern die Installation des neuesten Druckertreibers, damit der Drucker gut funktioniert. Ihr Treiber kann auch beschädigt werden, wenn Stromausfälle, Computerviren oder andere Probleme aufgetreten sind. Wenn Ihr Drucker nicht reagiert, können diese Probleme häufig durch Herunterladen und Installieren des neuesten Druckertreibers behoben werden.
Installieren des neuesten Druckertreibers
Im Folgenden finden Sie mehrere Möglichkeiten zum Aktualisieren des Druckertreibers.
Windows Update findet möglicherweise eine aktualisierte Version Ihres Druckertreibers. Anwendung:
-
Wählen Sie Start und dann Einstellungen > Windows Update aus.
-
Wählen Sie Nach Updates suchen aus.
Wenn Windows Update einen aktualisierten Treiber findet, wird er heruntergeladen, installiert und automatisch vom Drucker verwendet. Wenn ein Gerätetreiber nicht automatisch installiert werden konnte, ist möglicherweise ein optionaler Treiber verfügbar, den Ihr Drucker verwenden kann. So suchen Sie nach optionalen Treibern:
-
Nachdem die Überprüfung abgeschlossen ist, wählen Sie Erweiterte Optionen und dann Optionale Updates aus.
-
Wählen Sie Treiberupdates aus, falls verfügbar.
-
Aktivieren Sie ein Kontrollkästchen neben einem Treiber, der Ihrem Drucker zugeordnet ist.
-
Wählen Sie Herunterladen & Installieren aus.
: Wenn Sie keinen optionalen Treiber gefunden haben, der für Ihren Drucker funktioniert, müssen Sie den Treiber möglicherweise von der Website des Druckerherstellers herunterladen und installieren.
Wenn Ihr Drucker mit einem Datenträger enthalten ist, enthält er möglicherweise Software, die Ihnen helfen kann, Treiber für Ihren Drucker zu installieren, oder sie kann Ihnen helfen, nach Treiberupdates zu suchen.
Druckerhersteller wie HP, Canon, Epson und Brother veröffentlichen häufig aktualisierte Treiber auf ihren Websites, um die Leistung und Kompatibilität zu verbessern. Führen Sie die folgenden Schritte aus, um Druckertreiber vom Hersteller herunterzuladen.
-
Identifizieren Sie Ihr Druckermodell: Die Modellnummer wird in der Regel auf dem Drucker selbst gedruckt oder in Ihren Kaufinformationen aufgeführt.
-
Besuchen Sie die offizielle Website des Druckerherstellers (z. B. HP.com, Canon.com).
-
Wechseln Sie zum Abschnitt Support oder Treiber .
-
Geben Sie Ihr Druckermodell in die Suchleiste ein, um die spezifische Treiberseite zu suchen.
-
Wählen Sie Windows 11 als Betriebssystem aus, falls verfügbar, und laden Sie die neueste Treiberdatei herunter.
-
Die meisten Treiber sind selbstinstallierende Treiber. Doppelklicken Sie nach dem Herunterladen auf die Datei (oder doppeltippen), um mit der Installation zu beginnen.
-
Befolgen Sie die Anweisungen auf dem Bildschirm, um das Setup abzuschließen. Dies kann das Akzeptieren des Lizenzvertrags, das Auswählen der Installationseinstellungen und das Verbinden des Druckers umfassen. Starten Sie Den PC neu, wenn Sie dazu aufgefordert werden, um die Treiberinstallation abzuschließen.
Wenn Ihr Drucker immer noch nicht reagiert, müssen Sie ihn möglicherweise entfernen und neu installieren, damit Windows die richtigen Treiber herunterladen und installieren kann. Führen Sie die folgenden Schritte aus, um den Drucker zu entfernen und neu zu installieren.
-
Klicken Sie mit der rechten Maustaste auf Start, und wählen Sie dann Einstellungen > Bluetooth &-Geräte > Drucker & Scanner aus.
-
Suchen Sie den Drucker, wählen Sie ihn aus, und wählen Sie dann Entfernen aus.
-
Nachdem Sie den Drucker entfernt haben, fügen Sie ihn wieder hinzu, indem Sie Gerät hinzufügen auswählen. Warten Sie, bis Ihr Gerät Drucker in der Nähe gefunden hat, wählen Sie den gewünschten Drucker aus, und wählen Sie dann Gerät hinzufügen aus.
Die meisten Drucker erfordern, dass Sie den neuesten Druckertreiber installieren, damit der Drucker gut funktioniert. Wenn Sie kürzlich ein Upgrade von einer früheren Windows-Version durchgeführt haben, funktioniert Ihr Druckertreiber möglicherweise mit der vorherigen Version, aber eventuell nicht gut oder überhaupt nicht mit Windows 10. Auch durch einem Stromausfall, Virenbefall und andere Probleme kann Ihr Druckertreiber beschädigt werden. Das Herunterladen und Installieren des neuesten Druckertreibers kann diese Probleme häufig beheben.
Installieren des neuesten Druckertreibers
Im Folgenden finden Sie mehrere Möglichkeiten zum Aktualisieren des Druckertreibers.
Windows Update findet möglicherweise eine aktualisierte Version Ihres Druckertreibers. Anwendung:
-
Wählen Sie Start und dann Einstellungen > Update & Security > Windows Update aus. Öffnen Sie Windows Update.
-
Wählen Sie Nach Updates suchen aus.
Wenn Windows Update einen aktualisierten Treiber findet, wird er heruntergeladen, installiert und automatisch vom Drucker verwendet. Wenn ein Gerätetreiber nicht automatisch installiert werden konnte, ist möglicherweise ein optionaler Treiber verfügbar, den Ihr Drucker verwenden kann. So suchen Sie nach optionalen Treibern:
-
Wählen Sie nach Abschluss der Updateüberprüfung optionale Updates anzeigen aus, wenn dies sichtbar ist.
-
Erweitern Sie auf dem nächsten Bildschirm Treiberupdates.
-
Wenn die entsprechenden Treiber für Ihren Drucker angezeigt werden, wählen Sie die Updates aus, die Sie herunterladen und installieren möchten.
-
Wählen Sie Herunterladen und Installieren aus.
: Wenn Sie keinen optionalen Treiber gefunden haben, der für Ihren Drucker funktioniert, müssen Sie den Treiber möglicherweise von der Website des Druckerherstellers herunterladen und installieren.
Wenn Ihr Drucker mit einem Datenträger geliefert wurde, enthält dieser möglicherweise Software, mit deren Hilfe Sie Treiber für Ihren Drucker installieren oder nach Treiberaktualisierungen suchen können.
Druckerhersteller wie HP, Canon, Epson und Brother veröffentlichen häufig aktualisierte Treiber auf ihren Websites, um die Leistung und Kompatibilität zu verbessern. Führen Sie die folgenden Schritte aus, um Druckertreiber vom Hersteller herunterzuladen.
-
Identifizieren Sie Ihr Druckermodell: Die Modellnummer wird in der Regel auf dem Drucker selbst gedruckt oder in Ihren Kaufinformationen aufgeführt.
-
Besuchen Sie die offizielle Website des Druckerherstellers (z. B. HP.com, Canon.com).
-
Wechseln Sie zum Abschnitt Support oder Treiber .
-
Geben Sie Ihr Druckermodell in die Suchleiste ein, um die spezifische Treiberseite zu suchen.
-
Wählen Sie Windows 10 als Betriebssystem aus, falls verfügbar, und laden Sie die neueste Treiberdatei herunter.
-
Die meisten Treiber sind selbstinstallierende Treiber. Nachdem Sie eine heruntergeladen haben, doppelklicken Sie auf die Datei (oder doppeltippen), um mit der Installation zu beginnen.
-
Befolgen Sie die Anweisungen auf dem Bildschirm, um das Setup abzuschließen. Dies kann das Akzeptieren des Lizenzvertrags, das Auswählen der Installationseinstellungen und das Verbinden des Druckers umfassen. Starten Sie Den PC neu, wenn Sie dazu aufgefordert werden, um die Treiberinstallation abzuschließen.
Wenn Ihr Drucker immer noch nicht reagiert, müssen Sie ihn möglicherweise entfernen und neu installieren, damit Windows die richtigen Treiber herunterladen und installieren kann. Führen Sie die folgenden Schritte aus, um den Drucker zu entfernen und neu zu installieren.
-
Wählen Sie Start und dann Einstellungen > Geräte > Drucker & Scanner aus. Öffnen Sie Drucker & Scanner.
-
Suchen Sie den Drucker unter Drucker & Scanner, wählen Sie ihn aus, und wählen Sie dann Gerät entfernen.
-
Nach dem Entfernen des Druckers fügen Sie ihn wieder hinzu mit Drucker oder Scanner hinzufügen. Warten Sie, bis Ihr Gerät Drucker in der Nähe gefunden hat, wählen Sie den gewünschten Drucker aus, und wählen Sie dann Gerät hinzufügen aus.
Maßnahmen für den Fall, das Treiber nicht installiert wird
Wenn Sie auf die Installationsdatei doppelklicken und nichts passiert, gehen Sie folgendermaßen vor:
-
Wählen Sie Start und dann Einstellungen > Geräte > Drucker & Scanner aus .Drucker & Scanner öffnen
-
Scrollen Sie nach unten zu Verwandte Einstellungen, und wählen Sie Druckerservereigenschaften aus.
-
Wählen Sie die Registerkarte Treiber aus, und überprüfen Sie, ob Ihr Drucker aufgeführt ist. Wenn ja, ist alles in Ordnung.
-
Wenn Ihr Drucker nicht angezeigt wird, wählen Sie Hinzufügen, und unter Willkommen beim Assistenten zum Hinzufügen eines Druckertreibers wählen Sie Weiter.
-
Wählen Sie die Architektur Ihres Geräts und dann Weiter aus.
-
Wählen Sie auf der linken Seite Den Druckerhersteller und auf der rechten Seite Ihren Druckertreiber aus. Wenn Ihr Druckerhersteller nicht angezeigt wird, wählen Sie die Schaltfläche Windows Update aus, um die Liste zu aktualisieren.
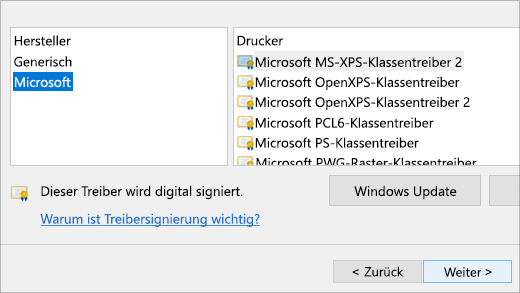
-
Wählen Sie Weiter aus, wählen Sie Fertig stellen aus, und folgen Sie den Anweisungen zum Hinzufügen Ihres Treibers.
-
Folgen Sie den Anweisungen im Abschnitt oben, um den Drucker zu entfernen und erneut zu installieren.
Verwandte Themen
-
Erfahren Sie, wie Sie einen Drucker unter Windows installieren.
-
Erfahren Sie, wie Sie einen Standarddrucker unter Windows einrichten.
-
Erfahren Sie, wie Sie die Druckwarteschlange in Windows anzeigen.
-
Wenn Beim Ändern des Druckers "offline" status ein Problem auftritt, wechseln Sie zu Problembehandlung bei Offlinedruckern.
-
Wenn sie ein Problem mit der Druckerkonnektivität in Windows haben, wechseln Sie zu Beheben von Druckerverbindungs- und Druckproblemen in Windows.











