Die Umgebung zuhause kann WLAN-Probleme verursachen, was oftmals nicht bedacht wird. Hier sind einige Schritte aufgeführt, die bei der Verbesserung der WLAN-Verbindung hilfreich sind.
Hinweise:
-
Bevor Sie Änderungen am WLAN-Netzwerk vornehmen, sollten Sie einen Netzwerkgeschwindigkeitstest durchführen, um die grundlegende Leistung des Netzwerks herauszufinden. (Eine App zum Testen der Netzwerkgeschwindigkeit erhalten Sie von Microsoft Store.) Führen Sie an mehreren Standorten zuhause mehrere Tests durch, und zeichnen Sie die Ergebnisse auf. Führen Sie nach der Änderungen an Ihrem Netzwerk oder der Installation erneut einen Geschwindigkeitstest durch, um festzustellen, ob sich die WLAN-Leistung verbessert hat.
-
Um Änderungen an Ihrem Router oder einem anderen Zugriffspunkten vorzunehmen, müssen Sie sich anmelden. Dazu wird in der Regel ein Webbrowser verwendet. Weitere Informationen finden Sie in der Dokumentation für Ihren Zugriffspunkt oder auf der Website des Geräteherstellers.
Auswählen des richtigen Netzwerk-Frequenzbands für Ihre Geräte
Für VerbraucherWi-Fi netzwerke gibt es drei Häufigkeitsbänder: 2,4 GHz, 5 GHz und 6 GHz. Nachfolgend finden Sie eine Übersicht über die Vor‑ und Nachteile.
2,4 GHz
-
Vorteile: Längere Reichweite, besseres Durchweichen von Hindernissen (z. B. Wände), universellere Kompatibilität (mehr Drahtlosgeräte unterstützen 2,4 GHz im Vergleich zu 5 und 6 GHz).
-
Nachteile: Geringerer Durchsatz, weniger nicht überlappende Kanäle, mehr überlastete Netzwerke als 5 GHz, da Haushaltsgeräte (z. B. Akkus und kabellose Telefone) und Bluetooth-Geräte das 2,4-GHz-Netzwerkband verwenden.
5 GHz
-
Vorteile: Schnellerer Durchsatz, weniger überlastete Kanäle und mehr Kanäle, die sich nicht überlappen.
-
Nachteile: Im Vergleich zu 2,4 GHz-Netzwerken durchfing sich eine kürzere Reichweite zwischen Wänden und anderen Hindernissen sowie 2,4 GHz-Netzwerken, was bei IOT-Geräten nicht so weit verbreitet ist.
6 GHz
-
Vorteile: Wi-Fi 6E erweitert den Häufigkeitsbereich, um einen sehr schnellen Durchsatz, geringe Überlastung für zuverlässigere Verbindungen und geringere Latenz zu bieten. Eine starke 6-GHz-Verbindung ist die beste Lösung für Spiele, Streaming und Videoanrufe.
-
Nachteile: Im Vergleich zu anderen Bändern kürzerer Bereich, der nicht auch durch die Wände reicht. 6 GHz wird von anderen Geräten nicht so häufig verwendet. Sie benötigen einen neueren Wi-Fi-Router, der Wi-Fi 6E unterstützt, sowie einen Windows-PC und Netzwerkadaptertreiber, die Wi-Fi 6E unterstützen.
In einigen Fällen funktioniert ein 2,4-GHz-Netzwerk für grundlegende Aufgaben wie das Surfen im Internet oder das Verwenden von E-Mails. Der schnellere Durchsatz steht jedoch allgemein in einem 5-GHz-Netzwerk zur Verfügung, das sich besser für Aufgaben wie das Streamen von Filmen oder Spiele auf einem Xbox One. Mit einem 6-GHz-Netzwerk können Sie die beste Netzwerkleistung erzielen, wenn Sie sich in der Nähe des Routers befinden, aber viele ältere Geräte unterstützen es nicht. Dazu benötigen Sie einen neueren Router und einen neueren PC, der beide Wi-Fi 6E unterstützen.
Auswählen verschiedener Netzwerknamen (SSIDs)
Wenn Ihr Router ein Netzwerkband mit 2,4 GHz, 5 GHz und 6 GHz überträgt, sollten Sie andere Netzwerknamen (auch SSIDs aufrufen) verwenden. Auf diese Weise wissen Sie, mit welchem Netzwerk Sie verbunden sind. Sie können diese Änderung mithilfe der Software für Ihren Zugriffspunkt durchführen. Einige Netzwerke zeigen nur einen Namen an, enthalten aber unterschiedliche Bänder. Windows wird automatisch eine Verbindung mit dem besten Band hergestellt, das im Netzwerk verfügbar ist.
Vermeiden belasteter Kanäle
Die meisten Zugriffspunkte für Anwender wie z. B. WLAN-Router, verwenden einen vordefinierten Kanal, der im Werk festgelegt und nicht geändert wurde. Dies kann zu belasteten Kanälen führen und so die Leistung Ihres WLAN-Netzwerks verlangsamen. Dies gilt insbesondere dann, wenn in Ihrer Umgebung viele WLAN-Netzwerke vorhanden sind.
Vor dem Ändern des Kanals ist es wichtig, die Netzwerkleistung an verschiedenen Standorten in Ihrem Haus zu testen und den besten Kanal herauszufinden. Dazu können Sie eine WLAN-Netzwerkanalyse-App von Microsoft Store herunterladen, die App öffnen und dann nach dem Feature suchen, mit dem Sie ein Netzwerkdiagramm erstellen können. Wenn die ausgewählte App diese Feature nicht enthält, verwenden Sie eine andere App. Öffnen Sie die Microsoft Store-App auf Ihrem Windows 10-PC, um eine Netzwerk-Analyzer-App zu finden. Wählen Sie „WLAN-Analyzer” oder eine ähnliche Option aus.
Bei einem Frequenzband von 2,4 GHz sieht das Netzwerkdiagramm wie folgt aus.
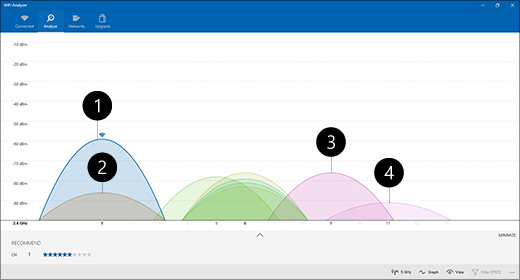
-
Mein Zugriffspunkt
-
Stärkstes schwaches Signal
-
Zugriffspunkt auf einem überlappenden Kanal
-
Schwächstes schwaches Signal
Wenn Sie einen Kanal für ein Netzwerk mit 2,4‑GHz‑Frequenz auswählen:
-
Wählen Sie Kanal 1, 6 oder 11. Diese Kanäle überlappen nicht und bieten optimale Zuverlässigkeit.
-
Wenn Sie zwischen den Kanälen 1, 6 oder 11 wählen, nehmen Sie das stärkste schwache Signal Ihres Zugriffspunkts oder Routers. In der Abbildung oben wäre dies z. B. Kanal 1.
-
Wählen Sie einen Kanal, der die geringsten Zugriffspunkte enthält (es sei denn, der Kanal weist das schwächste schwache Signal auf).
-
Wenn alle drei Kanäle in Bezug auf die Anzahl der Zugriffspunkte und des schwächsten Signals identisch sind, wählen Sie den Kanal mit möglichst wenigen Zugriffspunkten, die keine überlappenden Kanäle sind.
Bei 5‑GHz‑Netzwerken ist die Überlappung weniger problematisch, wählen Sie daher den Kanal mit den wenigsten Zugriffspunkten für die Signalstärke.
Hinweis: Viele der WLAN-Router oder anderen Zugriffspunkte für Anwender verfügen über die Option Auto, bei der der Zugriffspunkt den besten Kanal automatisch auswählt und verwendet. Einige funktionieren optimal und wählen dabei den besten Kanal aus, während andere dies möglicherweise nicht tun. Sie sollten daher den besten Kanal für ihr Haus auswählen.
Überprüfen der Signalstärke
Wenn das Signal nicht stark genug ist, können Sie sich nicht zuverlässig mit dem WLAN-Netzwerk verbinden, unabhängig davon, welcher Kanal ausgewählt wurde. Auch hier können Sie eine App für Wi-Fi Analyzer verwenden, um die Signalstärke ab einem näheren Wert von 10 dBm zu bestimmen. Je stärker das Signal ist, desto stärker ist das Signal. Ein stärkeres Signal bietet eine zuverlässigere WLAN-Verbindung. Die stärkste Signalstärke liegt in der Regel ein paar Meter neben den Zugriffspunkt, jedoch nicht direkt daneben.
Wenn Sie ein schwaches WLAN-Signal haben, versuchen Sie Folgendes:
-
Verschieben Sie Ihren Zugriffspunkt, wenn Sie können, um die Anzahl von Wänden oder anderen Hindernissen zu verringern, die zwischen Ihrem Zugangspunkt und Ihrem PC liegen. Je weniger Wände und andere Hindernisse, umso besser.
-
Verringern Sie den Abstand zwischen PC und Zugriffspunkt. Näher ist besser, aber nicht direkt daneben.
-
Verschieben und erhöhen Sie nach Möglichkeit den Zugriffspunkt in die Mitte des Hauses oder des Zimmers. Das Platzieren in einer Ecke oder unter dem Schreibtisch kann die WLAN‑Signalstärke verringern.
-
Überprüfen Sie Alles, was Interferenzen verursachen könnte (z. B. ein Aktenschrank aus Metall).
-
Überprüfen Sie bei der Verwendung des WLANs die Ausrichtung des Geräts. Die Position kann zum Signalverlust führen.
Wenn Sie die Distanz zum Zugriffspunkt nicht reduzieren oder den Zugriffspunkt selbst nicht ändern können, verwenden Sie einen Netzwerk‑Extender, um das WLAN-Signal zu verbessern. Netzwerk-Extender sind in der Regel kleine Geräte, die Sie an eine Steckdose an einer beliebigen Stelle in Ihrem Haus anschließen können.
Kanalbreite überprüfen
Obwohl dies nicht üblich ist, kann die Einstellung für die Kanalbreite für ein 2,4‑GHz‑WLAN-Netzwerk Probleme verursachen. 2,4 GHz-Bandnetzwerke haben zwei Kanalbreiten: 20 MHz und 40 MHz (40MHz wurde später mit der IEEE 802.11N-Spezifikation eingeführt). Auch wenn die Bandweite für den 40‑MHz‑Kanal mehr Durchsatz bietet, funktionieren einige ältere WLAN-Netzwerkadapter und Treiber nicht besonders gut damit. Wenn Sie keine zuverlässige Wi-Fi-Verbindung erhalten, aber die Signalstärke hoch ist und der Wi-Fi-Kanal klar ist, überprüfen Sie die Einstellung Kanalbreite für Ihren Zugriffspunkt, indem Sie sich dort anmelden. In der Regel wird sie auf Auto oder 20/40 MHz oder etwas Ähnliches festgelegt, wenn Sie es erhalten. Wenn Ihr Zugriffspunkt oder Router auf eine dieser Einstellungen festgelegt wurde, versuchen Sie ihn stattdessen auf 20 MHz festzulegen.
Vermeiden älterer oder nicht unterstützter Sicherheitstypen
Durch die Weiterentwicklung der Technologie bieten ältere Sicherheitstypen weniger Sicherheit und werden nicht mehr unterstützt. Obwohl diese älteren Sicherheitstypen für ältere Geräte noch vorhanden sind, empfiehlt es sich, diese zu vermeiden und wenn möglich neuere Sicherheitstypen zu verwenden.
Der aktuelle Standard ist WPA3. Weitere Informationen finden Sie unter Schnellere und sicherere Wi-Fi in Windows.
Vermeiden Sie WEP oder nicht sichtbare SSIDs, die keine Sicherheit garantieren. Vermeiden Sie nach Möglichkeit WPA + WPA2 als Ihr Netzwerksicherheitstyp. Wenn der Router oder Zugriffspunkt darauf festgelegt ist, versucht Ihr PC oder ein anderes drahtloses Gerät zuerst WPA2 zu nutzen. Es greift anschließend auf WPA zurück, wenn die Verbindung mit WPA2 nicht hergestellt werden konnte. Allerdings können einige der älteren WLAN-Netzwerkadapter nicht zuverlässig von WPA2 auf WPA zurückgreifen, sodass kann keine Verbindung hergestellt werden kann.
Das Layout Ihres Zuhauses kann Wi-Fi und eines der Dinge verursachen, die am meisten übersehen werden. Hier sind einige Schritte aufgeführt, die bei der Verbesserung der WLAN-Verbindung hilfreich sind.
Hinweise:
-
Bevor Sie Änderungen am WLAN-Netzwerk vornehmen, sollten Sie einen Netzwerkgeschwindigkeitstest durchführen, um die grundlegende Leistung des Netzwerks herauszufinden. (Sie erhalten im Microsoft Store eine App zum Testen der Netzwerkgeschwindigkeit.) Führen Sie an mehreren Standorten zuhause mehrere Tests durch, und zeichnen Sie die Ergebnisse auf. Führen Sie nach der Änderungen an Ihrem Netzwerk oder der Installation erneut einen Geschwindigkeitstest durch, um festzustellen, ob sich die WLAN-Leistung verbessert hat.
-
Um Änderungen an Ihrem Router oder einem anderen Zugriffspunkten vorzunehmen, müssen Sie sich anmelden. Dazu wird in der Regel ein Webbrowser verwendet. Weitere Informationen finden Sie in der Dokumentation für Ihren Zugriffspunkt oder auf der Website des Geräteherstellers.
Auswählen des richtigen Netzwerk-Frequenzbands für Ihre Geräte
Für WLAN-Netzwerke für Endbenutzer gibt es zwei Frequenzbänder – 2,4 GHz und 5 GHz. Nachfolgend finden Sie eine Übersicht über die Vor‑ und Nachteile.
2,4 GHz
-
Vorteile: Längere Reichweite, besseres Durchstoßen von Hindernissen (z. B. Wände), bessere Unterstützung (mehr Drahtlosgeräte unterstützen 2,4 GHz im Vergleich zu 5 GHz).
-
Nachteile: Geringerer Durchsatz, weniger nicht überlappende Kanäle, mehr überlastete Netzwerke als 5 GHz, da Haushaltsgeräte (z. B. Akkus und kabellose Telefone) und Bluetooth-Geräte das 2,4-GHz-Netzwerkband verwenden.
5 GHz
-
Vorteile: Schnellerer Durchsatz, weniger überlastete Kanäle und mehr Kanäle, die sich nicht überlappen.
-
Nachteile: Im Vergleich zu 2,4 GHz-Netzwerken durchfing sich eine kürzere Reichweite nicht durch Wände und andere Hindernisse sowie 2,4 GHz-Netzwerke, was von anderen Geräten nicht so häufig verwendet wird.
In einigen Fällen funktioniert ein 2,4‑GHz‑Netzwerk einwandfrei für grundlegende Dinge wie das Surfen im Web oder der E-Mail-Versand auf einem Tablet, PC oder Smartphone. Wenn Sie jedoch mehr Daten auf einem Gerät verwenden, das ein 5-GHz-Netzwerk unterstützt (z. B. Das Streamen von Filmen auf einem Xbox One), kann die Verwendung einer 5-GHz-Frequenz eine große Verbesserung der Wi-Fi erreichen.
Auswählen verschiedener Netzwerknamen (SSIDs)
Wenn Ihr Router sowohl eine 2,4‑GHz‑ als auch eine 5‑GHz‑Frequenz überträgt, sollten Sie verschiedene Netzwerknamen (auch SSIDs genannt) verwenden. Auf diese Weise wissen Sie, mit welchem Netzwerk Sie verbunden sind. Sie können diese Änderung mithilfe der Software für Ihren Zugriffspunkt durchführen.
Vermeiden belasteter Kanäle
Die meisten Verbraucherzugriffspunkte (Consumer Access Points, APs), z. B. Drahtlosrouter, verwenden einen voreingestellten Kanal, der in der Factory festgelegt und nicht geändert wird. Dies kann zu belasteten Kanälen führen und so die Leistung Ihres WLAN-Netzwerks verlangsamen. Dies gilt insbesondere dann, wenn in Ihrer Umgebung viele WLAN-Netzwerke vorhanden sind.
Vor dem Ändern des Kanals ist es wichtig, die Netzwerkleistung an verschiedenen Standorten in Ihrem Haus zu testen und den besten Kanal herauszufinden. Eine Methode ist die Verwendung der WLAN-Netzwerk-Analyzer-App aus dem Microsoft Store. Öffnen Sie die App und suchen Sie die Funktion heraus, die zur Erstellung eines Netzwerkdiagramms dient. Wenn die ausgewählte App diese Feature nicht enthält, verwenden Sie eine andere App. Öffnen Sie die Microsoft Store-App auf Ihrem Windows 10-PC, um eine Netzwerk-Analyzer-App zu finden. Wählen Sie „WLAN-Analyzer” oder eine ähnliche Option aus.
Bei einem Frequenzband von 2,4 GHz sieht das Netzwerkdiagramm wie folgt aus.
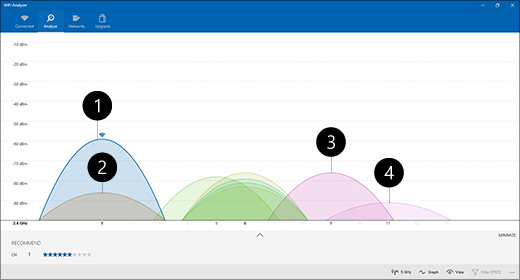
-
Mein Zugriffspunkt
-
Stärkstes schwaches Signal
-
Zugriffspunkt auf einem überlappenden Kanal
-
Schwächstes schwaches Signal
Wenn Sie einen Kanal für ein Netzwerk mit 2,4‑GHz‑Frequenz auswählen:
-
Wählen Sie Kanal 1, 6 oder 11. Diese Kanäle überlappen nicht und bieten optimale Zuverlässigkeit.
-
Wenn Sie zwischen den Kanälen 1, 6 oder 11 wählen, nehmen Sie das stärkste schwache Signal Ihres Zugriffspunkts oder Routers. In der Abbildung oben wäre dies z. B. Kanal 1.
-
Wählen Sie einen Kanal, der die geringsten Zugriffspunkte enthält (es sei denn, der Kanal weist das schwächste schwache Signal auf).
-
Wenn alle drei Kanäle in Bezug auf die Anzahl der Zugriffspunkte und des schwächsten Signals identisch sind, wählen Sie den Kanal mit möglichst wenigen Zugriffspunkten, die keine überlappenden Kanäle sind.
Bei 5‑GHz‑Netzwerken ist die Überlappung weniger problematisch, wählen Sie daher den Kanal mit den wenigsten Zugriffspunkten für die Signalstärke.
Hinweis: Viele der WLAN-Router oder anderen Zugriffspunkte für Anwender verfügen über die Option Auto, bei der der Zugriffspunkt den besten Kanal automatisch auswählt und verwendet. Einige funktionieren optimal und wählen dabei den besten Kanal aus, während andere dies möglicherweise nicht tun. Sie sollten daher den besten Kanal für ihr Haus auswählen.
Überprüfen der Signalstärke
Wenn das Signal nicht stark genug ist, können Sie unabhängig davon, welchen Kanal Sie auswählen, Wi-Fi zuverlässige Verbindung zu Ihrem Wi-Fi Netzwerk herstellen. Auch hier können Sie eine Wi-Fi Analyzer-App verwenden, um die Signalstärke zu bestimmen: je näher an 10 dBm, desto stärker das Signal. Ein stärkeres Signal bietet eine zuverlässigere WLAN-Verbindung. Die stärkste Signalstärke liegt in der Regel ein paar Meter neben den Zugriffspunkt, jedoch nicht direkt daneben.
Wenn Sie ein schwaches WLAN-Signal haben, versuchen Sie Folgendes:
-
Ändern Sie wenn möglich den Zugriffspunkt, um die Anzahl der Wände oder anderer Hindernisse, die zwischen dem Zugriffspunkt und Ihrem PC liegen, zu reduzieren. Je weniger Wände und andere Hindernisse, umso besser.
-
Verringern Sie den Abstand zwischen PC und Zugriffspunkt. Näher ist besser, aber nicht direkt daneben.
-
Verschieben und erhöhen Sie nach Möglichkeit den Zugriffspunkt in die Mitte des Hauses oder des Zimmers. Das Platzieren in einer Ecke oder unter dem Schreibtisch kann die WLAN‑Signalstärke verringern.
-
Überprüfen Sie Alles, was Interferenzen verursachen könnte (z. B. ein Aktenschrank aus Metall).
-
Überprüfen Sie bei der Verwendung des WLANs die Ausrichtung des Geräts. Die Position kann zum Signalverlust führen.
Wenn der Zugriffspunkt näher an den Zugriffspunkt herangerückt oder der Zugriffspunkt selbst nicht bewegt wird, können Sie versuchen, einen Netzwerk-Erweiterungspunkt zum Verbessern des Wi-Fi verwenden. Netzwerk-Extender sind in der Regel kleine Geräte, die Sie an eine Steckdose an einer beliebigen Stelle in Ihrem Haus anschließen können.
Kanalbreite überprüfen
Obwohl dies nicht üblich ist, kann die Einstellung für die Kanalbreite für ein 2,4‑GHz‑WLAN-Netzwerk Probleme verursachen. 2,4 GHz-Bandnetzwerke haben zwei Kanalbreiten: 20 MHz und 40 MHz (40MHz wurde später mit der IEEE 802.11N-Spezifikation eingeführt). Auch wenn die Bandweite für den 40‑MHz‑Kanal mehr Durchsatz bietet, funktionieren einige ältere WLAN-Netzwerkadapter und Treiber nicht besonders gut damit. Wenn Sie keine zuverlässige WLAN-Verbindung erhalten, aber die Signalstärke stark und der WLAN-Kanal klar ist, überprüfen Sie die Einstellungen der Kanalbreite für den Zugriffspunkt, indem Sie sich dort anmelden. Diese ist in der Regel auf Auto oder 20/40 MHz o. ä. eingestellt, wenn Sie erscheint. Wenn Ihr Zugriffspunkt oder Router auf eine dieser Einstellungen festgelegt wurde, versuchen Sie ihn stattdessen auf 20 MHz festzulegen.
Vermeiden älterer oder nicht unterstützter Sicherheitstypen
Durch die Weiterentwicklung der Technologie bieten ältere Sicherheitstypen weniger Sicherheit und werden nicht mehr unterstützt. Obwohl diese älteren Sicherheitstypen für ältere Geräte noch vorhanden sind, empfiehlt es sich, diese zu vermeiden und wenn möglich neuere Sicherheitstypen zu verwenden.
Der aktuelle Standard ist WPA2-AES. Neue WLAN‑zertifizierte Geräte unterstützen dies schon seit einiger Zeit.
Vermeiden Sie WEP oder nicht sichtbare SSIDs, die keine Sicherheit garantieren. Vermeiden Sie nach Möglichkeit WPA + WPA2 als Ihr Netzwerksicherheitstyp. Wenn der Router oder Zugriffspunkt darauf festgelegt ist, versucht Ihr PC oder ein anderes drahtloses Gerät zuerst WPA2 zu nutzen. Es greift anschließend auf WPA zurück, wenn die Verbindung mit WPA2 nicht hergestellt werden konnte. Allerdings können einige der älteren WLAN-Netzwerkadapter nicht zuverlässig von WPA2 auf WPA zurückgreifen, sodass kann keine Verbindung hergestellt werden kann.
Anschließend: Analysieren des Berichts für Drahtlosnetzwerke
Zur Übersicht zurückkehren











