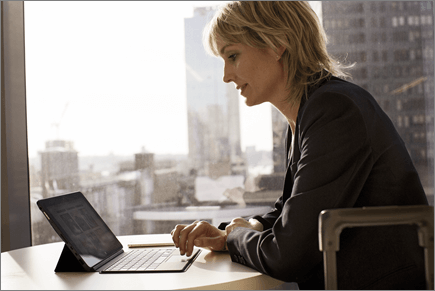Εργασία χωρίς σύνδεση με το OneDrive
Η εφαρμογή OneDrive για Windows
-
Εγκαταστήστε την έκδοση για Windows της εφαρμογής συγχρονισμός του OneDrive.
-
Επιλέξτε το κουμπί Έναρξη, κάντε αναζήτηση για OneDrive και, στη συνέχεια, ανοίξτε το.
-
Όταν ξεκινήσει το πρόγραμμα εγκατάστασης του OneDrive, εισαγάγετε τον εταιρικό ή σχολικό λογαριασμό σας στη συνέχεια, επιλέξτε Είσοδος.
Σημείωση: Αν είχατε ήδη εισέλθει με έναν λογαριασμό στο OneDrive και θέλετε να προσθέσετε έναν άλλο λογαριασμό, επιλέξτε το εικονίδιο OneDrive cloud στην περιοχή ειδοποιήσεων της γραμμής εργασιών των Windows, επιλέξτε Περισσότερα > Ρυθμίσεις > Λογαριασμός > Προσθήκη λογαριασμού και, στη συνέχεια, πραγματοποιήστε είσοδο.
Σημαντικοί φάκελοι υπολογιστή (αυτόματη δημιουργία αντιγράφων ασφαλείας)
Μπορείτε να δημιουργήσετε αντίγραφα ασφαλείας σημαντικών αρχείων υπολογιστή σε OneDrive, όπως τα αρχεία επιφάνειας εργασίας, εγγράφων και εικόνων.
-
Ανοίξτε τις ρυθμίσεις του OneDrive (επιλέξτε το εικονίδιο cloud του OneDrive στην περιοχή ειδοποιήσεών σας και, στη συνέχεια, επιλέξτε το εικονίδιο Βοήθεια και Ρυθμίσεις OneDrive και, στη συνέχεια, Ρυθμίσεις.)
-
Μεταβείτε στην καρτέλα Συγχρονισμός και δημιουργία αντιγράφων ασφαλείας.
-
Επιλέξτε Διαχείριση δημιουργίας αντιγράφων ασφαλείας.
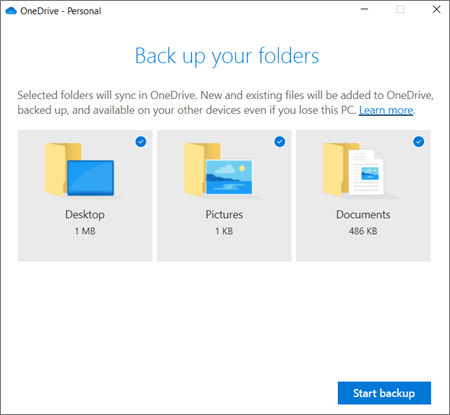
Ενεργοποίηση αρχείων κατ' απαίτηση
OneDrive σάς επιτρέπει να εξοικονομείτε χώρο στη συσκευή σας, δημιουργώντας αρχεία μόνο online. Ωστόσο, για τα βασικά αρχεία, ενεργοποιήστε την επιλογή Αρχεία κατ' απαίτηση για να διατηρήσετε τα αρχεία στον σκληρό δίσκο σας και να τα χρησιμοποιήσετε χωρίς σύνδεση (θα συγχρονιστούν όταν συνδεθείτε ξανά).
-
Ανοίξτε τις ρυθμίσεις του OneDrive (επιλέξτε το εικονίδιο cloud του OneDrive στην περιοχή ειδοποιήσεων και, στη συνέχεια, επιλέξτε το εικονίδιο Βοήθεια και ρυθμίσεις του OneDrive και, στη συνέχεια, Ρυθμίσεις.)
-
Μεταβείτε στην καρτέλα Συγχρονισμός και δημιουργία αντιγράφων ασφαλείας και αναπτύξτε τις Ρυθμίσεις για προχωρημένους.
-
Στην περιοχή Αρχεία κατ' απαίτηση, επιλέξτε είτε Αποδέσμευση χώρου στο δίσκο ή Λήψη όλων των αρχείων .
Στην Εξερεύνηση αρχείων, μπορείτε να επισημάνετε ένα αρχείο ή έναν φάκελο για χρήση χωρίς σύνδεση ή μόνο σε σύνδεση, κάνοντας δεξί κλικ στο στοιχείο και επιλέγοντας Να διατηρείται πάντα σε αυτήν τη συσκευή ή Αποδέσμευση χώρου.
Η εφαρμογή OneDrive για Mac
-
Εγκατάσταση του OneDrive για Mac.
Σημαντικό: Εάν χρησιμοποιείτε την εφαρμογή OneDrive Mac Store, καταργήστε την εγκατάστασή της πριν από την εγκατάσταση της πιο πρόσφατης δομής της εφαρμογής υπολογιστή OneDrive.
-
Ξεκινήστε OneDrive πατώντας το συνδυασμό πλήκτρων cmd+ πλήκτρο διαστήματος για να ξεκινήσετε ένα ερώτημα Spotlight και πληκτρολογήστε OneDrive. Αυτό θα ξεκινήσει την Εγκατάσταση του OneDrive.
-
Εισαγάγετε τον εταιρικό ή σχολικό λογαριασμό σας στη συνέχεια, επιλέξτε Είσοδος.
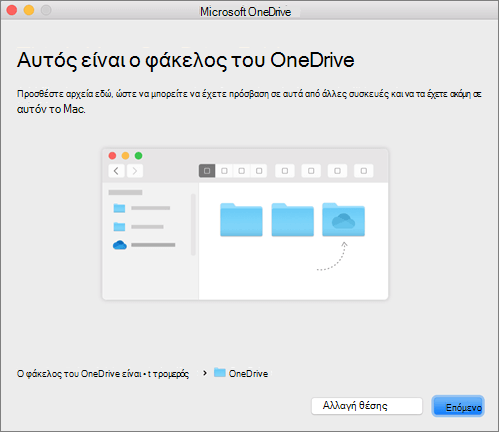
Σημαντικοί φάκελοι υπολογιστή (αυτόματη δημιουργία αντιγράφων ασφαλείας)
Μπορείτε να δημιουργήσετε αντίγραφα ασφαλείας σημαντικών αρχείων υπολογιστή σε OneDrive, όπως τα αρχεία επιφάνειας εργασίας, εγγράφων και εικόνων.
-
Κάντε κλικ στο εικονίδιο σύννεφου του OneDrive στην επάνω γραμμή μενού, κάντε κλικ στα αποσιωπητικά για να ανοίξετε το μενού και επιλέξτε Προτιμήσεις.
-
Μεταβείτε στην καρτέλα Αντίγραφα ασφαλείας.
-
Επιλέξτε Διαχείριση δημιουργίας αντιγράφων ασφαλείας.
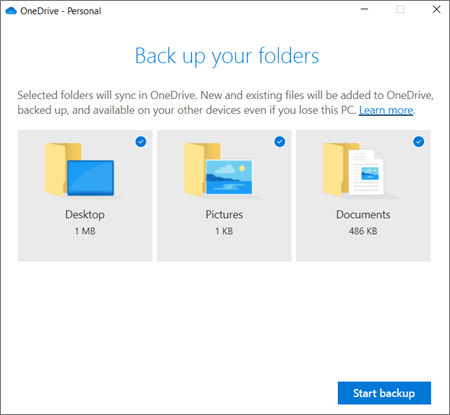
Ενεργοποίηση αρχείων κατ' απαίτηση
OneDrive σάς επιτρέπει να εξοικονομείτε χώρο στη συσκευή σας, δημιουργώντας αρχεία μόνο online. Ωστόσο, για τα βασικά αρχεία, ενεργοποιήστε την επιλογή Αρχεία κατ' απαίτηση για να διατηρήσετε τα αρχεία στον σκληρό δίσκο σας και να τα χρησιμοποιήσετε χωρίς σύνδεση (θα συγχρονιστούν όταν συνδεθείτε ξανά).
-
Κάντε κλικ στο εικονίδιο σύννεφου του OneDrive στην επάνω γραμμή μενού, κάντε κλικ στα αποσιωπητικά για να ανοίξετε το μενού και επιλέξτε Προτιμήσεις.
-
Μεταβείτε στην καρτέλα Προτιμήσεις.
-
Στην περιοχή Αρχεία κατ' απαίτηση, επιλέξτε είτεΛήψη αρχείων κατά τη χρήση τους είτε Άμεση λήψη όλων των αρχείων.
Στο Finder, μπορείτε να επισημάνετε ένα αρχείο ή έναν φάκελο για χρήση χωρίς σύνδεση ή ως διαθέσιμο μόνο με σύνδεση, κάνοντας δεξί κλικ στο στοιχείο και επιλέγοντας Να διατηρείται πάντα σε αυτήν τη συσκευή ή Αποδέσμευση χώρου.
Βοήθεια και εκπαίδευση για το OneDrive