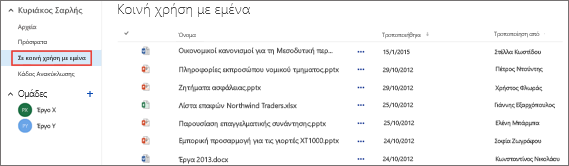Βίντεο: κοινή χρήση αρχείων και φακέλων με το Microsoft 365 Μία από τις πιο συνηθισμένες προκλήσεις της εργάσιμης ημέρας είναι η οργάνωση OneDrive για την εργασία ή το σχολείο και SharePoint εγγράφων και τοποθεσιών. Ακολουθούν ορισμένοι τρόποι με τους οποίους μπορείτε να οργανώσετε τα έγγραφα και τις τοποθεσίες στο OneDrive για την εργασία ή το σχολείο.
Αποθήκευση εγγράφων στο OneDrive για την εργασία ή το σχολείο ή στη βιβλιοθήκη της τοποθεσίας ομάδας σας
Για πληροφορίες σχετικά με τη χρήση OneDrive για την εργασία ή το σχολείο και τοποθεσιών ομάδας μαζί, η οποία είναι ιδανική για μικρές επιχειρήσεις, ανατρέξτε στο θέμα Ρύθμιση του Microsoft 365 για αποθήκευση και κοινή χρήση αρχείων.
Το OneDrive για την εργασία ή το σχολείο είναι η προσωπική σας βιβλιοθήκη εγγράφων στο Microsoft 365. Τα αρχεία που αποθηκεύετε στο OneDrive για την εργασία ή το σχολείο είναι ιδιωτικά από προεπιλογή, αλλά μπορείτε να κάνετε κοινή χρήση τους ανάλογα με τις ανάγκες σας. Η τοποθεσία ομάδας σας είναι μια τοποθεσία που χρησιμοποιείται από κοινού από συγκεκριμένα άτομα στον οργανισμό σας.
Σημείωση: Το OneDrive για την εργασία ή το σχολείο είναι διαφορετικό από το OneDrive, το οποίο προορίζεται για προσωπικός χώρος αποθήκευσης ξεχωριστά από το χώρο εργασίας σας.
Μπορείτε να αποθηκεύσετε έως και 1 TB δεδομένων στο OneDrive για την εργασία ή το σχολείο. Για περισσότερες πληροφορίες σχετικά με τα όρια χώρου αποθήκευσης, ανατρέξτε στο θέμα όρια του SharePoint.
Για να μεταβείτε στο OneDrive για την εργασία ή το σχολείο ή στη βιβλιοθήκη της τοποθεσίας ομάδας, πραγματοποιήστε είσοδο στο Microsoft 365 και, στη συνέχεια, ένα από τα εξής:
-
Επιλέξτε OneDrive στην κεφαλίδα και, στη συνέχεια, κάντε κλικ στην επιλογή αρχεία στη γραμμή γρήγορης εκκίνησης στο πλάι της οθόνης. .
-
Επιλέξτε Τοποθεσίες στην κεφαλίδα, επιλέξτε το πλακίδιο Τοποθεσία ομάδας και, στη συνέχεια, επιλέξτε μια βιβλιοθήκη Εγγράφων στη γραμμή γρήγορης εκκίνησης στο πλάι της οθόνης.
Σημείωση: Εάν η τοποθεσία σας στο SharePoint έχει προσαρμοστεί, ενδέχεται να μην έχετε γραμμή γρήγορης εκκίνησης στο πλάι.
Για να ξεκινήσετε δραστηριότητες στο OneDrive για την εργασία ή το σχολείο ή στη βιβλιοθήκη εγγράφων της τοποθεσίας ομάδας σας, χρησιμοποιήστε τις επιλογές στη γραμμή Γρήγορες εντολές πάνω από τη βιβλιοθήκη ή τα αποσιωπητικά (...) σε μεμονωμένα αρχεία:
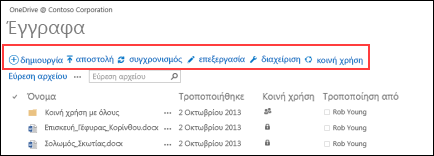
Μπορείτε να κάνετε τα εξής:
-
Δημιουργήστε νέα έγγραφα.
-
Να αποστείλετε έγγραφα από τον υπολογιστή σας.
-
Να συγχρονίσετε το OneDrive για την εργασία ή το σχολείο στον υπολογιστή σας για τοπική πρόσβαση στα αρχεία σας.
-
Να προβάλετε και να ανοίξετε ένα επιλεγμένο αρχείο στην εφαρμογή του.
-
Να μοιραστείτε αρχεία. Για περισσότερες πληροφορίες, ανατρέξτε στο θέμα κοινή χρήση αρχείων στο OneDrive για εργασία ή σχολείο .
Εάν κάνετε δεξί κλικ σε ένα έγγραφο, θα εμφανιστεί μια αναδυόμενη λίστα με άλλες επιλογές, όπως κοινή χρήση, λήψη, διαγραφή, μετακίνηση ή αντιγραφή, καθώς και μια σύνδεση για το αρχείο. Για περισσότερες συμβουλές, ανατρέξτε στο θέμα Οργάνωση αρχείων σε μια βιβλιοθήκη.
Εύρεση εγγράφων
Οι περισσότερες εταιρείες δημιουργούν έναν εντυπωσιακό αριθμό εγγράφων και συχνά είναι δύσκολο να βρείτε αυτά που χρειάζεστε, ακόμη και εκείνα που δημιουργήσατε εσείς οι ίδιοι. Το Microsoft 365 παρέχει διάφορους τρόπους για να βρίσκετε γρήγορα τα έγγραφα που χρειάζεστε.
Ο τρόπος με τον οποίο αναζητάτε έγγραφα συνήθως εξαρτάται από το τι γνωρίζετε σχετικά με το έγγραφο. Για παράδειγμα, υπάρχουν συγκεκριμένες θέσεις για να δείτε εάν παρακολουθείτε ένα έγγραφο, εάν κάποιος έχει κάνει κοινή χρήση ενός εγγράφου μαζί σαςή εάν γνωρίζετε ότι ένα έγγραφο είναι αποθηκευμένο στο OneDrive για την εργασία ή το σχολείο ή σε μια βιβλιοθήκη τοποθεσίας ομάδας.
Άλλες φορές, ενδέχεται να θέλετε να πραγματοποιήσετε αναζήτηση για ένα έγγραφο με το όνομα ή ακόμα και απλώς με έναν όρο που πιστεύετε ότι εμφανίζεται στο έγγραφο. Σε αυτήν την περίπτωση, μπορείτε να χρησιμοποιήσετε το πλαίσιο ερωτήματος στο OneDrive για την εργασία ή το σχολείο για να αναζητήσετε:
-
Έγγραφα στο OneDrive για την εργασία ή το σχολείο.
-
Έγγραφα που κάποιος έχει θέσει σε κοινή χρήση με εσάς.
-
Έγγραφα που είναι αποθηκευμένα σε μια τοποθεσία που παρακολουθείτε.
Το πλαίσιο Αναζήτηση βρίσκεται στην επάνω αριστερή ή δεξιά γωνία του OneDrive για την εργασία ή το σχολείο ή της τοποθεσίας του SharePoint.
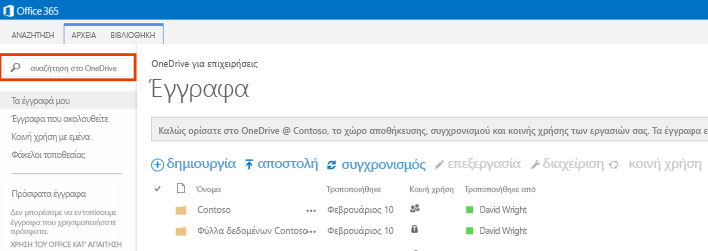
Στο SharePoint, μπορείτε επίσης να χρησιμοποιήσετε το πλαίσιο Εύρεση αρχείου επάνω από τα έγγραφα ή το πλαίσιο Αναζήτηση σε αυτήν την τοποθεσία .
Για να δείτε μια σύνοψη των τρόπων εύρεσης εγγράφων στο Microsoft 365, ανατρέξτε στο θέμα Εύρεση αρχείου στο Microsoft 365.
Παρακολούθηση εγγράφων για εύκολη εύρεσή τους αργότερα
Όταν παρακολουθείτε ένα έγγραφο, εμφανίζεται στη λίστα Έγγραφα παρακολούθησης στο OneDrive για την εργασία ή το σχολείο.
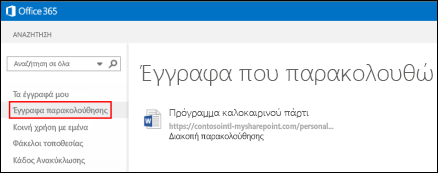
Επιπλέον, εάν έχετε εισαγάγει πληροφορίες σχετικά με τον εαυτό σας στο προφίλ σας, όπως λέξεις-κλειδιά στα πεδία Ενδιαφέροντα και Να ερωτηθώ σχετικά με, εμφανίζονται προτάσεις σχετικά με έγγραφα που μπορεί να σας ενδιαφέρουν στη λίστα Έγγραφα παρακολούθησης. Επιλέξτε Παρακολούθηση σε οποιοδήποτε προτεινόμενο έγγραφο για να το προσθέσετε στη λίστα των εγγράφων παρακολούθησης.
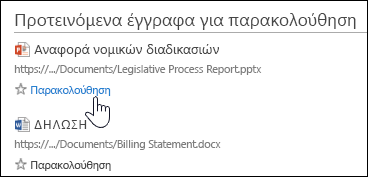
Για να παρακολουθήσετε ένα έγγραφο στο OneDrive για την εργασία ή το σχολείο ή μια βιβλιοθήκη τοποθεσίας:
-
Κάντε δεξί κλικ στο έγγραφο που θέλετε να αρχίσετε να παρακολουθείτε.
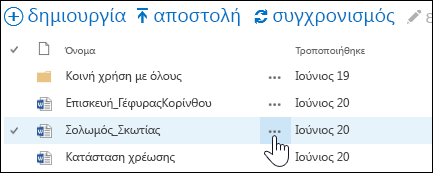
-
Στην επεξήγηση του εγγράφου, επιλέξτε Παρακολούθηση. Εάν δεν βλέπετε την επιλογή Παρακολούθηση, κάντε δεξί κλικ στο αρχείο, κάντε κλικ στην επιλογή Για προχωρημένους και, στη συνέχεια, επιλέξτε Παρακολούθηση.
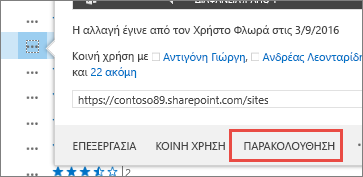
Προβολή λίστας με τα έγγραφα που έχετε ανοίξει πρόσφατα
OneDrive για την εργασία ή το σχολείο παραθέτει τα έγγραφα που έχετε ανοίξει πρόσφατα σε Microsoft 365, ανεξάρτητα από το αν είναι αποθηκευμένα στη βιβλιοθήκη του OneDrive ή σε μια βιβλιοθήκη τοποθεσίας ομάδας. Κάντε κλικ στην επιλογή Πρόσφατα στη γραμμή Γρήγορη εκκίνηση στα αριστερά για να προβάλετε τα αρχεία σας.
Σημείωση: Πρέπει να διαθέτετε τουλάχιστον το Office 2013 για να βλέπετε τα πρόσφατα έγγραφα.
Ορισμός ειδοποιήσεων σε έγγραφα για την παρακολούθηση αλλαγών
Μπορείτε να ορίσετε μια ειδοποίηση σε ένα έγγραφο για να ενημερώνεστε σχετικά με τυχόν αλλαγές στο έγγραφο, καθώς και όταν διαγράφεται. Μπορείτε να καθορίσετε αν θέλετε να λαμβάνετε ειδοποιήσεις μέσω ηλεκτρονικού ταχυδρομείου ή μηνύματα κειμένου και πόσο συχνά.
Για να ορίσετε μια ειδοποίηση στο SharePoint:
-
Επιλέξτε το έγγραφο στη βιβλιοθήκη.
-
Επιλέξτε Αρχεία > Να λαμβάνω ειδοποίηση > Ρύθμιση ειδοποίησης ή Σελίδα > Να λαμβάνω ειδοποίηση > Ρύθμιση ειδοποίησης σε αυτό το έγγραφο.
-
Ορίστε τις επιλογές που θέλετε στο παράθυρο διαλόγου Νέα ειδοποίηση και, στη συνέχεια, επιλέξτε OK.
Για περισσότερες λεπτομέρειες σχετικά με τη ρύθμιση ειδοποιήσεων, ανατρέξτε στο θέμα Δημιουργία ειδοποίησης για ειδοποίηση κατά την αλλαγή ενός αρχείου ή φακέλου στο SharePoint.
Παρακολούθηση τοποθεσιών για εύκολη εύρεσή τους αργότερα
Εάν είστε μέλος σε διάφορες τοποθεσίες ομάδας στην εταιρεία σας, μπορεί να θέλετε να αρχίσετε να τις παρακολουθείτε για εύκολη πρόσβαση. Όταν παρακολουθείτε μια τοποθεσία ομάδας, θα εμφανίζεται στη σελίδα σας "Τοποθεσίες". Όταν παρακολουθείτε τοποθεσίες, μπορείτε να περιηγηθείτε γρήγορα σε βιβλιοθήκες σε αυτές τις τοποθεσίες από το OneDrive για την εργασία ή το σχολείο, όπως περιγράφεται στην επόμενη ενότητα.
Για να αρχίσετε την παρακολούθηση μιας τοποθεσίας:
-
Μεταβείτε στην τοποθεσία που θέλετε να αρχίσετε να παρακολουθείτε.
-
Επιλέξτε Παρακολούθηση από τη δεξιά πλευρά της κεφαλίδας.
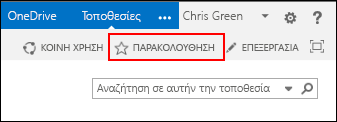
Για περισσότερες πληροφορίες, ανατρέξτε στο θέμα Βίντεο: Παρακολούθηση τοποθεσίας του SharePoint
Μετάβαση σε βιβλιοθήκες εγγράφων σε τοποθεσίες ομάδας που παρακολουθείτε
Στο OneDrive για την εργασία ή το σχολείο, μπορείτε να εμφανίσετε μια λίστα με τις τοποθεσίες ομάδας που παρακολουθείτε στο Microsoft 365 και, στη συνέχεια, να μεταβείτε στις βιβλιοθήκες εγγράφων σε αυτές τις τοποθεσίες.
-
Στη γραμμή Γρήγορη ενέργεια, επιλέξτε Φάκελοι τοποθεσίας. Θα δείτε μια λίστα με όλες τις τοποθεσίες που παρακολουθείτε:
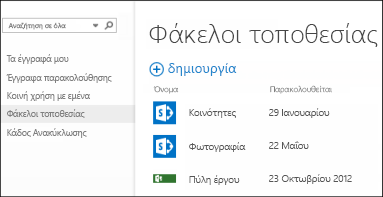
-
Επιλέξτε μια τοποθεσία από τη λίστα για να δείτε τις βιβλιοθήκες εγγράφων στην τοποθεσία.
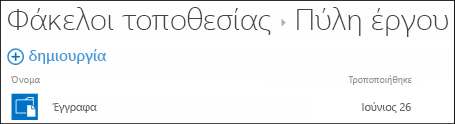
Δείτε επίσης
Προβολή και επεξεργασία του προφίλ σας στο Office σκαλίζω
Βίντεο: Αντιγραφή ή μετακίνηση αρχείων βιβλιοθήκης με χρήση της εντολής "Άνοιγμα με την Εξερεύνηση."
Δημιουργία φακέλων, βιβλιοθηκών και δευτερευουσών τοποθεσιών