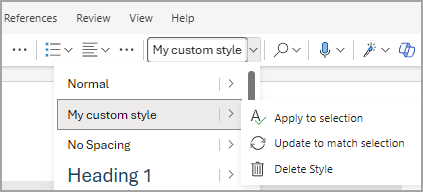Modify or create headings and other styles
Styles in Word allow you to choose the look for headings, regular text, and even callouts or other custom text needs. You'll be able to choose the font, size, color, paragraph alignment, spacing, and more. No matter where you use the styles in your document, they will have the same consistent look every time. If you change your mind later, you can customize the style and the change will show up throughout your document, in all the places you used the style. You can also create new styles.
Note: The steps for using styles may be a little different, depending on whether you're working from a document saved to your Windows desktop or if you're using Word in a browser.
Modify an existing style
To modify existing styles to suit your needs:
-
In your Word document, format text to look the way you want for the style, then select it.
-
In the Home tab, expand the text styles list.
-
In the styles list, right-click the style you want to update, then select Modify.
-
Type a name for your modified style and if you want quick access to the style, make sure the Add to the Styles gallery box is selected.
-
Select OK.
Create a new style
You can create a custom style if you don't see one you want to modify.
-
In your Word document, format text to look the way you want for the style, then select it.
-
In the Home tab, expand the text styles list.
-
Select Create a Style.
-
Select Modify, then name and format the style. If you want quick access to the style, make sure the Add to the Styles gallery box is selected.
-
Select OK.
Modify and rename an existing style
You can easily modify existing styles to suit your needs.
-
In your Word document, format text to look the way you want for the style, then select it.
-
In the Home tab, expand the text styles list.
-
Hover on the arrow next to the style you want to update, then select Update to match selection. The style will be updated and the changes will start reflecting in the whole document, wherever this style is being used.
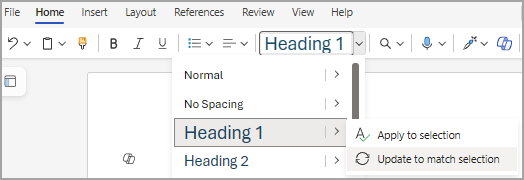
Create a new style
You can create a custom style if you don't see one you want to modify.
-
In your Word document, format text to look the way you want for the style, then select it.
-
In the Home tab, expand the text styles list.
-
Select Create New Style from Selection and name the style.

Note: You can see the preview of style formatting below the name in the box.
-
Select OK. The new custom created style will show in the text style list with an option to delete it.