Share a phone line with a delegate in Microsoft Teams
You can pick someone in Teams to be your delegate—a person who can receive and make calls on your behalf. When you add a delegate, you’re essentially sharing your phone line with them, so they can see and share all of your calls.
Add a delegate or change delegate permissions
-
Go to Settings and more



-
Under Manage delegates, select Add a delegate.
Note: If you don't see any options for delegation in your settings, it's likely because you don't have an Enterprise Voice or Business Voice license. Also note that it can take up to 24 hours for changes in licenses to take effect.
-
Type the name of the desired delegate in the search box and select their name from the dropdown menu.
-
When you add a delegate, you'll be able to grant them different permissions. Check the boxes next to the permissions you'd like them to have.
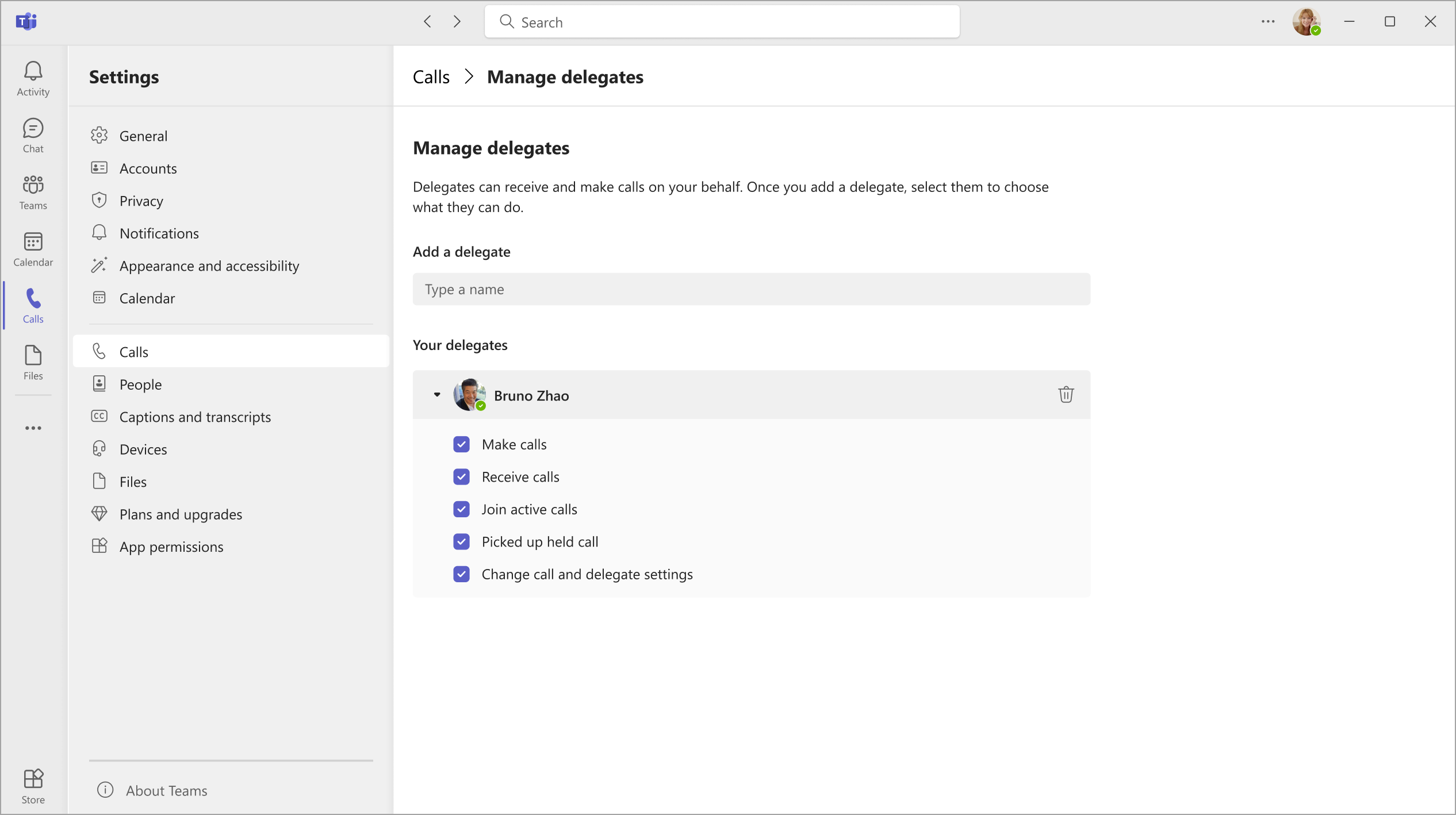
-
Your delegate will receive a notification letting them know about their new status.
-
Your new delegate will now appear in your delegates list, and this list will be a selection in your call forwarding and simultaneous ring options. Return to the Calls

Notes:
-
Delegates can see when you’re on a call and who it’s with.
-
Any calls made or received by you or on your behalf can be put on hold or resumed by you or your delegates.
-
Checking Change call and delegate settings will allow that delegate to see these permissions for your other delegates and make changes to them.
Make and receive calls as a delegate
Once you've been added as a delegate, you can make and receive calls on someone else's behalf.
-
Go to (or start) a one-on-one chat with the person you want to call.
-
Or enter a number on the dial pad and select Call

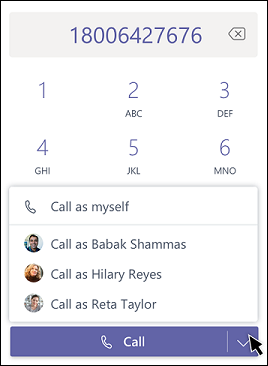
Keep in mind that any delegator (the person who assigned you as a delegate) can always see the calls you make and receive on their behalf.
Put calls on hold as a delegate
Delegates can also put calls on hold. Just select More actions 
Everyone in the call will be notified that they've been put on hold, and you or your delegator can continue the call by clicking Resume. Delegators can turn off this permission by de-selecting Pick up held calls in the Delegate settings.
Note: Music on hold should be turned on for Hold on a shared line.
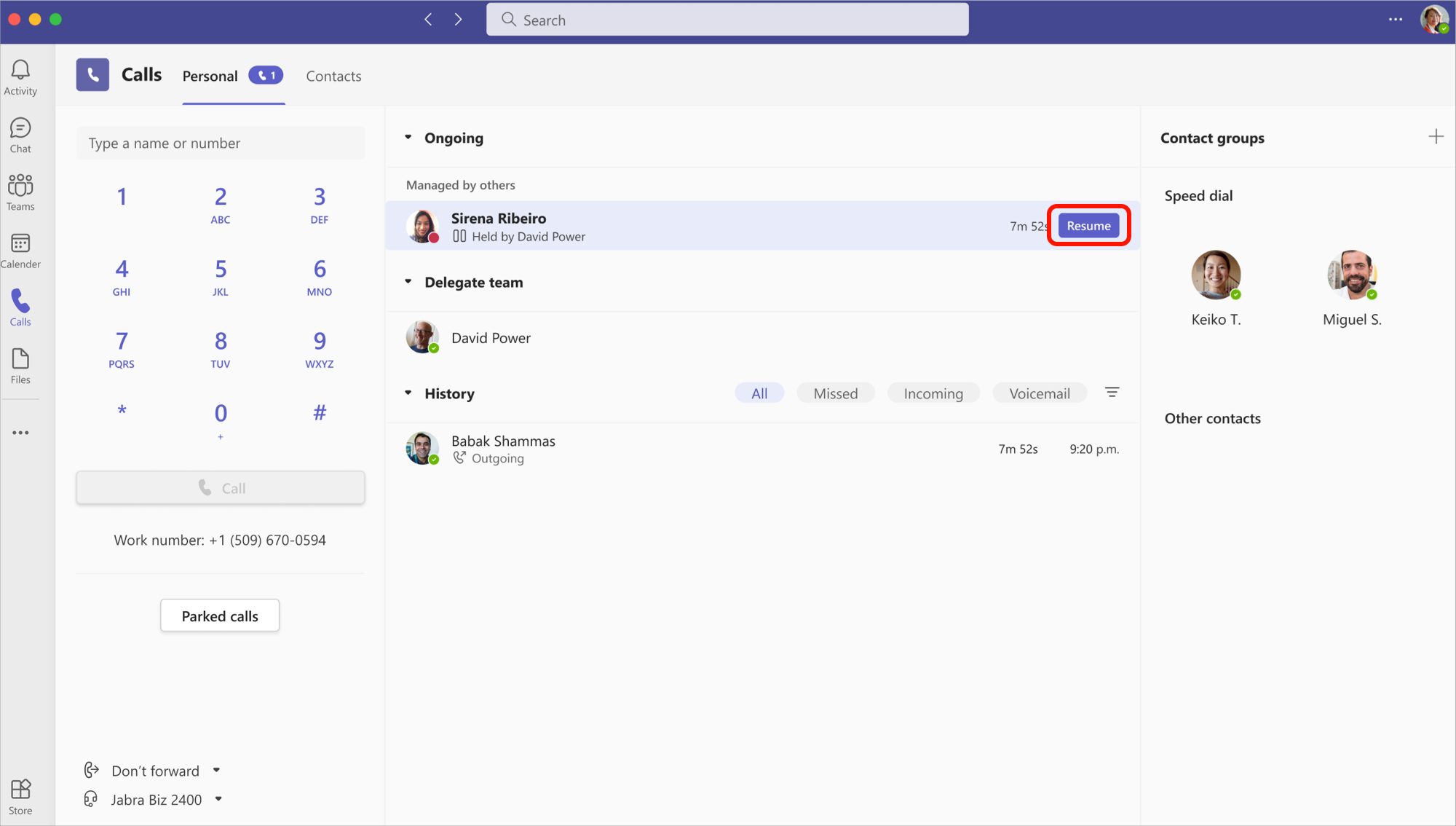
Join active calls as a delegator or delegate
Anyone with the proper permissions can join an active call.
-
Go to Calls

-
Select Join to join the call.
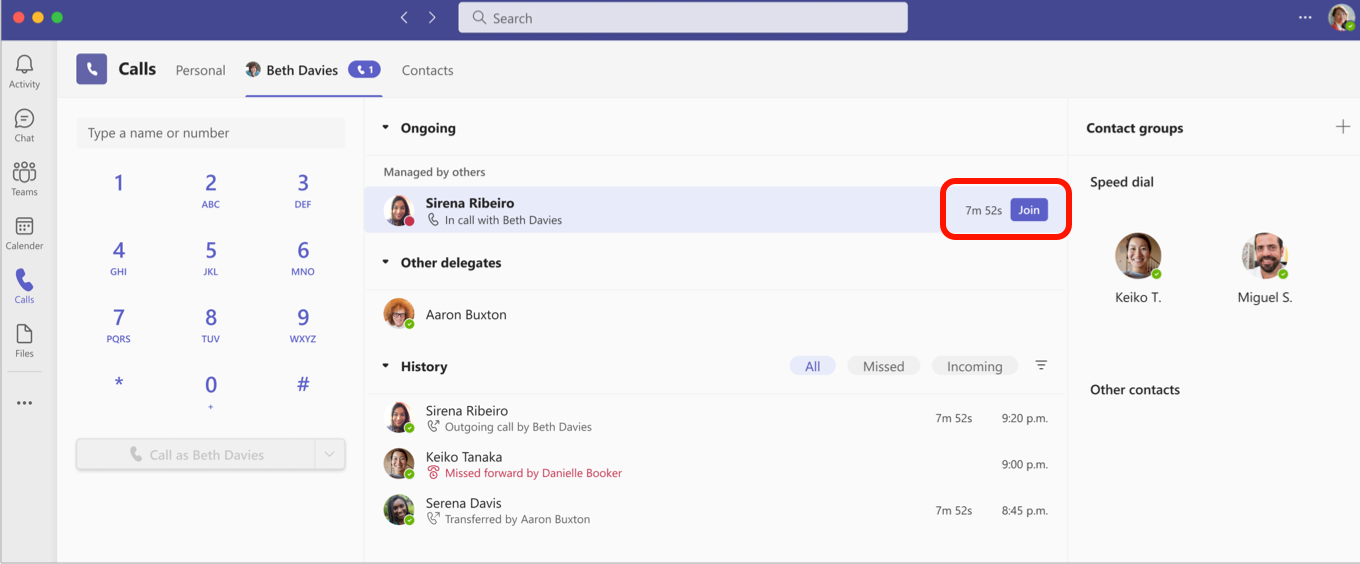
Note: Joining an in-progress call will make it a conference call and the call controls, such as call transfer, will be removed.
Call history
Delegators and delegates can view shared call history for the delegated calls made or received using the delegator's shared line. The call history timeline will display information on calls answered by or made by delegators and delegates.
Notes:
-
When a delegate places a personal call using “Call as Myself”, this call will remain private and will not appear in the shared history view.
-
Call artifacts like recordings and transcripts will not be shared in shared history.
-
Deleting shared history is not supported.
-
When delegation is turned off, the shared history view will be removed for all delegates.
-
Shared voicemail is not supported.
Change your delegator's call and delegate settings
Delegator settings will appear as a tab next to your personal tab. Delegates can manage call handling and forwarding, call group, and call delegation settings on behalf of the delegator.
-
Go to Settings and more













