Use Microsoft Teams Intelligent Speakers to identify in-room participants in a meeting transcription
If your organization's Microsoft Teams Rooms are equipped with Intelligent Speakers, you can hold meetings where in-room participants can be identified in live transcription. During the meeting, all participants can then easily see who’s saying what, and the post-meeting transcript identifies both remote and in-room attendees (except any who choose not to be identified).
In this article
Set up your digital voice profile
Identify "Speaker X" during live transcription
Correct an identification during live transcription
Remove an identification during live transcription
Edit identifications in a saved transcript
How it works

A Microsoft Teams Intelligent Speaker


Steps 1 through 5 are required.
-
Your IT admin sets up Intelligent Speakers in Teams Rooms. (For instructions, see Manage voice recognition technology controls for an Intelligent Speaker.)
-
Schedule a meeting in a room with an Intelligent Speaker. For instructions, see Schedule a meeting in Teams.
Notes:
-
For Intelligent Speakers to provide voice identification, there should be no more than 20 persons total (including yourself) on the invite,
-
To optimize voice identification, there should be no more than 10 persons in the room.
-
-
Each person who will be attending in the meeting room (as opposed to remotely) sets up their digital voice profile in the system so that they will be identified in the transcription. This is a one-time process. See Set up your digital voice profile, below.
Note: People who don't set up their profile, and people who don’t belong to the same tenant (administrative group) as the organizer, will be identified as "Speaker 1", "Speaker 2", in the transcript.
-
At meeting time, the Intelligent Speaker should be at least 8 inches (20 cm) away from walls and large objects, including laptops.
-
Join the meeting on Microsoft Teams Rooms.
-
On Teams on the desktop, join the meeting and start live transcription. For instructions, see Start live transcription.
Notes:
-
Any presenter who belongs to the same tenant as the organizer can start transcription. For more info, see Roles in a Teams meeting.
-
You can use voice-activated commands to perform tasks like starting and ending the meeting; see Using Cortana in Microsoft Teams Rooms.
-
-
During the meeting, attendees can edit the transcript to correct an identification, identify any participants who are listed as “Speaker X”, or remove an identification altogether. (The person being identified can opt out of identification.) See Identify “Speaker X”, Correct an identification, or Remove an identification, below.
-
After the meeting, the transcript is available to download. See Download the saved transcription.
-
In the saved transcript, attendees have a second opportunity to correct identifications of in-room participants and manually identify “Speaker X.” See Edit identifications in a saved transcript, below.
Set up your digital voice profile
Currently you can use the desktop version of Teams, either Windows or Mac, to set up your voice profile.
-
Find a quiet place to do the recording. We also recommend using the best available mic.
-
Make sure that your Teams language is set to English. You can enroll your voice profile in EN-US, EN-GB, EN-CA, EN-AU, IE (Indian English), or NZE (New Zealand English).
• Next to your profile picture select More options
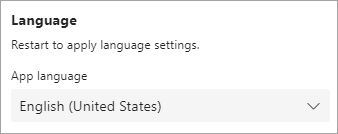
Note: After setting up your voice profile you can switch it to any of the 17 supported languages.
-
Under Settings, select Recognition and then Get started.
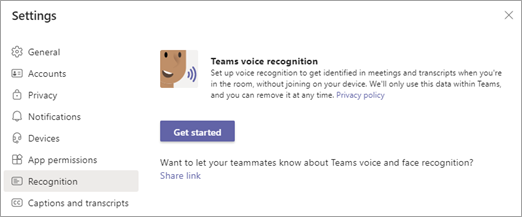
-
On the next screen, select Start voice capture and read the text.
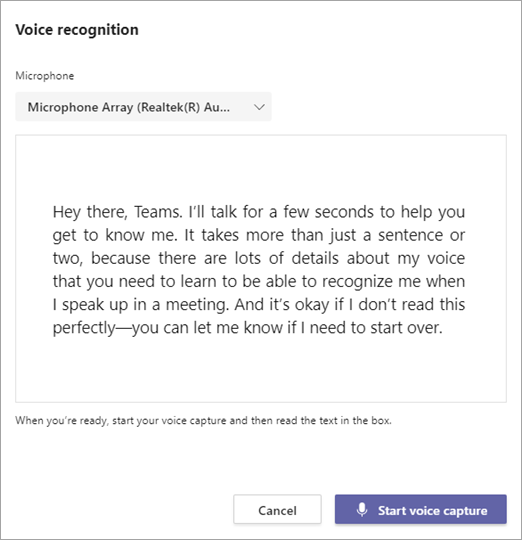
-
When you're done, select Stop voice capture.
-
On the final screen, select Close.
Identify “Speaker X” during live transcription
When you identify the speech of an in-room participant, the rest of what they say during the meeting can be attributed to them. To be identified in future meetings, they need to set up their voice profile.
Notes:
-
The identified person will have the option of refusing identification.
-
People can also choose to opt out of being identified in all captions and transcripts. For details, see Hide your identity in meeting captions and transcripts.
-
Above any speech attributed to "Speaker X," select Identify speaker.
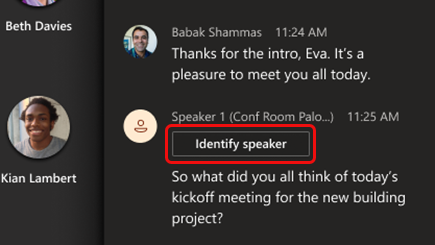
-
In the search box that appears, start typing the person's name and then select the speaker. Everyone who received the meeting invite prior to the meeting will appear in the list.
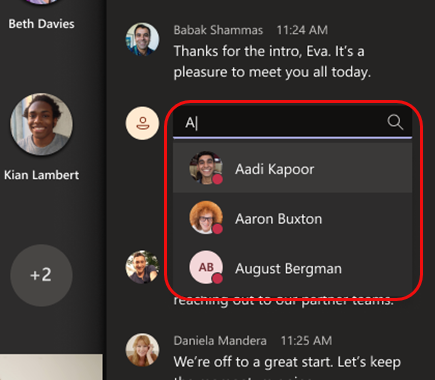
-
Indicate whether you want to identify all of the speech attributed to "Speaker X" in the meeting, or just this one instance.
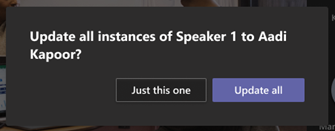
A pencil icon will appear next to the name in the transcript, indicating that the person has been manually identified.
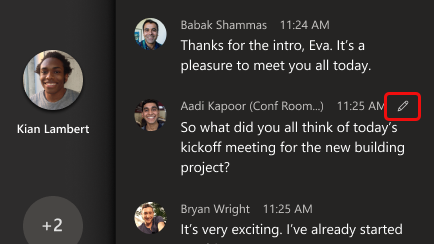
After the meeting, the person you identified will receive a notification in their Teams Activity with the option to reject the identification. The notification will include a copy of the meeting transcript with the speech they were identified in highlighted (they may need to scroll to find it).
Correct an identification during live transcription
You can correct a single bit of misidentified speech or all the speech attributed to one person.
-
Point to some misidentified speech in the transcript and select Edit speaker.
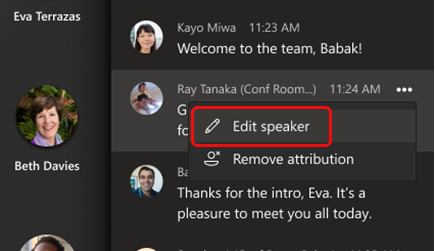
-
In the search box that appears, start typing the person's name and then select the speaker. Everyone who received the meeting invite prior to the meeting will appear in the list.
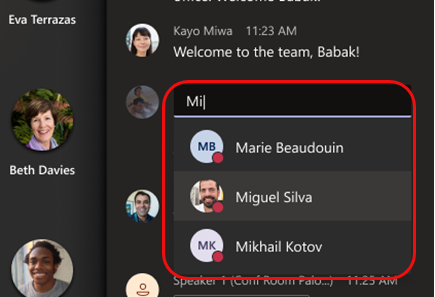
-
Select Just this one to change a single incorrect identification, or Update all to change all the speech attributed to that person.
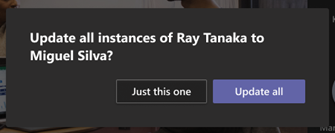
A pencil icon will appear next to the name in the transcript, indicating that the person has been manually identified.
After the meeting, the person will receive a notification in their Teams Activity with the option to reject the identification. The notification will include a copy of the meeting transcript with the speech they were identified in highlighted (they may need to scroll to find it).
If the edited identification is rejected, the speech will be attributed to "Speaker X."
Remove an identification during live transcription
When you remove an identification provided by an Intelligent Speaker, the identification becomes "Speaker X."
-
Point to the speech in the transcript and select Remove attribution.
Edit identifications in a saved transcript
To download the transcript after a meeting, see Download the saved transcription. Any speaker identification edits that were made during the meeting will be listed next to the applicable entry in the downloaded transcript.
To identify an unidentified speaker, correct a misidentification, or remove an identification in the transcript, just follow the previous instructions—the process is the same.
As with manual identifications during the meeting, any person you identify in the transcript will receive a notification in their Teams Activity with the option to reject the identification.
Update or remove your voice profile
After the meeting you can re-record your voice profile if the Intelligent Speaker is having difficulty recognizing your voice.
If you remove your voice profile, your speech won't be identified in future meetings.
-
Next to your profile picture select More options

-
Select Update to re-record your voice, or Remove.
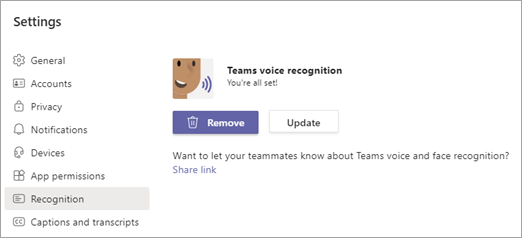
Which languages are supported?
The following enrollment and in-meeting transcription locales are supported in all countries and regions. There are currently 17 in-meeting locales supported.
Enrollment locales
You can enroll voices for recognition in the following locales:
|
Language |
Country/Region |
Culture ID |
|---|---|---|
|
Arabic |
Saudi Arabia |
ar-SA |
|
Chinese (Simplified) |
China |
zh-CN |
|
Chinese |
Taiwan |
zh-TW |
|
Danish |
Denmark |
da-DK |
|
Dutch |
Netherlands |
nl-NL |
|
English |
Australia |
en-AU |
|
English |
Canada |
en-CA |
|
English |
India |
en-IN |
|
English |
New Zealand |
en-NZ |
|
English |
United Kingdom |
en-GB |
|
English |
United States |
en-US |
|
Finnish |
Finland |
fi-FI |
|
French |
Canada |
fr-CA |
|
French |
France |
fr-FR |
|
Italian |
Italy |
it-IT |
|
Japanese |
Japan |
ja-JP |
|
Norwegian |
Norway |
nb-NO |
|
Polish |
Poland |
pl-PL |
|
Portuguese |
Brazil |
pt-BR |
|
Russian |
Russia |
ru-RU |
|
Spanish |
Spain |
es-ES |
|
Spanish |
Mexico |
es-MX |
|
Swedish |
Sweden |
sv-SE |
In-meeting transcription locales
Once enrolled, voices can be recognized during meetings and identified in the transcription when the meeting is set to one of the following locales:
|
Language |
Country/Region |
Culture ID |
|---|---|---|
|
Chinese (Simplified) |
China |
zh-CN |
|
English |
Australia |
en-AU |
|
English |
Canada |
en-CA |
|
English |
India |
en-IN |
|
English |
New Zealand |
en-NZ |
|
English |
United Kingdom |
en-GB |
|
English |
United States |
en-US |
|
French |
Canada |
fr-CA |
|
French |
France |
fr-FR |
|
German |
Germany |
de-DE |
|
Italian |
Italy |
it-IT |
|
Japanese |
Japan |
ja-JP |
|
Korean |
Korea |
ko-KR |
|
Portuguese |
Brazil |
pt-BR |
|
Spanish |
Mexico |
es-MX |
|
Spanish |
Spain |
es-ES |
FAQ
How can I improve the quality of my transcription?
Make sure there are no physical obstructions. Your laptop and any other objects and walls should be at least 8 inches (20 cm) from the Intelligent Speaker.
Why am I not being identified? I've set up my voice profile and my speech is clearly transcribed.
After the meeting try updating your voice profile.
Notes
-
Intelligent Speakers are currently enabled in all regions.
-
Expanded language options are currently supported in all regions.
-
Each meeting attendee must be invited individually, on the original invite or through a forwarded invitation.
-
Only people who are in the tenant of the person who starts the transcription are identified by Intelligent Speakers.
-
Intelligent Speakers work best in medium-sized rooms that hold 8–10 people.
-
Voice identification is not available for meetings with more than 20 persons in the email invite.
-
Your voice profile is stored in the Microsoft 365 cloud with your content. If you want to access your data, contact your IT admin.
-
Your voice profile is used only for the purpose for which you have provided consent. Microsoft will not use your voice profile for any other purpose.
-
Your voice profile will be deleted after one year if you aren't invited to any meetings with an Intelligent Speaker within that period.
-
Your IT admin can export your audio data at any time.
-
If you cannot access certain features, contact your IT admin for more info.
Want to know more?
For IT admins
Manage voice recognition technology controls for an Intelligent Speaker










