Create assignments for your students in Microsoft Teams for Education. Manage assignment timelines, add instructions, create resources to turn in, and more.
Note: Assignments is only available in class teams. You can assign assignments to classes of up to 1000 students. Classes larger than 300 can't use a Class Notebook or Makecode.
In this article
Create a new assignment
-
Navigate to the desired class team, then select Assignments.
-
Select Create> New Assignment.
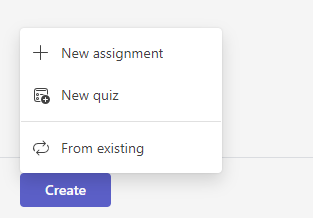
Title and category
At a minimum, you must give the assignment a title. This is required. You can optionally add a tag, which will make this assignment easier to search for in the future.
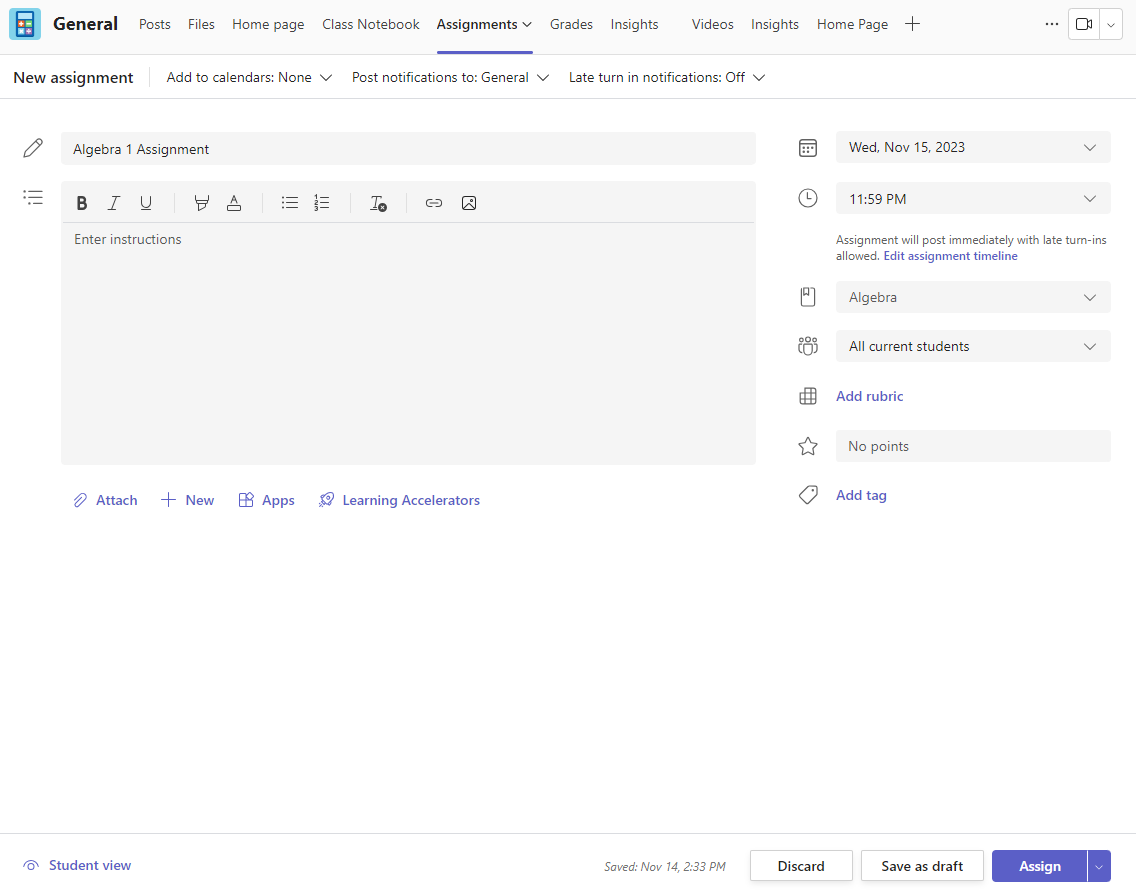
Instructions and attachments
You can type out instructions in the text box and insert images or gifs with the Add images icon 
Notes:
-
Assignments only supports the following image file types: .png, .jpeg, and .gif.
-
On mobile, Images will resize to the screen.
-
On desktop, you can use sizing handles on images to resize them.
You can also attach existing files, links, or assignment integrations and create and name a new file right from here for students to turn in.
Note: You can add up to five files for students to edit. The total number of resources you can add to an assignment is 10, whether editable or non-editable. Read-only reference files can be up to 500 MB in size. Files for students to edit can be up to 50 MB in size.
-
Select Attach to attach resources to the assignment. Choose a file from your OneDrive, upload a file from your device, or choose one of the other options set by your admin, such as MakeCode.
Note: If you're assigning a Class Notebook page, check what version of OneNote your students are using to ensure that their assignment pages will lock after the assignment due date passes.
-
Select +New to create a blank Word (.docx), Excel (.xlsx), PowerPoint (.pptx), or Whiteboard document, or a new video recording to hand out to your students.
-
Select Apps to attach content from an app to the assignment. Admins can manage Teams apps in the Microsoft Teams admin center.
-
Select Learning Accelerators to add Reading Progress, Search Progress and other Learning Accelerators to the Assignment.
-
By default, Students can't edit attached documents, meaning the document is read-only. This is a great option for reference materials.
To let students edit a separate copy of the attached file, select More options

Note: If you have older documents with the file extension .doc, .xls, or .ppt, students won't be able to edit them. You can either attach them as read-only reference material or create a new file in Teams, copy in the old content, and save it. All new files you create in Teams or other Microsoft 365 apps will have the correct extension.
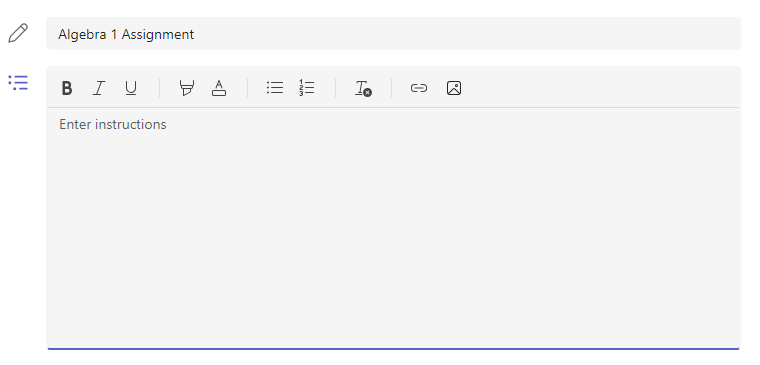
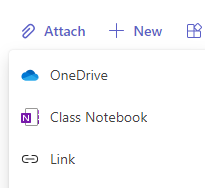
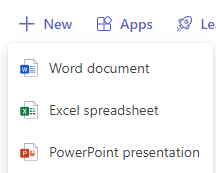
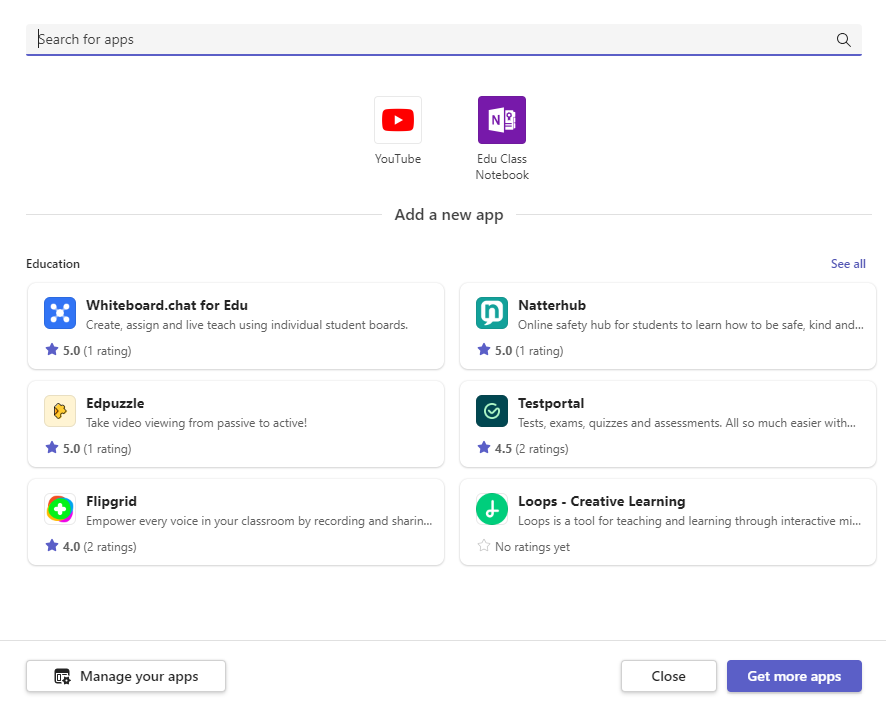
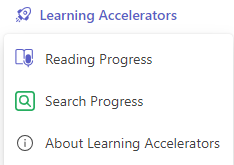
Assign to
The Assign to field is where you choose the class for this assignment. By default, the class team you are in will be selected.
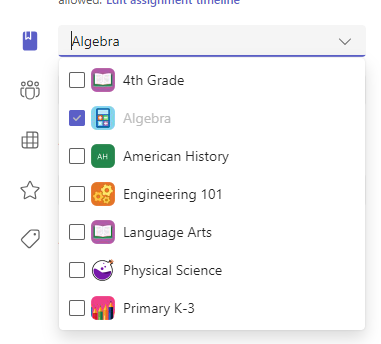
Multiclass Publish
Multiclass publish allows educators to create an assignment for multiple classes with the same due date.
Do this by navigating to the Assign to field and check the boxes for classes the assignment will be published to.
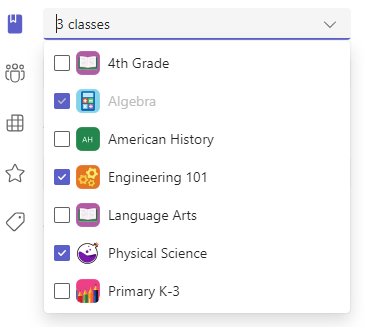
Points and rubrics
You can select which grading scheme, grading categories, and points the assignment is worth.
If you have configured the class to use Grading Categories, you need to select a Grading Category for assignment with points.
Select the amount of points this assignment is worth, if any. You can use points on any number-based scale including whole numbers of 100 and set your own denominator.
Examples: 88/100 or decimals 3.7/4.0.
-
Select Add rubric to create a rubric.
-
Select Manage grading categories to create or edit the grading categories for the class.
Setting up Grading Schemes
Letter grading and grading categories must be set as a Grading Scheme in the Grade settings section to display these options.
1. Under Assignments, select the settings icon 
2. Navigate down to Grade settings.
3. Choose Add Schemes or Manage schemes.
Note: If no other grading schemes other than "Points" have been set, this link will read Add Schemes. Once you have gone through the steps to add a new scheme, the link will change to Manage schemes.
4. Choose Add Scheme 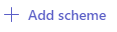
5. Set the grading levels. Letter grades will be the normal A, B, C, D, F, scheme. Ensure that there are enough levels to cover the entire 0-100 percent range.
6. Select the Save button when complete.
Finish by choosing the Done button.
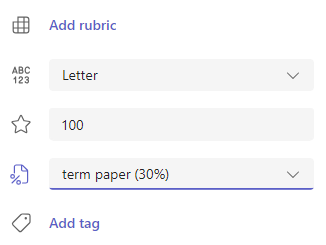

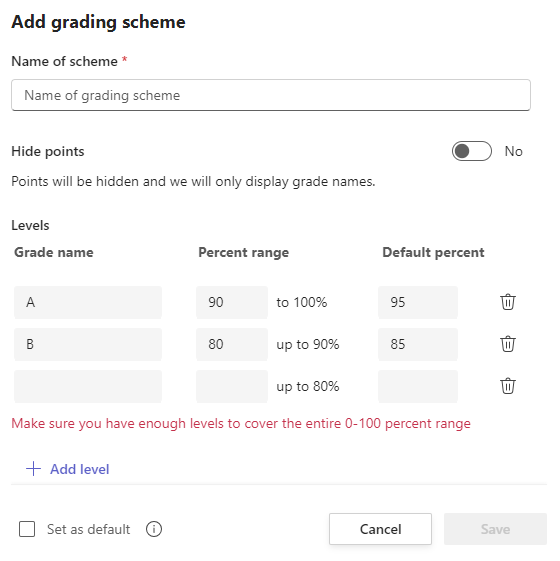
Assigning to students or groups
Choose multiple classes, individual students, or groups of students in one class to assign to.
By default, only students who are in your class now will receive this assignment. Change this by selecting an option from the dropdown menu.
Note: If you choose a close date, any student who joins will receive this assignment until the close date.
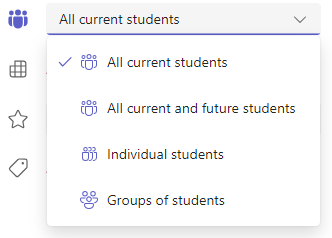
Due dates and scheduling
Select a time and date for the assignment to be due. To schedule an assignment, next to Assignment will post immediately with late turn-ins allowed select Edit assignment timeline.
Here, you can customize when your assignment will be posted to students and when it will close for turn-ins. By default, no close date will be selected, which allows students to turn in assignments late.
Note: If you choose multiple classes to publish the assignment to, you can select Set due date per class to set individual schedule, due and close date for each class
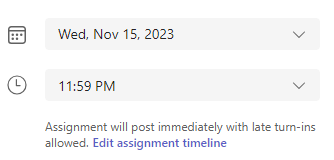
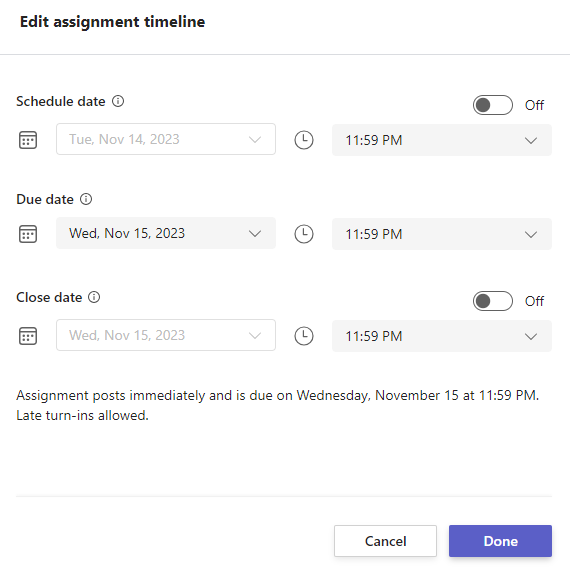
Calendars
You can choose whether to add this assignment to your calendar on Outlook, students' calendars, and other educators or staff in your class team. Set this preference for all assignments in Assignments Settings.
Next to Add assignment to calendars, select the dropdown and pick one of the following options:
-
Students only adds the assignment to just student calendars.
-
Students and me adds the assignment to both student calendars and your calendar.
-
Students and team owners to adds the assignment to both student and other educators or staff in the class team calendars.
Note: To check on your full class team roster, navigate to your class team and select More options 
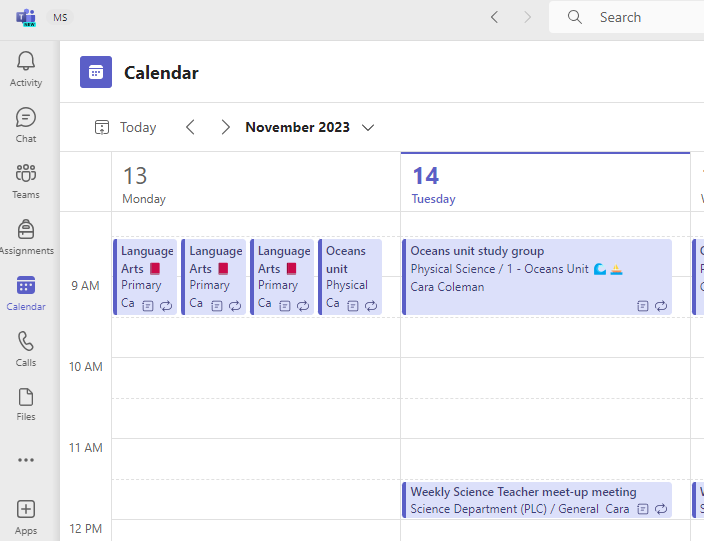
Assign, save, or discard
Choose the channel where you'd like notifications for this assignment to post. This allows you to keep student work and discussion organized by unit, topic, or subject. By default, assignments will be posted in the General channel or your selection in Assignments Settings.
-
To choose a channel to post in, next to Post assignment notifications to: select the down arrow for a list of available channels.
-
Pick the channel you’d like this assignment notification to post in, your selection will be applied immediately.
Notes:
-
To post assignment notifications to a channel, make sure bot posting is enabled. You can check that here or ask your IT Admin for help.
-
Assignments will post to channels that are visible to all students. Private channels will not appear during this step.
-
If you have selected multiple classes, select Set per Class to set which channel to use or just use the General channel. Assignments to individual students do not post to channels.
When you're ready, you can finish the process of creating your new assignment by assigning it to students.
Note: If your school uses Turnitin, you can sync assignment turn-ins to Turnitin.
-
Assign will immediately publish the assignment and your students will be notified of the new assignment on the day you specified and the notification linking to this assignment will post in the channel you selected. They'll also have an entry on their Teams and Outlooks calendars if you've selected that option.
-
Save will save a draft of the assignment. Students will not receive any notification, and nothing will be added to any calendar.
-
Discard will delete the draft of the assignment. Students will not receive any notification, and nothing will be added to any calendar.
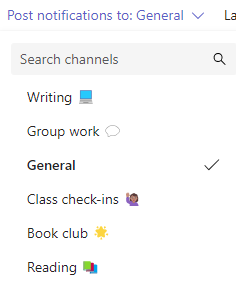
Classwork Modules
Create a New Module
1. Navigate to the desired Class Team, then select Classwork.
2. Select Add module.
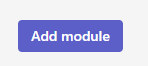
3. Enter a title for the new module.
4. Optionally, enter a description.
5. Select Save to save the module as a draft.
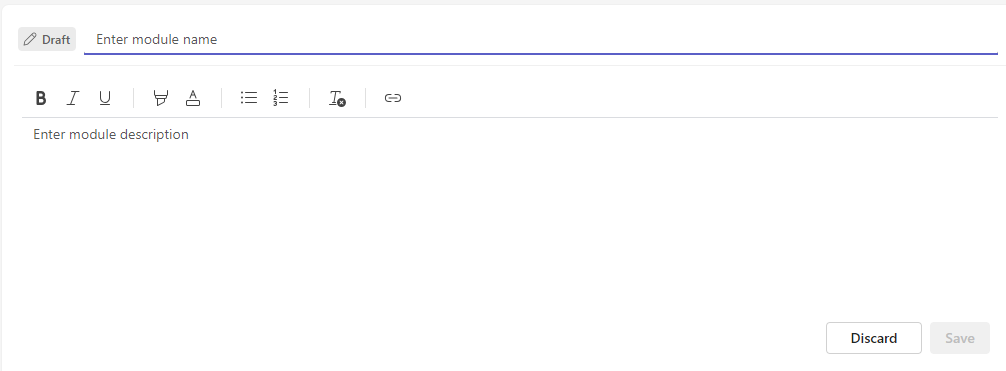
Note: Draft modules are only visible to Team owners (teachers) until published. All new modules are created in draft states.
Learn more about managing classwork modules in Microsoft Teams.
Navigate the Grades tab
To open the Grades tab, navigate to your desired class team and select Grades.
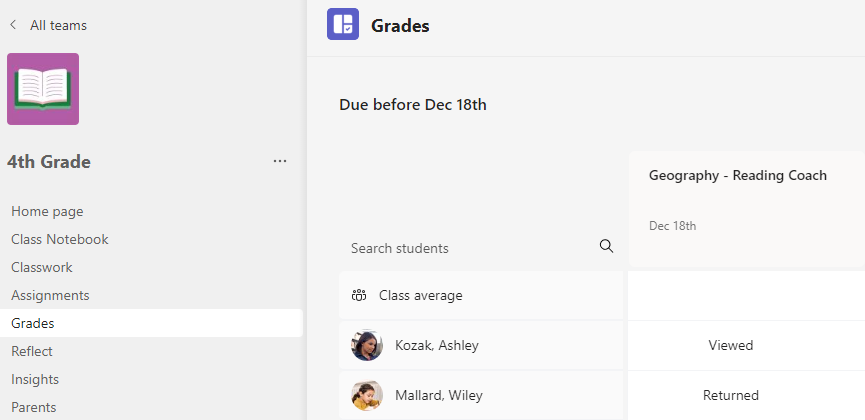
You'll see that students appear in a column, with their assignments in a row next to their name. Assignments are listed in order by due date with the nearest date at the beginning.










