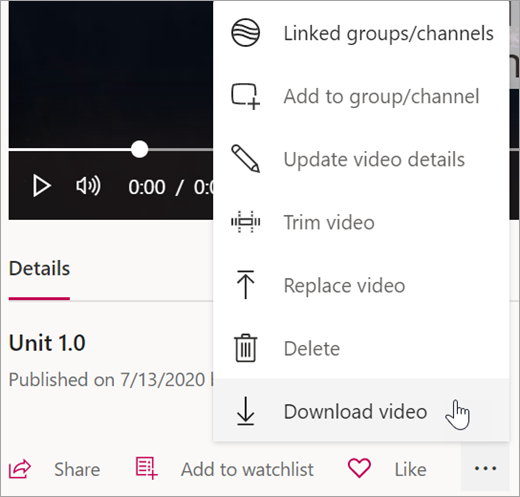Watch settings in Microsoft Stream
Use autogenerated transcripts, different playback speeds, and more to make Stream work for how you and your students learn best.
Tip: Reach all learners with these best practices for accessibility in your Stream videos.
Enable automatic video transcripts
Using Automatic Speech Recognition technology, Stream can create automatic caption files and transcripts for your videos, making it easier for you and your students to follow along with important content.
Note: Autogenerated caption files and transcripts are currently supported in English, Chinese, French, German, Italian, Japanese, Portuguese, and Spanish.
-
As you upload a video, select your video language.
-
Under Options, check the box for Autogenerate a caption file.
-
Stream will automatically begin generating captions and a transcript. This process may take some time, up to double the length of your video.
-
Once complete, you can see the transcript and enable closed captions directly on the video.
Tips:
-
Use the search function to find specific content in the transcript.
-
Track the discussion using the time stamps associated with each caption.
-
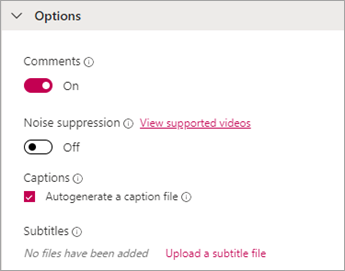
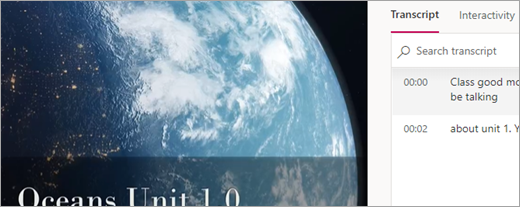
Use Stream with a screen reader
Explore how to use your keyboard and a screen reader to navigate Stream, find and play videos, and complete other essential tasks to engage with video content.

Adjust playback speed
Stream videos offer six different playback speeds—so you, your students, and colleagues can listen at your own pace.
-
On your video, select Settings > Playback speed.
-
Select your desired playback speed.
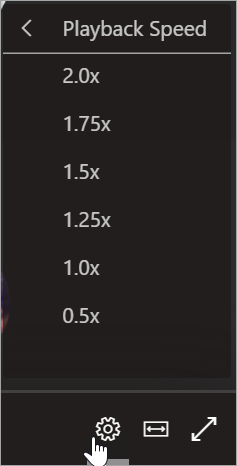
View in Theater mode
Use Theater mode to expand your Stream videos and minimize distractions.
-
On your video, select Theater mode.
-
Your video will expand, hiding other content on the page from view.
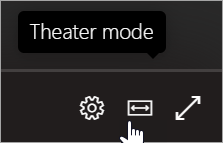
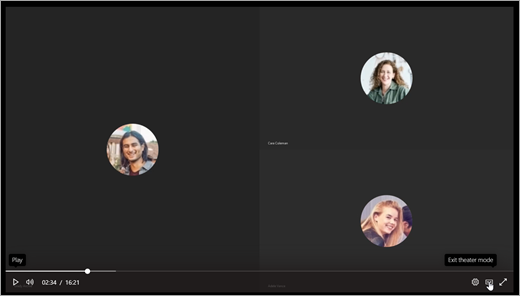
Download videos for offline use
When you and your students need to make sure you can access your video content outside of an internet connection, you can download them from Stream to your device.
-
Find the video you want to download, then select More actions

-
Select Download video.