Cambiar el brillo de la pantalla en Windows
Seleccione el icono Red en el lado derecho de la barra de tareas y, a continuación, mueva el control deslizante Brillo para ajustar el brillo. (Si el control deslizante no está allí, consulta la sección Notas a continuación.)
Algunos equipos pueden permitir que Windows ajuste automáticamente el brillo de la pantalla en función de las condiciones de iluminación. Para averiguar si el equipo es compatible con esto, selecciona Configuración >sistema>Pantalla. Seleccione Brillo,busque la casilla Cambiar brillo automáticamente cuando cambie la iluminación y, a continuación, selecciónelo para usar esta característica. Esta configuración automática te ayuda a asegurarte de que la pantalla es legible allá donde vayas. Incluso si lo usa, puede mover el control deslizante Brillo para ajustar el nivel de brillo de una pantalla integrada.
Es posible que también vea otra casilla de verificación mostrada: Ayude a mejorar la batería optimizando el contenido mostrado y el brillo. Algunos Windows pc pueden ajustar automáticamente el brillo y el contraste de la pantalla en función del contenido que se muestra en la pantalla integrada. Para obtener más información, vea Brillo adaptable y contraste en Windows.
Notas:
-
Es posible que no vea el control deslizante Brillo en equipos de escritorio que tienen un monitor externo. Para cambiar el brillo en un monitor externo, usa los botones del monitor.
-
Si no tiene un equipo de escritorio y el control deslizante no aparece ni funciona, intente actualizar el controlador de pantalla. Seleccione Buscar en la barra de tareas, escriba Administrador dedispositivos y, a continuación, seleccione Administrador de dispositivos en la lista de resultados. En el Administrador de dispositivos, seleccione Adaptadores de pantallay, a continuación, seleccione el adaptador de pantalla. Mantenga presionado (o haga clic con el botón derecho) el nombre del adaptador para mostrar y, después, seleccione Actualizar controlador y siga las instrucciones.
Seleccione el centro de acciones en el lado derecho de la barra de tareas y, a continuación, mueva el control deslizante Brillo para ajustar el brillo. (Si el control deslizante no está ahí, vea la sección Notas a continuación).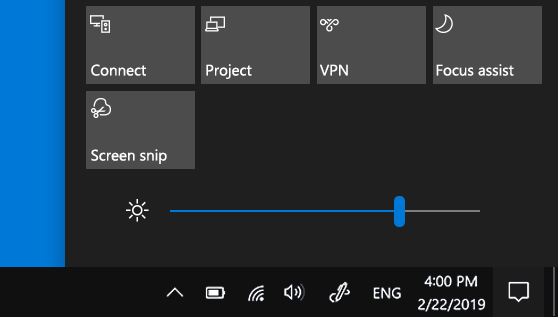
Algunos equipos pueden permitir que Windows ajuste automáticamente el brillo de la pantalla en función de las condiciones de iluminación. Para averiguar si el equipo es compatible con esto, selecciona Configuración > sistema >Pantalla. En Brillo y color, busca la casilla Cambiar brillo automáticamente cuando cambie la iluminación y, a continuación, selecciónala para usar esta característica. Esta configuración automática te ayuda a asegurarte de que la pantalla es legible allá donde vayas. Incluso si lo usas, sigues pudiendo mover el control deslizante Cambiar el brillo de la pantalla integrada para ajustar el nivel de brillo.
Notas:
-
Puede que no aparezca el control deslizante Cambiar brillo para el control deslizante de pantalla integrado en los PC de escritorio que tengan un monitor externo. Para cambiar el brillo en un monitor externo, usa los botones del monitor.
-
El control deslizante Brillo aparece en el centro de actividades en Windows 10, versión 1903. Para encontrar el control deslizante de brillo en versiones anteriores de Windows 10, selecciona Configuración > Sistema > Pantalla y, a continuación, mueve el control deslizante Cambiar brillo para ajustar el brillo.
-
Si no tienes un equipo de escritorio y el control deslizante no aparece o no funciona, intenta actualizar el controlador de pantalla. En el cuadro de búsqueda de la barra de tareas, escribe Administrador de dispositivos y después selecciona Administrador de dispositivos en la lista de resultados. En el Administrador de dispositivos, selecciona Adaptadores de pantalla y luego selecciona el adaptador de pantalla. Mantenga presionado (o haga clic con el botón derecho) el nombre del adaptador para mostrar y, después, seleccione Actualizar controlador y siga las instrucciones.







