Sugerencia: Obtenga más información acerca de Microsoft Forms o comience ya y cree una encuesta, un cuestionario o un sondeo. ¿Desea más información sobre la personalización de marca, los tipos de preguntas y el análisis de datos? Pruebe Dynamics 365 Customer Voice.
Con Microsoft Forms, puede crear un formulario (como una encuesta o un sondeo) o un cuestionario (como un examen de matemáticas para estudiantes). Use la configuración de formularios y cuestionarios para especificar fechas límite, identificar a los participantes del formulario, mostrar las respuestas correctas para cuestionarios y establecer otras preferencias para Microsoft Forms.
En Microsoft Forms, abra el formulario para el que desea editar la configuración y, a continuación, seleccione Más opciones de configuración del formulario 
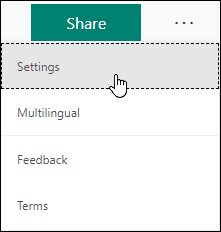
Configuración de opciones para formularios y cuestionarios
En el panel Configuración, puede seleccionar o borrar opciones.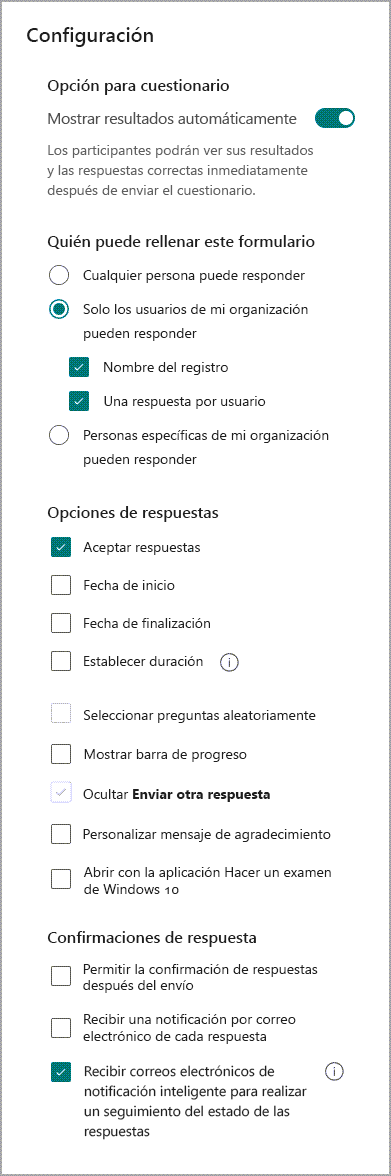
Nota: Opción para la configuración de cuestionarios solo está disponible para los cuestionarios.
Opción para cuestionario
La configuración predeterminada, Mostrar resultados automáticamente, permite a los participantes ver los resultados de cada pregunta cuando envían sus respuestas al cuestionario. Los participantes ven las marcas de verificación verdes junto a cada respuesta correcta para las preguntas de cuestionario y el mensaje de texto en rojo al lado de las respuestas incorrectas. Desactive esta opción si no quiere mostrar la información correcta e incorrecta junto a cada pregunta de cuestionario.
Nota: Opción para la configuración de cuestionarios solo está disponible para los cuestionarios.
Quién puede rellenar este formulario
-
Cualquiera puede responder: cualquier persona dentro o fuera de su organización puede enviar respuestas a su formulario o cuestionario.
-
Solo las personas de mi organización pueden responder: solo las personas que pertenezcan a su organización podrán responder a su formulario o cuestionario
-
Nombre del registro: realice un seguimiento de las personas que han respondido a su formulario o cuestionario.
-
Una respuesta por persona: limite las respuestas de formulario o cuestionario a solo una por persona. Esto impedirá que los usuarios rellenen un formulario o cuestionario varias veces.
-
-
Personas específicas de mi organización pueden responder: solo las personas o grupos de la organización que especifique pueden responder al formulario.
Notas:
-
Solo las personas de mi organización pueden responder y Solo las personas de mi organización pueden responderopciones solo están disponibles para los usuarios de Office 365 Educación y Aplicaciones de Microsoft 365 para negocios. Inicie sesión con su cuenta profesional o educativa para acceder a esta configuración.
-
personas específicas de mi organización pueden responder opción solo se aplica a personas y grupos dentro de la organización. Puede designar un total de hasta 100 nombres individuales o nombres de grupo. Del límite de 100, puede designar hasta 20 grupos (cada grupo puede contener hasta 1000 personas). Por ejemplo, puede recopilar respuestas de 80 individuos y 20 grupos para un total de 100.
Opciones de respuestas
-
Aceptar respuestas - Si esta opción no está marcada, se desactiva la posibilidad de recoger cualquier respuesta adicional del formulario. También puede personalizar el mensaje predeterminado que los destinatarios ven cuando intentan enviar su respuesta si esta configuración está desactivada.
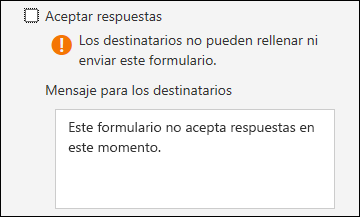
-
Fecha de inicio y Fecha de finalización: puede especificar una fecha y hora exactas en las que desea iniciar y detener la recopilación de respuestas de formulario. Haga clic en Fechade inicio y, a continuación, haga clic en el cuadro de texto fecha y seleccione una fecha en el control de calendario. Seleccionar una hora específica de la lista desplegable de incrementos de horas. Haga lo mismo para la fecha de finalización
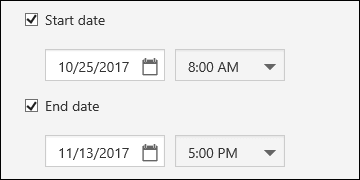
Nota: No puede seleccionar una fecha y hora que ya hayan pasado.
-
preguntas de orden aleatorio: cuando esta opción está desactivada (configuración predeterminada), las preguntas se muestran a los encuestados en el mismo orden en que las creó. Cuando se activa esta opción, el orden de las preguntas mostradas se ordenará aleatoriamente. Cada encuestado ve las preguntas en una secuencia diferente.
-
Todas las preguntas: orden aleatorio de todas las preguntas en el formulario o cuestionario.
-
Bloquear preguntas: orden aleatorio de todas las preguntas excepto las que designes (por ejemplo, las preguntas 3-5).
Nota: Si el formulario o cuestionario tiene varias secciones o páginas, no podrá ordenar las preguntas aleatoriamente.
-
-
Mostrar la barra de progreso: los encuestados verán un indicador visual de su progreso mientras completan un formulario o cuestionario.
Nota: La barra de progreso solo está disponible en formularios y cuestionarios que contienen varias secciones o páginas.
-
Personalizar el mensaje de agradecimiento: muestra una nota de agradecimiento al completar el formulario o cuestionario. Haga clic en el cuadro de texto para crear un mensaje personalizado.
Notificación
-
Permitir la recepción de respuestas después del envío: después de completar el formulario, los encuestados tendrán la opción de guardar o imprimir un PDF del formulario con sus respuestas rellenadas en la página de agradecimiento. Tenga en cuenta que la selección de esta configuración todavía permite a los participantes del formulario, internos de su organización, solicitar una confirmación por correo electrónico de su formulario.
Nota: Esta característica se está implementando actualmente y estará disponible pronto.
-
recibir una notificación por correo electrónico de cada respuesta: recibir una notificación por correo electrónico cada vez que se envía una respuesta.
Comentarios sobre Microsoft Forms
Queremos escuchar sus comentarios. Para enviar comentarios sobre Microsoft Forms, vaya a la esquina superior derecha del formulario y seleccione Más opciones de formulario 
Vea también
Preguntas más frecuentes sobre Microsoft Forms
Cambiar el tema de un formulario
Enviar el formulario a otros usuarios para recopilar respuestas







