Una biblioteca de activos es un tipo de biblioteca de documentos que puede cargar vídeo, audio o imágenes y tiene funciones adicionales para admitir el almacenamiento y la organización de medios enriquecidos. Para crear una biblioteca de activos, vea Configurar una biblioteca de activos para almacenar imágenes, audios y vídeos.
Existen límites de tamaño de archivo para la carga. Para más información, vea Límites de tamaño de archivo.
Nota: A medida que las experiencias de vídeo se mejoran en SharePoint Online como parte de la nueva versión de Microsoft Stream,las bibliotecas de activos no se usarán. Las experiencias de vídeo mejoradas estarán disponibles para cualquier archivo de vídeo cargado en una biblioteca de documentos normal en SharePoint, en Microsoft Teams, Yammer o OneDrive.
Cargar una imagen o un archivo de audio en una biblioteca de activos
-
Seleccione la biblioteca de activos en la barra Inicio rápido de la izquierda o haga clic en Configuración

-
Haga clic en +Nuevoo +Nuevo documento.
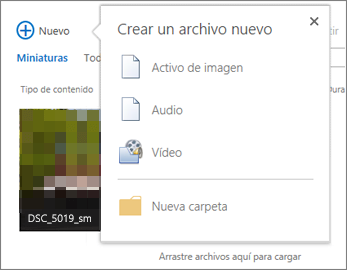
-
En el cuadro de diálogo Agregar un documento, haga clic en Examinar o Elegir archivo.
-
Busque el archivo que quiera cargar, selecciónelo y, después, haga clic en Abrir.
-
Haz clic en Aceptar.
-
En el cuadro de diálogo que se abra puede agregar valores de metadatos, como Nombre, Palabras clave o Copyright.
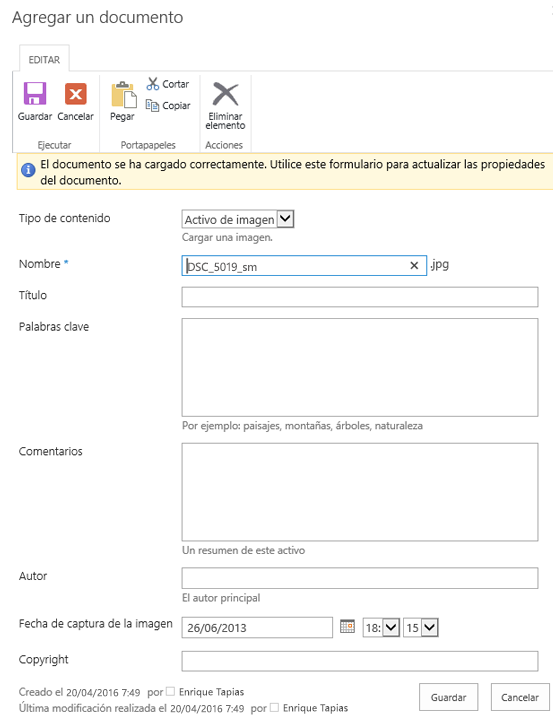
-
Seleccione la biblioteca de activos en la barra Inicio rápido de la izquierda o haga clic en Configuración

-
Haga clic en +Nuevo y, después, seleccione Vídeo.
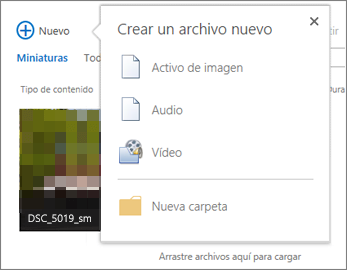
-
En la página de opciones de vídeo, siga uno de estos procedimientos:
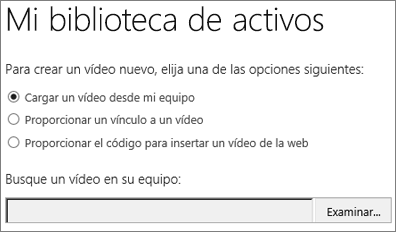
-
Active Cargar un vídeo desde mi PC y después vaya hasta el archivo que desee.
-
Active Proporcionar un vínculo a un vídeo y, a continuación, pegue el hipervínculo al vídeo.
-
Active Proporcionar un código incrustado a un vídeo que reside en la web y después escriba el nombre del vídeo y pegue el código de incrustación.
Nota: La columna Longitud (segundos) puede rellenarse automáticamente para los archivos de vídeo. Esta columna se deja en blanco para archivos de imagen y audio.
-
-
Haz clic en Aceptar.
-
Se abre el diálogo de propiedades de vídeo para que pueda agregar o cambiar valores de metadatos. También puede especificar si, al ver el vídeo, se mostrará a los usuarios un vínculo de descarga o un vínculo para insertar el vídeo.
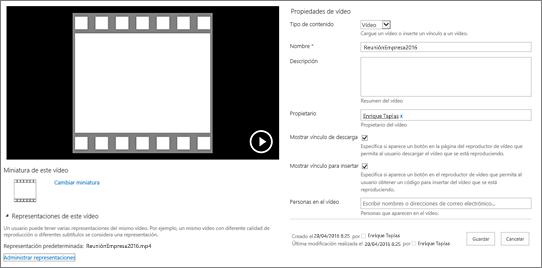
Para cambiar la imagen en miniatura de un vídeo, vea Capturar o cambiar una miniatura de vídeo.
Para volver a la biblioteca desde la pantalla de vista previa, haga clic en el nombre de la biblioteca de activos encima del vídeo.
Nota: Si la imagen tiene algunos metadatos asociados, quizás observe que algunos campos ya están rellenos.
-
Seleccione cada archivo que desee eliminar pasando el mouse por el archivo y haciendo clic en la casilla.
Nota: Asegúrese de que los archivos que quiere eliminar no están desprotegidos; para ello, actualice el explorador y observe el icono de la columna Tipo. La persona que los desprotegió deberá volver a protegerlos.
-
En el encabezado, haga clic en Archivos y, después, haga clic en Eliminar documento.
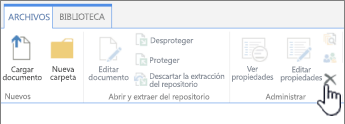
Como alternativa, siga este procedimiento para eliminar los archivos de uno en uno:
-
Mantenga el mouse sobre la miniatura del archivo que quiera eliminar y haga clic en el signo de puntos suspensivos (…).
-
En el cuadro de diálogo emergente, vuelva a hacer clic en el signo de puntos suspensivos (…) y, después, haga clic en Eliminar.
-
Haga clic en Aceptar para confirmar la eliminación.
También puede administrar archivos si usa el comando Abrir con el Explorador. En la biblioteca de activos, haga clic en Biblioteca y, después, haga clic en Abrir con el Explorador. Siga las indicaciones. Cierre el explorador cuando termine y actualice la pantalla Biblioteca de activos.
Si elimina archivos por error, es posible que pueda restaurar los archivos del sitio (según la configuración del sitio). Para más información, vea Vaciar la papelera de reciclaje o restaurar archivos.
Al pausar una miniatura de una biblioteca de activos, se desplaza hacia arriba una superposición con más información, como el tipo de archivo y la duración.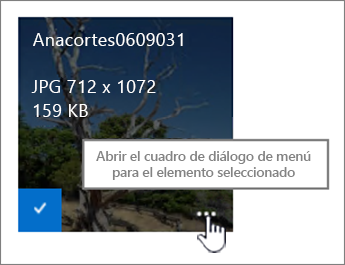
-
Vaya a la biblioteca de activos donde se encuentra el archivo.
-
En la vista de miniaturas, mantenga el puntero sobre la miniatura del archivo de imagen, audio o vídeo.
-
En la superposición que se desplazará hacia arriba, haga clic en los puntos suspensivos (…) para abrir un globo de detalles del archivo.
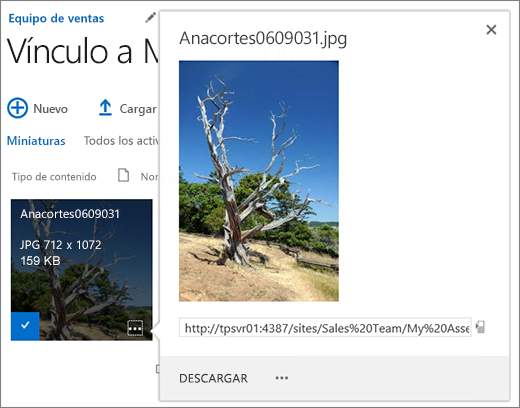
-
En el globo de detalles de un archivo de audio o vídeo, puede elegir entre Reproducir o Descargar el archivo. Para un archivo de imagen, puede elegir entre Editar representaciones (si está habilitado) o Descargar. Para abrir un menú con más opciones, haga clic en el signo de puntos suspensivos (…).
Nota: Las representaciones solo están disponibles para SharePoint después de habilitar la publicación. Puede habilitar la publicación en Configuración > Configuración del sitio > Administrar las características del sitio > Publicación de SharePoint Server. En caso contrario, la opción no aparecerá.
-
Para editar o ver propiedades, haga clic en Propiedades.
De esta forma, puede ver lo que agregan los miembros del equipo a una biblioteca de activos. Los visores también pueden hacer streaming de audio y vídeo para podcasts.
-
Haga clic en el nombre o el título de la biblioteca.
-
Haga clic en la pestaña Biblioteca en la parte superior de la página y, después, haga clic en Fuente RSS.
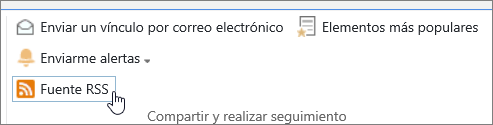
-
Cuando se abra la fuente de la biblioteca de activos, haga clic en Suscribirse a esta fuente RSS.
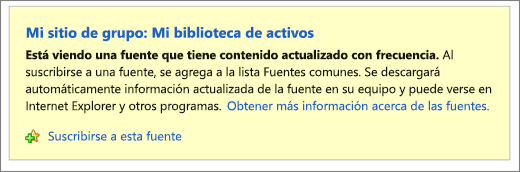
-
En Internet Explorer, se mostrará un diálogo donde podrá asignar un nombre distinto a la fuente, o bien crear una carpeta y agregar la fuente.
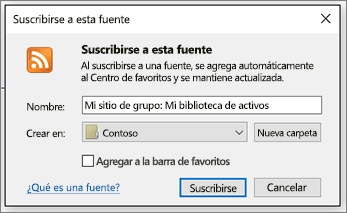
Después de suscribirse, puede ver las fuentes RSS en Internet Explorer con el desplegable de Favoritos.
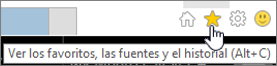
Según el explorador que use, la experiencia para agregar una fuente RSS puede ser distinta. Es posible que otros exploradores le pregunten cuál es el lector de RSS o el cliente de correo que quiere usar.
Límites de tamaño de los archivos
Si el archivo que quiere cargar tiene un gran tamaño, es posible que quiera ponerse en contacto con el administrador para ver cuál es el límite de tamaño de archivo para los archivos cargados en el sitio. El tamaño máximo de archivo permitido para la carga puede variar.
Las referencias para administradores incluyen SharePoint Límites en línea y límites y límites de software para SharePoint Server.
Control de versiones, navegación por metadatos y flujo de trabajo
Estas mismas características para una biblioteca de activos también se pueden configurar para una biblioteca de documentos. Para más información, vea:







