Compartir una lista o un elemento de lista
En este artículo se explica cómo compartir una lista o un elemento de lista con personas de su organización para que otros usuarios puedan verlo y editarlo.
Puede administrar los permisos de listas y elementos de lista en cualquier momento , al igual que con los archivos. Para obtener más información sobre cómo compartir con personas de fuera de su organización, consulte Uso compartido externo o de invitado en OneDrive, SharePoint y Listas.

Notas:
-
En un sitioSharePoint, los elementos de listas y listas suelen estar disponibles para todos los usuarios con permisos para el sitio. Sin embargo, en algunos casos, es posible que desee compartir la lista o elementos de lista con personas que, de otro modo, no tienen acceso a la lista.
-
¿La pantalla tiene un aspecto diferente al de los ejemplos aquí? Es posible que el sitio esté configurado para usar la experiencia clásica de forma predeterminada o que esté usando una versión anterior de SharePoint. Si es propietario de una lista, propietario del sitio o administrador, consulte Cambiar la experiencia predeterminada para listas o bibliotecas de documentos de nueva o clásica para ver los pasos para establecer la experiencia predeterminada.
Compartir una lista o un elemento de lista con personas específicas
-
Ve a la lista o selecciona el elemento de lista que quieras compartir y, a continuación, selecciona Compartir

-
Para las listas, puede encontrar Compartir

-
Para los elementos de lista, puede encontrar Compartir

-
-
Seleccione Personas con acceso existente puede usar el vínculo.
-
Seleccione Personas específicas y, después, Aplicar.
-
Escriba los nombres de las personas con las que desea compartir la lista o el elemento de la lista.
-
Seleccione el icono de lápiz situado a la derecha para establecer su acceso de nivel.
-
Si comparte una lista, tiene estas opciones de permisos:
-
Puede editar lista permite a los usuarios editar toda la lista, incluida la edición, la adición o la eliminación de elementos, columnas o vistas.
-
Puede editar elementos permite que los usuarios solo editen, agreguen o quiten elementos.
-
Puede ver permite que los usuarios solo vean la lista. No pueden editar ni compartir elementos ni la lista.
-
-
Si está compartiendo un elemento de lista, tiene estas opciones de permisos:
-
Puede editar permite a los usuarios realizar cambios en un elemento. No pueden editar ningún otro elemento ni la lista.
-
Puede ver permite a los usuarios ver solo el elemento. No pueden ver ningún otro elemento ni la lista.
-
-
-
Incluya un mensaje, si lo desea.
-
Seleccione Enviar.
Notas:
-
Las listas de uso compartido requieren el permiso "administrar permisos" en SharePoint. De forma predeterminada, esto significa que solo los propietarios de sitios o listas pueden compartir listas.
-
Si un miembro del sitio o un visitante del sitio (o cualquier no propietario) intenta compartir la lista, SharePoint envía una solicitud de aprobación a los propietarios del sitio si el sitio permite las solicitudes de acceso.
-
Si el sitio tiene solicitudes de acceso desactivadas, los usuarios que no son propietarios recibirán un mensaje que les indica que no tienen permisos para compartir.
-
El administrador corporativo puede restringir el uso compartido a usuarios fuera de su organización.
-
Si los administradores del sitio no han restringido el uso compartido a los propietarios del sitio, cualquier persona con permisos de edición puede compartir esa lista o elemento de lista con otros usuarios seleccionando Compartir o Copiar vínculo. Personas que no tienen permisos de edición, puede usar Copiar vínculo para obtener un vínculo que sea accesible para personas que ya tienen permisos para el elemento de lista o lista.
Compartir una lista o un elemento de lista mediante "Copiar vínculo"
-
Ve a la lista o mantén el puntero sobre el elemento de lista que quieras compartir y, a continuación, selecciona Compartir

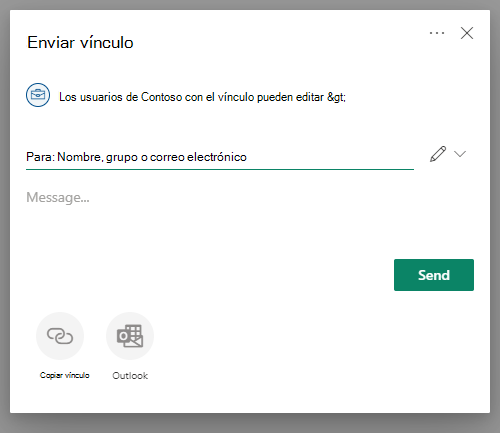
-
Use los permisos predeterminados o seleccione Personas en <la organización> con el vínculo puede editar para cambiar los permisos del vínculo.
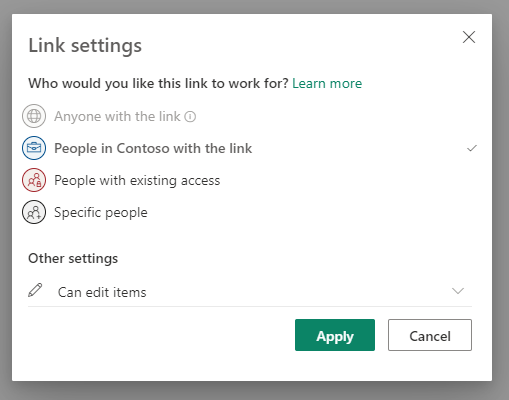
-
Para cambiar los permisos del vínculo, seleccione una opción a la que quiera conceder acceso con el vínculo:
Nota: Si se ha desactivado una opción de uso compartido, puede que los administradores de la organización la hayan restringido. Por ejemplo, pueden optar por deshabilitar la opción Cualquiera para evitar que se envíen vínculos a otras personas fuera de la organización.
-
Cualquiera da acceso a cualquier persona que reciba este vínculo, tanto si lo han recibido directamente de su parte o se lo ha reenviado otra persona. Esto incluye personas de fuera de su organización.
Nota: Esta opción no está disponible en SharePoint Server 2019.
-
Personas en <su organización> proporciona acceso a cualquier persona de la organización que tenga el vínculo, tanto si lo recibe directamente de usted como si lo reenvía otra persona.
-
las personas que ya tienen acceso pueden usar Personas con acceso existente. Use esta opción si quiere enviar un vínculo a alguien que ya tiene acceso.
-
Determinadas personas da acceso a las personas que especifique, aunque es posible que otras personas ya tengan acceso. Si alguien reenvía la invitación para uso compartido, solo aquellas personas que ya tengan acceso al elemento podrán usar el vínculo. Para compartir con personas específicas, consulte la sección anterior Compartir una lista o un elemento de lista con personas específicas.
-
-
En Otras opciones de configuración, selecciona una de las siguientes opciones.
-
Si comparte una lista, tiene estas opciones de permisos:
-
Puede editar lista permite a los usuarios editar toda la lista, incluida la edición, la adición o la eliminación de elementos, columnas o vistas.
-
Puede editar elementos permite que los usuarios solo editen, agreguen o quiten elementos.
-
Puede ver permite que los usuarios solo vean la lista. No pueden editar ni compartir elementos ni la lista.
-
-
Si está compartiendo un elemento de lista, tiene estas opciones de permisos:
-
Puede editar permite a los usuarios realizar cambios en un elemento. No pueden editar ningún otro elemento ni la lista.
-
Puede ver permite a los usuarios ver solo el elemento. No pueden ver ningún otro elemento ni la lista.
-
-
-
Cuando termines, selecciona Aplicar.
-
Cuando esté listo para enviar el vínculo, seleccione Copiar y pegue el vínculo donde quiera enviarlo.
Notas:
-
Listas que se guardan y almacenan en un sharepoint, siga los permisos de administrador del sitio de SharePoint para compartir vínculos. Listas guardado en Mi Listas siga los permisos de uso compartido de OneDrive del perfil. Puede configurar ambos en el Centro de administración de SharePoint.
-
El permiso concedido por un vínculo compartido dura solo mientras el vínculo exista. Por ejemplo, cuando se deshabilita un vínculo, se revoca el acceso (aunque es posible que los usuarios sigan teniendo acceso al elemento de lista por otros medios).
-
Cuando Permitir edición está seleccionado (y después de que una persona inicie sesión) los usuarios de su organización pueden editar los valores de columna de los elementos de lista. Cuando permitir edición no está seleccionado, los usuarios de su organización pueden ver el elemento y sus valores de columna, pero no pueden editarlos.
-
Los administradores del sitio pueden restringir el uso compartido para que solo los propietarios puedan compartirlo.
-
Si los administradores del sitio no han restringido el uso compartido a los propietarios del sitio, cualquier persona con permisos de edición para un elemento de lista puede compartir ese elemento de lista con otros usuarios seleccionando Compartir o Copiar vínculo. Personas que no tienen permisos de edición puede usar Copiar vínculo para obtener un vínculo que sea accesible para personas que ya tienen permisos para el elemento de lista.
-
Nos Deja un comentario
¿Le resultó útil este artículo? Si es así, indíquenoslo en la parte inferior de la página. Si no le ha resultado útil, díganos qué le ha resultado confuso o qué información cree que faltaba. Usaremos sus comentarios para revisar el contenido, agregar información y actualizar este artículo.
Compartir una lista que está abierta en la aplicación
-
Selecciona Más (...) en la parte inferior derecha de la ventana de la aplicación.
-
Seleccione Compartir lista.
-
Pulse Para y, a continuación, escriba los nombres de las personas con las que desea compartir.
-
Pulse el icono de lápiz y seleccione el nivel de acceso que desea conceder al destinatario:
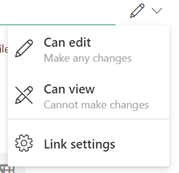
-
Si quiere, incluya un mensaje para el destinatario.
-
Pulse Enviar.
Compartir una lista desde la página principal de la aplicación Listas
-
Abre la página principal de la aplicación Listas.
(Si ya estás en una lista, puedes pulsar la flecha atrás situada en la esquina superior izquierda de la aplicación para ir a Inicio).
-
En la lista que desea compartir, pulse los puntos suspensivos verticales:

-
Pulse Compartir.
-
Pulse Para y, a continuación, escriba los nombres de las personas con las que desea compartir.
-
Pulse el icono de lápiz y seleccione el nivel de acceso que desea conceder al destinatario:
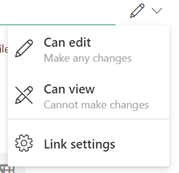
-
Si quiere, incluya un mensaje para el destinatario.
Compartir una lista que está abierta en la aplicación
-
Selecciona Más (...) en la parte inferior derecha de la ventana de la aplicación.
-
Seleccione Compartir lista.
-
Pulse Para y, a continuación, escriba los nombres de las personas con las que desea compartir.
-
Pulse el icono de lápiz y seleccione el nivel de acceso que desea conceder al destinatario:
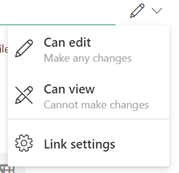
-
Si quiere, incluya un mensaje para el destinatario.
-
Pulse Enviar.
Compartir una lista desde la página principal de la aplicación Listas
-
Abre la página principal de la aplicación Listas.
(Si ya estás en una lista, puedes pulsar la flecha atrás situada en la esquina superior izquierda de la aplicación para ir a Inicio).
-
En la lista que desea compartir, pulse los puntos suspensivos verticales:

-
Pulse Compartir.
-
Pulse Para y, a continuación, escriba los nombres de las personas con las que desea compartir.
-
Pulse el icono de lápiz y seleccione el nivel de acceso que desea conceder al destinatario:
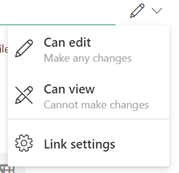
-
Si quiere, incluya un mensaje para el destinatario.
¿Necesita más ayuda?
¿Quiere más opciones?
Explore las ventajas de las suscripciones, examine los cursos de aprendizaje, aprenda a proteger su dispositivo y mucho más.
Las comunidades le ayudan a formular y responder preguntas, enviar comentarios y leer a expertos con conocimientos extensos.







