Los números que se almacenan como texto pueden producir resultados inesperados, como una fórmula no calculada que se muestra en lugar de un resultado.
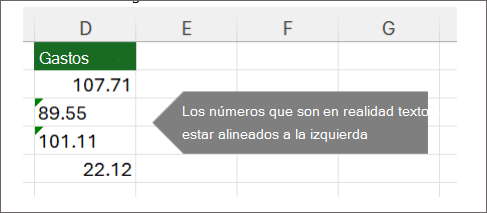
La mayoría de las veces, Excel lo reconocerá y verá una alerta junto a la celda en la que los números se almacenan como texto. Si ve la alerta:
-
Seleccione las celdas que desea convertir y, a continuación, seleccione la notificación de error

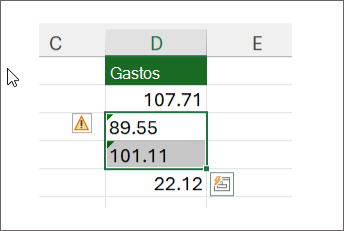
-
Seleccione Convertir en número en el menú.
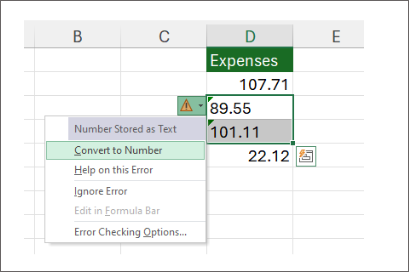
-
Verá los valores alineados a la izquierda y la advertencia de triángulo verde quitado.
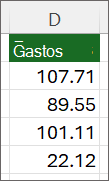
Consulte Formato de números para obtener más información sobre cómo dar formato a números y texto en Excel.
Notas: Si el botón de alerta no está disponible, puede habilitar las alertas de error haciendo lo siguiente:
-
En Excel, seleccione Archivo y, después, Opciones.
-
Seleccione Fórmulas y, a continuación, en Comprobación de errores, active la casilla Habilitar comprobación de errores en segundo plano.
Use una fórmula para convertir texto en números
Puede usar la función VALOR para devolver solo el valor numérico del texto.
-
Inserte una nueva columna junto a las celdas con el texto.
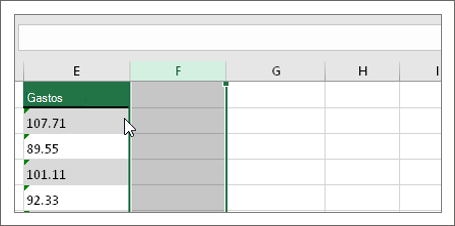
En este ejemplo, la columna E contiene el texto almacenado como números. La columna F es la nueva columna.
-
En una de las celdas de la columna nueva, escriba =VALOR() y, dentro de los paréntesis, escriba una referencia de celda que contenga el texto almacenado como números.
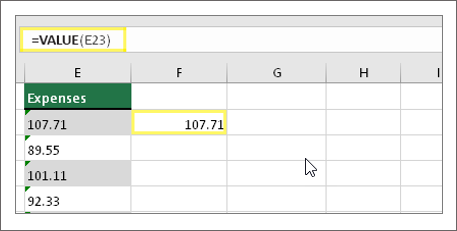
-
A continuación, rellene la fórmula hacia abajo, en las demás celdas. Para ello, desplace el cursor en la esquina inferior derecha de la celda hasta que se convierta en un signo más.
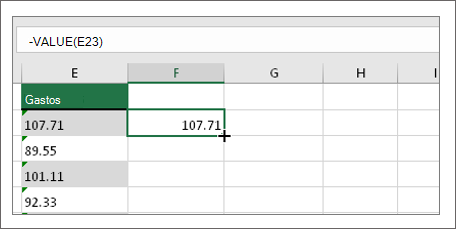
-
Haga clic y arrastre hacia abajo para rellenar la fórmula con las demás celdas. Ahora puede usar esta nueva columna o puede copiar y pegar estos nuevos valores en la columna original.
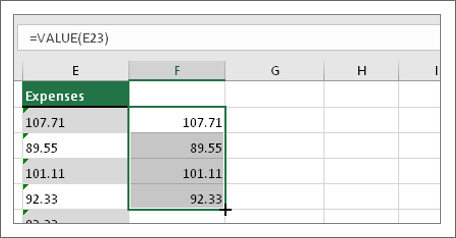
Notas: Para copiar y pegar estos nuevos valores en la columna original
-
Seleccione las celdas con la nueva fórmula.
-
Presione Ctrl + C. Seleccione la primera celda de la columna original.
-
En la pestaña Inicio, selecciona la flecha situada debajo de Pegar y, a continuación, selecciona Pegado especial > Valores o usa el método abreviado de teclado Ctrl + Mayús + V.
-
Los números que se almacenan como texto pueden producir resultados inesperados, como una fórmula no calculada que se muestra en lugar de un resultado.
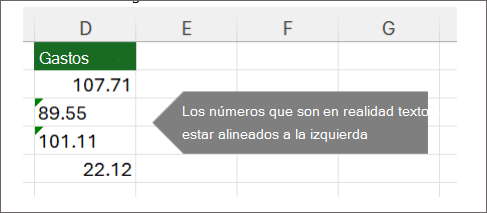
Use una fórmula para convertir texto en números
Puede usar la función VALOR para devolver solo el valor numérico del texto.
-
Insertar una nueva columna
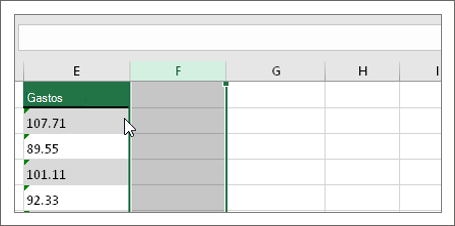
Inserte una nueva columna junto a las celdas con el texto. En este ejemplo, la columna E contiene el texto almacenado como números. La columna F es la nueva columna.
-
Usar la función VALOR
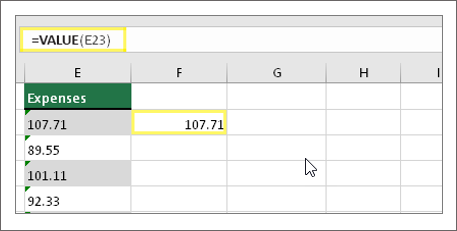
-
Sitúe el cursor aquí
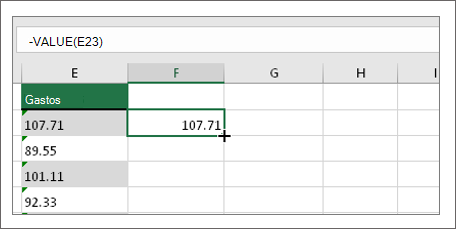
A continuación, rellene la fórmula hacia abajo, en las demás celdas.
Para ello, sitúe el cursor en la esquina inferior derecha de la celda hasta que se convierta en un signo más.
-
Haga clic y arrastre hacia abajo
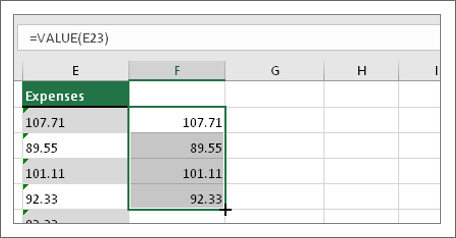
Haga clic y arrastre hacia abajo para rellenar la fórmula con las demás celdas. Ahora puede usar esta nueva columna o puede copiar y pegar estos nuevos valores en la columna original.
Para ello, realice lo siguiente:
-
Seleccione las celdas con la nueva fórmula.
-
Presione Ctrl + C. Seleccione la primera celda de la columna original.
-
En la pestaña Inicio, seleccione la flecha situada debajo de Pegar y, después, seleccione Pegado especial > Valores.o usa el método abreviado de teclado Ctrl + Mayús + V.
Temas relacionados
Reemplazar una fórmula con su resultado Diez formas principales de limpiar los datos Función LIMPIAR







