Es posible que esté familiarizado con las consultas de parámetros con su uso en SQL o Microsoft Query. Sin embargo, Power Query parámetros tienen diferencias clave:
-
Los parámetros se pueden usar en cualquier paso de consulta. Además de funcionar como filtro de datos, se pueden usar parámetros para especificar elementos como una ruta de acceso de archivo o un nombre de servidor.
-
Los parámetros no solicitan la entrada. En su lugar, puede cambiar rápidamente su valor con Power Query. Incluso puede almacenar y recuperar los valores de las celdas de Excel.
-
Los parámetros se guardan en una consulta de parámetros sencilla, pero son independientes de las consultas de datos en las que se usan. Una vez creado, puede agregar un parámetro a las consultas según sea necesario.
Nota: Si desea otra forma de crear consultas de parámetros, vea Crear una consulta de parámetros en Microsoft Query.
Puede usar un parámetro para cambiar automáticamente un valor de una consulta y evitar editarla cada vez que cambie el valor. Solo tiene que cambiar el valor del parámetro. Una vez creado un parámetro, se guarda en una consulta especial de parámetros que puede cambiar cómodamente directamente desde Excel.
-
Seleccione >Obtener datos > otros orígenes > iniciar Editor de Power Query.
-
En la Editor de Power Query, seleccione Inicio > Administrar parámetros > Nuevos parámetros.
-
En el cuadro de diálogo Administrar parámetro, seleccione Nuevo.
-
Establezca lo siguiente según sea necesario:
Nombre
Esto debe reflejar la función del parámetro, pero mantenerlo lo más corto posible.
Descripción
Esto puede contener cualquier detalle que ayude a los usuarios a usar correctamente el parámetro.
Obligatorio
Siga uno de estos procedimientos:
Cualquier valor Puede escribir cualquier valor de cualquier tipo de datos en la consulta de parámetros.
Lista de valores Puede limitar los valores a una lista específica si los escribe en la pequeña cuadrícula. También debe seleccionar un Valor predeterminado y un Valor actual a continuación.
Consulta Seleccione una consulta de lista, que es similar a una columna estructurada lista separada por comas y entre llaves.
Por ejemplo, un campo de estado Problemas podría tener tres valores: {"Nuevo", "Continuando", "Cerrado"}. Debe crear la consulta de lista previamente abriendo el Editor avanzado (seleccione Inicio > Editor avanzado), quitando la plantilla de código, escribiendo la lista de valores en el formato de lista de consultas y seleccionando Listo.
Cuando termine de crear el parámetro, la consulta de lista se mostrará en los valores de los parámetros.Tipo
Esto especifica el tipo de datos del parámetro.
Valores sugeridos
Si lo desea, agregue una lista de valores o especifique una consulta para proporcionar sugerencias de entrada.
Valor predeterminado
Esto solo aparece si Valores sugeridos se establece en Lista de valores y especifica qué elemento de lista es el predeterminado. En este caso, debe elegir un valor predeterminado.
Valor actual
Dependiendo de dónde use el parámetro, si está en blanco, es posible que la consulta no devuelva ningún resultado. Si se selecciona Obligatorio , Valor actual no puede estar vacío.
-
Para crear el parámetro, seleccione Aceptar.
Esta es una manera de administrar los cambios en las ubicaciones del origen de datos y ayudar a evitar errores de actualización. Por ejemplo, suponiendo un esquema y un origen de datos similares, cree un parámetro para cambiar fácilmente un origen de datos y ayudar a evitar errores de actualización de datos. A veces, el servidor, la base de datos, la carpeta, el nombre de archivo o la ubicación cambian. Quizás un administrador de bases de datos intercambia ocasionalmente un servidor, una gota mensual de archivos CSV entra en una carpeta diferente o necesita cambiar fácilmente entre un entorno de desarrollo, prueba o producción.
Paso 1: Crear una consulta de parámetros
En el ejemplo siguiente, tiene varios archivos CSV que importa con la operación de importación de carpetas (Seleccione Datos > Obtener datos > De archivos > De carpeta) de la carpeta C:\DataFilesCSV1. Pero a veces se usa una carpeta diferente como ubicación para colocar los archivos, C:\DataFilesCSV2. Puede usar un parámetro de una consulta como un valor de sustitución para la carpeta diferente.
-
Seleccione Inicio > Administrar parámetros > Nuevo parámetro.
-
Escriba la siguiente información en el cuadro de diálogo Administrar parámetro :
Nombre
CSVFileDrop
Descripción
Ubicación alternativa de colocación de archivos
Obligatorio
Sí
Tipo
Texto
Valores sugeridos
cualquier valor
Valor actual
C:\DataFilesCSV1
-
Seleccione Aceptar.
Paso 2: Agregar el parámetro a la consulta de datos
-
Para establecer el nombre de la carpeta como parámetro, en Configuración de consulta, en Pasos de consulta, seleccione Origen y, después, Editar configuración.
-
Asegúrese de que la opción Ruta de acceso del archivo está establecida en Parámetro y, a continuación, seleccione el parámetro que acaba de crear en la lista desplegable.
-
Seleccione Aceptar.
Paso 3: Actualizar el valor del parámetro
La ubicación de la carpeta acaba de cambiar, por lo que ahora solo tiene que actualizar la consulta de parámetros.
-
Seleccione Datos > Conexiones & Consultas > pestaña Consultas , haga clic con el botón derecho en la consulta de parámetros y, a continuación, seleccione Editar.
-
Escriba la nueva ubicación en el cuadro Valor actual , como C:\DataFilesCSV2.
-
Seleccione Inicio > Cerrar & Cargar.
-
Para confirmar los resultados, agregue nuevos datos al origen de datos y, a continuación, actualice la consulta de datos con el parámetro actualizado (Seleccione Datos > Actualizar todo).
A veces, desea una forma sencilla de cambiar el filtro de una consulta para obtener resultados diferentes sin modificar la consulta ni realizar copias ligeramente diferentes de la misma consulta. En este ejemplo, cambiamos una fecha para cambiar cómodamente un filtro de datos.
-
Para abrir una consulta, busque una cargada previamente desde la Editor de Power Query, seleccione una celda de los datos y, a continuación, seleccione Consulta > Editar. Para obtener más información , vea Crear, cargar o editar una consulta en Excel.
-
Seleccione la flecha de filtro de cualquier encabezado de columna para filtrar los datos y, después, seleccione un comando de filtro, como Filtros de fecha y hora > Después. Aparecerá el cuadro de diálogo Filtrar filas .
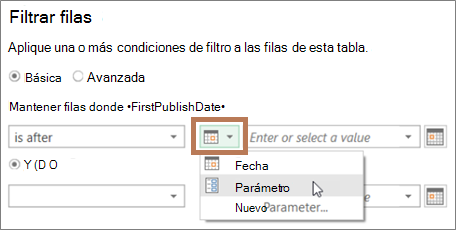
-
Seleccione el botón situado a la izquierda del cuadro Valor y, después, siga uno de estos procedimientos:
-
Para usar un parámetro existente, seleccione Parámetro y, a continuación, seleccione el parámetro que desee en la lista que aparece a la derecha.
-
Para usar un nuevo parámetro, seleccione Nuevo parámetro y, a continuación, cree un parámetro.
-
-
Escriba la nueva fecha en el cuadro Valor actual y, después, seleccione Inicio > Cerrar & Cargar.
-
Para confirmar los resultados, agregue nuevos datos al origen de datos y, a continuación, actualice la consulta de datos con el parámetro actualizado (Seleccione Datos > Actualizar todo). Por ejemplo, cambie el valor del filtro a una fecha diferente para ver nuevos resultados.
-
Escriba la nueva fecha en el cuadro Valor actual .
-
Seleccione Inicio > Cerrar & Cargar.
-
Para confirmar los resultados, agregue nuevos datos al origen de datos y, a continuación, actualice la consulta de datos con el parámetro actualizado (Seleccione Datos > Actualizar todo).
En este ejemplo, el valor del parámetro de consulta se lee desde una celda del libro. No es necesario cambiar la consulta de parámetros, solo tiene que actualizar el valor de la celda. Por ejemplo, desea filtrar una columna por la primera letra, pero cambiar fácilmente el valor a cualquier letra de la A a la Z.
-
En la hoja de cálculo de un libro donde se carga la consulta que desea filtrar, cree una tabla de Excel con dos celdas: un encabezado y un valor.
MyFilter
G
-
Seleccione una celda de la tabla de Excel y, después, seleccione Datos > Obtener datos > De tabla o rango. Aparecerá la Editor de Power Query.
-
En el cuadro Nombre del panel Configuración de consulta de la derecha, cambie el nombre de la consulta para que sea más significativo, como FilterCellValue.
-
Para pasar el valor de la tabla, y no la tabla en sí, haga clic con el botón derecho en el valor en Vista previa de datos y, a continuación, seleccione Desglosar.
Observe que la fórmula ha cambiado a = #"Changed Type"{0}[MyFilter]
Al usar la tabla de Excel como filtro en el paso 10, Power Query hace referencia al valor Tabla como condición de filtro. Una referencia directa a la tabla de Excel causaría un error.
-
Seleccione Inicio > Cerrar & Cargar > Cerrar & cargar en. Ahora tiene un parámetro de consulta denominado "FilterCellValue" que usa en el paso 12.
-
En el cuadro de diálogo Importar datos , seleccione Solo crear conexión y, a continuación, seleccione Aceptar.
-
Abra la consulta que desea filtrar con el valor de la tabla FilterCellValue, una cargada anteriormente desde la Editor de Power Query, seleccionando una celda de los datos y, a continuación, seleccionando Consulta > Editar. Para obtener más información , vea Crear, cargar o editar una consulta en Excel.
-
Seleccione la flecha de filtro de cualquier encabezado de columna para filtrar los datos y, después, seleccione un comando de filtro, como Filtros de texto > Comienza por. Aparecerá el cuadro de diálogo Filtrar filas .
-
Escriba cualquier valor en el cuadro Valor , como "G" y, después, seleccione Aceptar. En este caso, el valor es un marcador de posición temporal para el valor de la tabla FilterCellValue que se escribe en el paso siguiente.
-
Seleccione la flecha situada en el lado derecho de la barra de fórmulas para mostrar toda la fórmula. Este es un ejemplo de una condición de filtro en una fórmula:
= Table.SelectRows(#"Changed Type", each Text.StartsWith([Name], "G")) -
Seleccione el valor del filtro. En la fórmula, seleccione "G".
-
Con M Intellisense, escriba la primera letra de la tabla FilterCellValue que ha creado y selecciónela en la lista que aparece.
-
Seleccione Inicio > Cerrar > Cerrar carga &.
Resultado
La consulta usa ahora el valor de la tabla de Excel que creó para filtrar los resultados de la consulta. Para usar un nuevo valor, edite el contenido de la celda en la tabla de Excel original en el paso 1, cambie "G" a "V" y, después, actualice la consulta.
Puede controlar si las consultas de parámetros están permitidas o no.
-
En la Editor de Power Query, seleccione Opciones de> de archivo y Configuración > Opciones de consulta > Editor de Power Query.
-
En el panel de la izquierda, en GLOBAL, seleccione Editor de Power Query.
-
En el panel de la derecha, en Parámetros, active o desactive Permitir siempre la parameterización en los cuadros de diálogo origen de datos y transformación.







