Crear una presentación con Copilot en PowerPoint
Nota: Esta característica está disponible para los clientes con una licencia de Copilot para Microsoft 365 o una licencia de Copilot Pro.
-
Crear una nueva presentación en PowerPoint.
-
Selecciona el botón Copilot en la pestaña Inicio de la cinta.
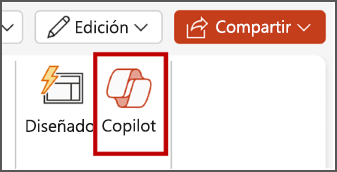
-
Haga clic o escriba Crear una presentación.
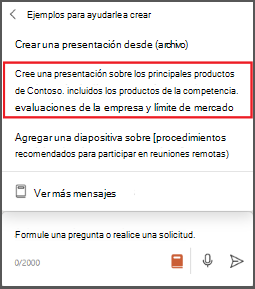
-
Completa la solicitud con lo que te gustaría que Copilot te ayudara a redactar.
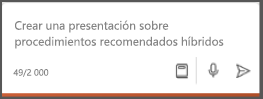
-
Selecciona Enviar . Copilot redactará una presentación para ti.
Edita la presentación para adaptarla a tus necesidades, pide a Copilot que añada una diapositiva o vuelve a empezar con una nueva presentación y afina tu solicitud para incluir más detalles. Por ejemplo, "Crear una presentación sobre los procedimientos híbridos recomendados que incluya ejemplos para la creación de equipos".
Crear una presentación con una plantilla
Nota: Esta característica solo está disponible para clientes con una licencia de Copilot para Microsoft 365 (trabajo). Actualmente no está disponible para los clientes con una licencia de Copilot Pro (hogar).
Copilot puede usar sus temas y plantillas existentes para crear una presentación. Obtén más información sobre cómo hacer que tus presentaciones tengan un aspecto excelente con Copilot en PowerPoint.
-
Abre una presentación existente con el tema o crea una presentación nueva con un tema o plantilla en Archivo > Nuevo o en Office.com.
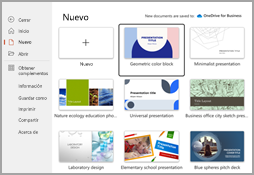
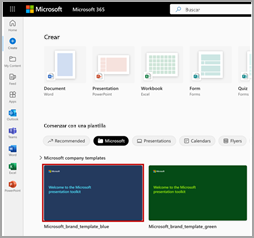
-
Selecciona el botón Copilot en la pestaña Inicio de la cinta.
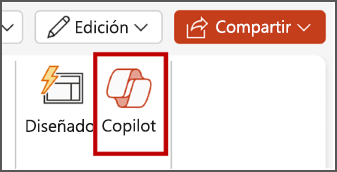
-
Escribe el mensaje o selecciona Crear presentación desde archivo para crear un primer borrador de la presentación con el tema o la plantilla.
-
Copilot reemplazará la presentación actual por una nueva. Si fuera necesario, primero guarde una copia y vuelva a ejecutar los pasos anteriores. Si ya tienes una copia, confirma con Copilot para proceder a crear tu nuevo borrador.
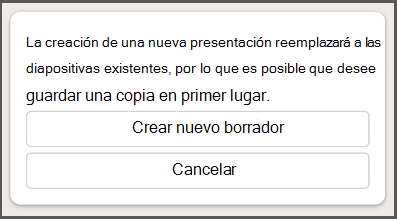
-
Edita la presentación para adaptarla a tus necesidades, pide a Copilot que añada una diapositiva, organice tu presentación o agregue imágenes.
Crear una presentación a partir de un archivo con Copilot
Nota: Esta característica solo está disponible para clientes con una licencia de Copilot para Microsoft 365 (trabajo). Actualmente no está disponible para los clientes con una licencia de Copilot Pro (hogar).

Con Copilot en PowerPoint, puedes crear una presentación a partir de un documento de Word existente. Apunta Copilot en PowerPoint a tu documento Word y generará diapositivas, aplicará diseños, creará notas del orador y elegirá un tema por ti.
-
Crear una nueva presentación en PowerPoint.
-
Selecciona el botón Copilot en la pestaña Inicio de la cinta.
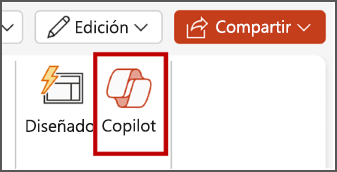
-
Haga clic o escriba Crear presentación desde archivo.
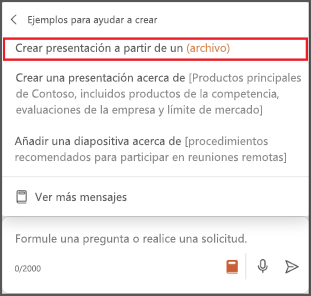
-
Selecciona el documento Word que deseas en el selector que aparece. Si no ves el documento que quieres, empieza a escribir cualquier parte del nombre de archivo para buscarlo.
Nota: Si el selector de archivos no aparece, escribe una barra diagonal frontal (/) para que aparezca.
-
Selecciona Enviar .
Copilot creará la presentación por ti. -
Edita la presentación para adaptarla a tus necesidades, pide a Copilot que añada una diapositiva, organice tu presentación o agregue imágenes.
Procedimientos recomendados al crear una presentación desde un documento de Word
Aprovechar los estilos de Word para ayudar a Copilot a comprender la estructura del documento
Al usar estilos en Word para organizar el documento, Copilot comprenderá mejor su estructura y cómo dividirlo en diapositivas para una presentación. Estructure el contenido en títulos y encabezados cuando sea apropiado y Copilot hará todo lo posible por generar una presentación.
Incluir imágenes relevantes para la presentación
Al crear una presentación, Copilot intentará incorporar imágenes en el documento de Word. Si tiene imágenes que le gustaría que se añadiesen a la presentación, asegúrese de incluirlas en el documento de Word.
Empezar con la plantilla de su organización
Si su organización usa una plantilla estándar, empiece con ese archivo antes de crear una presentación con Copilot. Si empieza con una plantilla, Copilot sabrá que le gustaría conservar el tema y el diseño de la presentación. Copilot usará diseños existentes para crear una presentación para usted. Obtén más información sobre Cómo hacer que tus presentaciones tengan un aspecto excelente con Copilot en PowerPoint.
Sugerencia: Copilot funciona mejor con documentos Word de menos de 24 MB.
Más información
Bienvenido a Copilot en PowerPoint
Preguntas más frecuentes sobre Copilot en PowerPoint








