La característica Directorio de Word combina datos en un único documento, como un directorio de pertenencia, un catálogo o una lista de elementos. Dado que puede combinar varios tipos de orígenes de datos, puede crear informes a partir de bases de datos como Access con todas las características de formato de Word.
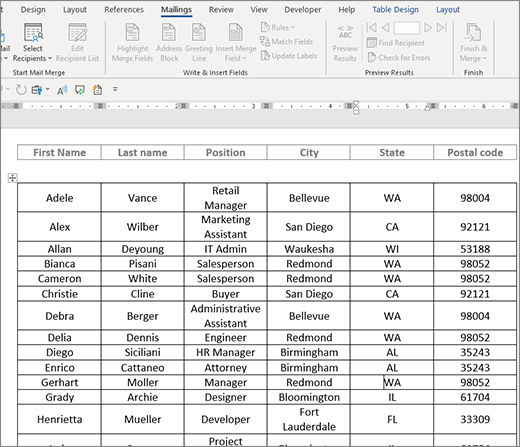
Iniciar el documento
-
Abra un documento en blanco.
-
Vaya a Correspondencia > Iniciar el directorio de > combinación de correspondencia.
-
Vaya a Correspondencia > Seleccionar destinatarios.
-
Seleccione un origen de datos. Para obtener más información, vea Orígenes de datos que puede usar para una combinación de correspondencia.
-
Elija Archivo > Guardar.
Si necesita editar la lista de distribución de correo, vea Combinar correspondencia: Editar destinatarios.
En este punto, no incluya texto que quiera imprimir solo una vez en el documento del directorio resultante.
-
Escriba el texto que desea repetir para cada elemento del directorio, como las etiquetas Nombre: o Dirección: para registros individuales.
-
Haga clic o pulse en el lugar del documento donde quiera colocar un campo de combinación e inserte un campo de combinación. Para obtener más información, vea Campos de combinación de correspondencia
Sugerencias:
-
Para crear una tabla con una etiqueta o fila de encabezado, cree un encabezado de documento. Coloque la fila de etiqueta de la tabla dentro del encabezado. Después, coloque los campos de combinación en el cuerpo del documento.
-

-
Esto funciona bien para directorios largos que abarcan varias páginas, ya que crea un encabezado para cada página.
No puede escribir caracteres de campo de combinación (« ») manualmente. Debe usar el panel de tareas Combinar correspondencia.
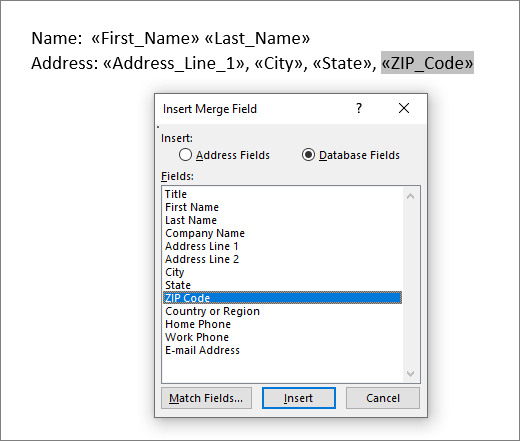
Si los campos de combinación aparecen entre llaves, como { MERGEFIELD Ciudad }, Word muestra códigos de campo en lugar de resultados de campo. Esto no afecta a la combinación, pero es difícil de dar formato. Haga clic con el botón derecho en el código de campo y seleccione Activar o desactivar códigos de campo en el menú contextual.
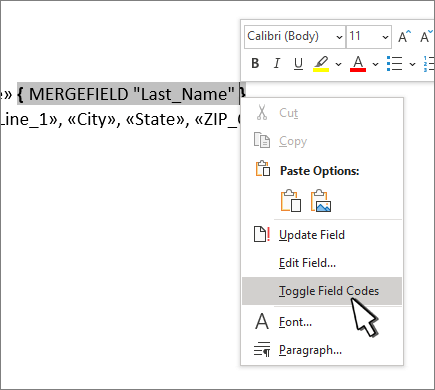
Si falta alguna parte de la dirección, vea Combinar correspondencia: Asignar campos para corregir.
-
-
Repita el paso 2 según sea necesario.
-
Después de completar el documento principal y de insertar todos los campos de combinación, vaya a Archivo > Guardar como.
-
Vaya a Mailing > Vista previa de resultados.
-
Use los botones Atrás y Adelante para desplazarse por los datos o use Buscar destinatario para buscar registros específicos
-
Si necesita editar, seleccione Vista previa de resultados para volver a la vista de combinación de campos.
-
Seleccione Correspondencia > Finalizar & Combinar y elija Editar documentos individuales. Verá otras 2 opciones, pero no podrá usarlas con un directorio.
-
Seleccione uno de los siguientes valores:
-
Para combinar todos los registros, seleccione Todo.
-
Para combinar solo el registro que ve en la ventana del documento, seleccione Registro actual.
-
Para combinar un rango de registros, escriba los números de registro en los cuadros Desde y Hasta .
Seleccione Aceptar.
-
-
En el nuevo documento, agregue texto que solo quiera imprimir una vez, como encabezados, pies de página, encabezados de columna o cualquier otro texto.
-
Guarde o imprima el directorio como lo haría con cualquier documento normal.
Iniciar el documento
-
Abra un documento en blanco.
-
Vaya a Correspondencia > Iniciar el directorio de > combinación de correspondencia.
-
Vaya a Correspondencia > Seleccionar destinatarios.
-
Seleccione un origen de datos. Para obtener más información, vea Orígenes de datos que puede usar para una combinación de correspondencia.
-
Elija Archivo > Guardar.
Si necesita editar la lista de distribución de correo, vea Combinar correspondencia: Editar destinatarios.
En este punto, no incluya texto que quiera imprimir solo una vez en el documento del directorio resultante.
-
Escriba el texto que desea repetir para cada elemento del directorio, como las etiquetas Nombre: o Dirección: para registros individuales.
-
Haga clic o pulse en el lugar del documento donde quiera colocar un campo de combinación e inserte un campo de combinación. Para obtener más información, vea Campos de combinación de correspondencia
No puede escribir caracteres de campo de combinación (« ») manualmente. Debe usar el panel de tareas Combinar correspondencia.
Si los campos de combinación aparecen entre llaves, como { MERGEFIELD Ciudad }, Word muestra códigos de campo en lugar de resultados de campo. Esto no afecta a la combinación, pero es difícil de dar formato. Ctrl: haga clic en el código de campo y seleccione Activar o desactivar códigos de campo en el menú contextual.
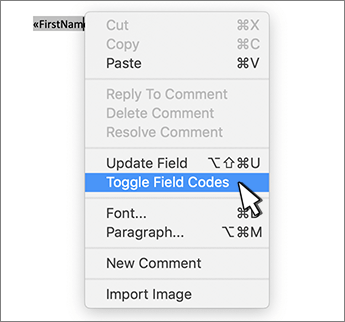
Si falta alguna parte de la dirección, vea Combinar correspondencia: Asignar campos para corregir.
-
Repita el paso 2 según sea necesario.
-
Después de completar el documento principal y de insertar todos los campos de combinación, vaya a Archivo > Guardar como.
-
Vaya a Mailing > Vista previa de resultados.
-
Use los botones Atrás y Adelante para desplazarse por los datos o use Buscar destinatario para buscar registros específicos
-
Si necesita editar, seleccione Vista previa de resultados para volver a la vista de combinación de campos.
-
Seleccione Correspondencia > Finalizar & Combinar y elija Editar documentos individuales.
-
En el nuevo documento, agregue texto que solo quiera imprimir una vez, como encabezados, pies de página, encabezados de columna o cualquier otro texto.
-
Guarde o imprima el directorio como lo haría con cualquier documento normal.







