Filtrar la lista de destinatarios
-
Seleccione la flecha abajo del cuadro Campo y, después, elija el nombre de columna de la lista de distribución de correo de Excel que desee usar como filtro de primer nivel.
-
Elija la flecha abajo del cuadro Comparación y, después, seleccione una opción de comparación.
-
Igual a o No igual a
-
Menor o mayor que
-
Menor o igual que o Mayor que o igual
-
Está en blanco o No está en blanco
-
Contiene o No contiene
-
-
En el cuadro Comparar con, escriba los datos que quiera que coincidan con la selección en el cuadro Campo.
Las comparaciones no distinguen mayúsculas de minúsculas, por lo que MEGAN coincide con megan, Megan o mEGAN.
-
(Opcional) Para agregar un filtro de segundo nivel, en la columna de extremo izquierdo, elija una de las siguientes opciones:
-
Y para asegurarse de que se cumplen ambas condiciones de filtro.
-
O bien, para asegurarse de que se cumple cualquiera de las condiciones de filtro.
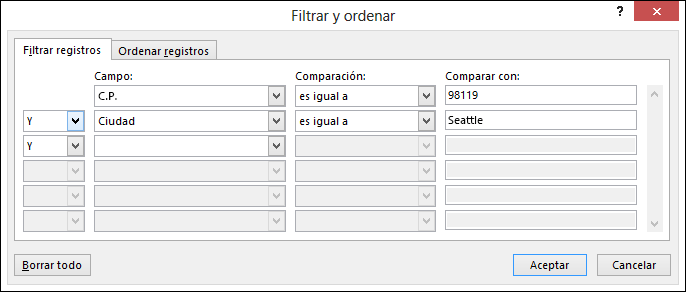
-
-
Repita los pasos del 1 al 3 según sea necesario.
-
Cuando termine, seleccione Aceptar y, después, visualice los resultados de los registros filtrados.
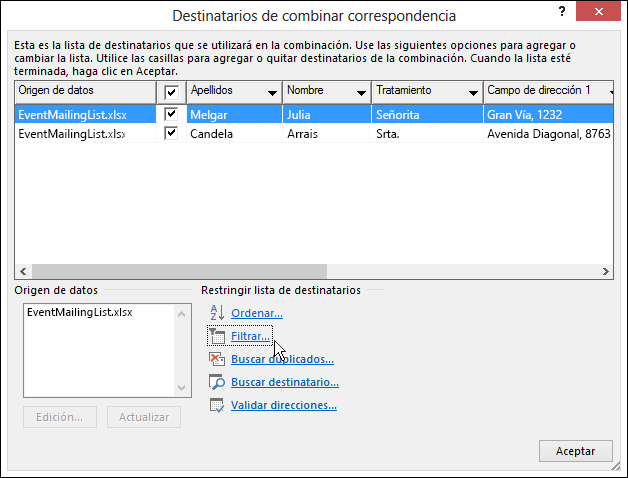
Filtrar la lista para ver solo las filas que desea incluir
-
Vaya a Correspondencia > Editar destinatarios.
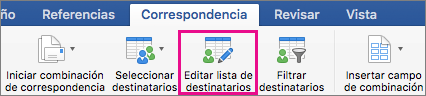
Si Editar destinatarios está atenuado, seleccione Seleccionar destinatarios y conecte el documento a la lista de distribución de correo que quiera usar.
-
Seleccione Correspondencia >Filtrar destinatarios.
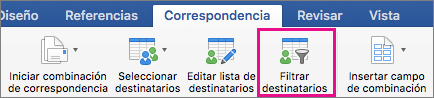
-
En Filtrar registros, seleccione la flecha situada junto al cuadro Campo y, después, elija la columna por la que desea filtrar.
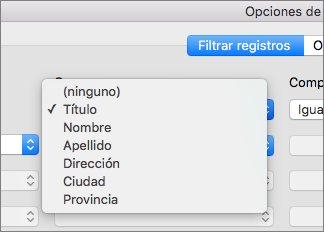
-
Seleccione Comparación y, a continuación, elija el tipo de comparación que desea realizar.
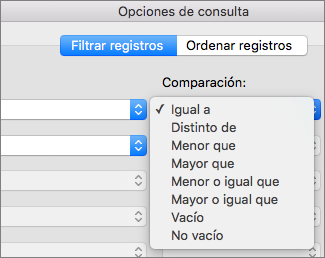
-
En el cuadro Comparar con, escriba el valor para el filtro.
-
(Opcional) Para agregar un filtro de segundo nivel, elija una de las siguientes opciones:
-
Y para que se cumplan ambas condiciones de filtro.
-
O bien, para que se cumpla una condición de filtro.
-
-
Repita los pasos del 3 al 5 según sea necesario.
-
Seleccione Aceptar.
Ya está todo listo para insertar campos de combinación de correspondencia en el documento que está usando para la combinación de correspondencia o la combinación de correspondencia en Word para Mac. Para más información, vea Insertar campos de combinación de correspondencia.







