Enviar un correo electrónico cuando se agregó un elemento de lista en algunas versiones de SharePoint requiere muchos pasos, cuyos detalles se indican a continuación. Sin embargo, si usa la versión más reciente de SharePoint, puede agregar un flujo directamente desde la lista. Una plantilla de flujo para enviar un correo electrónico cuando se agrega un elemento de lista incluye los pasos básicos necesarios para empezar rápidamente.
Notas:
-
Los flujos de trabajo de SharePoint 2010 se han retirado desde el 1 de agosto de 2020 para nuevos inquilinos y se han quitado de los inquilinos existentes el 1 de noviembre de 2020. Si usa flujos de trabajo de SharePoint 2010, le recomendamos que migre a Power Automate u otras soluciones compatibles. Para obtener más información, consulte Retirada del flujo de trabajo de SharePoint 2010.
-
El flujo de trabajo de SharePoint 2013 está en desuso desde abril de 2023 y se desactivará para los nuevos inquilinos a partir del 2 de abril de 2024. Se quitará de los inquilinos existentes y se retirará por completo a partir del 2 de abril de 2026. Si usa el flujo de trabajo de SharePoint 2013, le recomendamos que migre a Power Automate u otras soluciones compatibles. Para obtener más información, vea Retirada del flujo de trabajo de SharePoint 2013 en Microsoft 365.
-
Las notificaciones pueden tardar hasta 4 horas en recibirse.
Enviar correo desde el flujo de trabajo
Enviar un mensaje de correo electrónico básico desde un flujo de trabajo
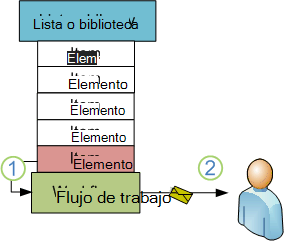
Mediante la acción Enviar un Email de la Designer de flujo de trabajo, puede configurar el flujo de trabajo personalizado para que le envíe correos electrónicos a usted o a cualquier otro usuario o grupo especificado. Los campos disponibles para un correo electrónico son Para, CC, Asunto y Cuerpo. Estos campos pueden contener texto estático y texto generado dinámicamente desde búsquedas de flujo de trabajo.
Puede usar la acción Enviar un Email para generar muchos tipos de correos electrónicos, incluidas las notificaciones cuando el flujo de trabajo alcanza fases especificadas o realiza acciones especificadas (incluyendo el inicio y la detención general del flujo de trabajo) y avisos sobre tareas que no se completan antes de su fecha de vencimiento.
Nota: La configuración del correo electrónico saliente debe configurarse en el servidor para que el flujo de trabajo pueda enviar correos electrónicos. Si no está seguro de la configuración actual del correo electrónico del servidor, póngase en contacto con el administrador del servidor. Para obtener más información sobre la configuración del correo electrónico saliente, consulte la sección Vea también .
En este ejemplo, configurará el flujo de trabajo para que le envíe una notificación por correo electrónico cada vez que empiece a ejecutarse en un nuevo elemento. Use la versión de SharePoint Designer que coincida con su versión de SharePoint Server. Por ejemplo, para SharePoint Server 2010 use SharePoint Designer 2010. Para todas las versiones posteriores a SharePoint Server 2010, incluidas SharePoint Server 2016 y SharePoint en Microsoft 365, use SharePoint Designer 2013. Descarga SharePoint Designer 2013desde el Centro de descarga de Microsoft.Para obtener más información, vea También.
Abra SharePoint Designer 2013 y conéctese a un sitio de SharePoint
SharePoint Designer 2013 se instala como una aplicación de Office 2013. Para abrir SharePoint Designer 2013 y conectarse a un sitio de SharePoint, siga estos pasos:
-
Para abrir SharePoint Designer 2013, selecciónelo en el menú Inicio. Seleccione el icono Inicio>Todos los programas>Microsoft Office 2013>SharePoint Designer 2013.
-
En la página de inicio de SharePoint Designer 2013, seleccione Abrir sitio.
-
Escriba el sitio de SharePoint al que desea conectarse, por ejemplo, http://www.contoso.com/sites/a-sharepoint-site.
-
Para abrir el sitio, seleccione Abrir.
-
Si se le solicita, escriba sus credenciales. (Si la seguridad no está integrada con el equipo en el que ha iniciado sesión, se le pedirá que escriba sus credenciales). Asegúrese de usar credenciales con acceso al sitio de SharePoint.
Cree un flujo de trabajo Lista basado en la plataforma de flujo de trabajo de SharePoint
-
En el panel de navegación, seleccione Nodo de flujos de trabajo.
-
En la sección Nuevo de la pestaña Flujos de trabajo, seleccione la lista desplegable Flujo de trabajo de lista.
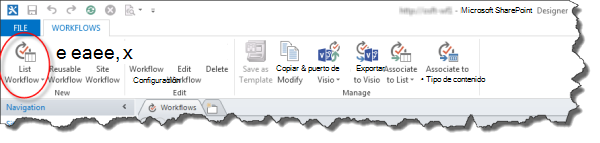
-
Seleccione la lista que desea asociar con el nuevo flujo de trabajo.
-
En el cuadro de diálogo Crear flujo de trabajo de lista, escriba un nombre y una descripción para el flujo de trabajo y, después, asegúrese de establecer el Tipo de plataforma en Flujo de trabajo de SharePoint 2013.
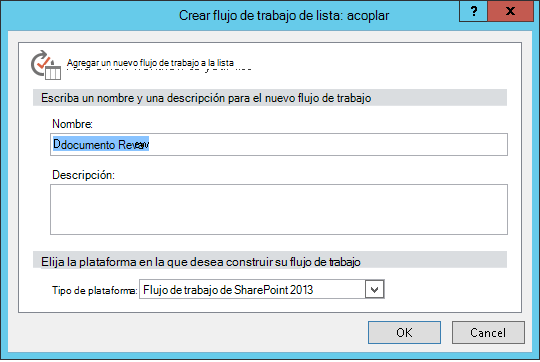
-
Para crear el flujo de trabajo, seleccione Aceptar.
Ahora que se ha creado el flujo de trabajo, puede agregar acciones, condiciones, fases, pasos y bucles para crear su flujo de trabajo. Estos componentes de flujo de trabajo están disponibles en la cinta de opciones de SharePoint Designer 2013.
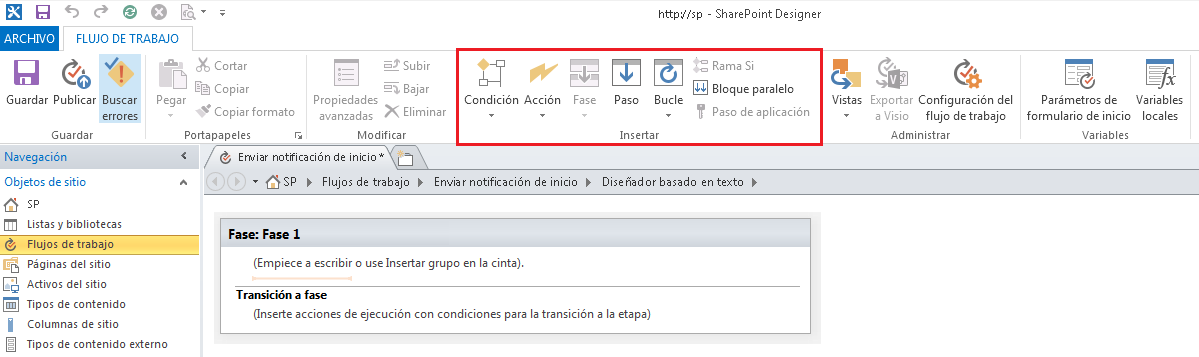
Nota: Si no ve flujo de trabajo de SharePoint 2013 como un tipo de plataforma disponible, Administrador de flujos de trabajo no está configurado para trabajar con la granja de servidores de SharePoint. Para resolverlo, vea Configurar el Administrador de flujos de trabajo para que funcione con la granja de servidores de SharePoint Server 2013.
Para obtener más información sobre la lista disponible de acciones de flujo de trabajo, vea Vea también.
Cree la acción para enviar el correo electrónico
-
Seleccione Acciones y, a continuación, seleccione Enviar un Email.
-
En la acción, seleccione estos usuarios.
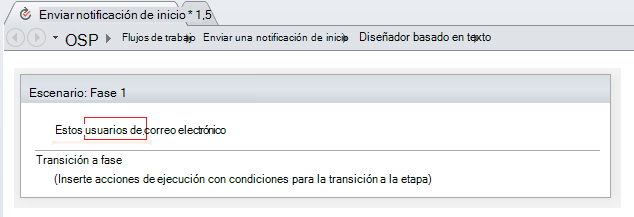
-
En el cuadro de diálogo Definir Email mensaje, seleccione usuarios de los usuarios existentes y Grupos, o escriba su propia dirección de correo electrónico en el campo Para.
Notas:
-
Para enviar un correo electrónico a una dirección de correo electrónico externo. debe poder recuperar información del servidor de correo electrónico correspondiente.
-
La dirección Para de un correo electrónico puede ser una dirección específica y estática (por ejemplo, NORTHWINDTRADERS\junmin o junmin@northwindtraders.com) o una búsqueda de flujo de trabajo de información variable. Para obtener más información sobre cómo usar búsquedas de flujo de trabajo para enviar dinámicamente correos electrónicos enviados desde el flujo de trabajo en lugar de usar direcciones estáticas, vea Seleccionar dinámicamente usuarios o grupos para recibir el mensaje.
-
La dirección del remitente del correo electrónico representado siempre será la dirección de correo electrónico del administrador del servidor, a menos que el administrador del servidor cambie la dirección del remitente para la aplicación web actual o para todas las aplicaciones web. Para obtener más información, lea Configurar el correo electrónico saliente para una aplicación web específica.
-
-
En el campo Asunto, escriba un asunto para el correo electrónico o, para definir una búsqueda de flujo de trabajo para el texto que desee aquí, seleccione Mostrar enlace de datos

Nota: Para que el flujo de trabajo se compile correctamente, debe escribir algo en el campo Asunto.
-
En el cuadro grande situado debajo del campo Asunto, escriba o pegue el texto del cuerpo del correo electrónico.
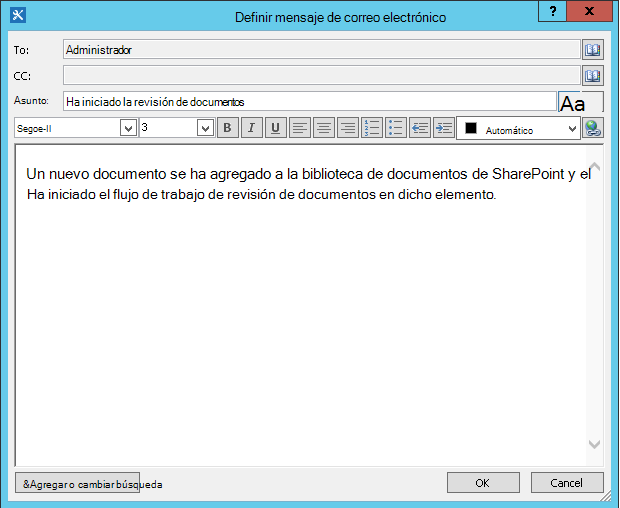
-
Seleccione Aceptar.
-
Seleccione Acción>Ir a una fase.
-
Seleccione Final del flujo de trabajo.
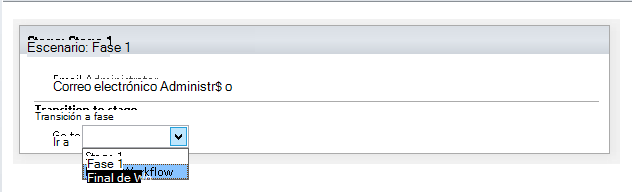
-
Seleccione Publicar.
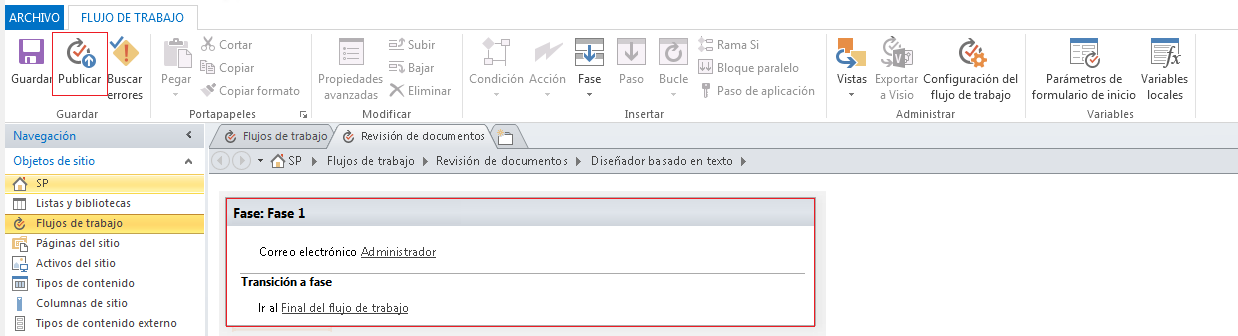
Para ver opciones más avanzadas para modificar el contenido del correo electrónico, vea las secciones siguientes.
Seleccionar dinámicamente los usuarios o grupos que recibirán el mensaje
Si proporciona direcciones estáticas en los campos Para y CC del correo electrónico, en cualquier momento en que necesite cambiar los destinatarios, deberá abrir el flujo de trabajo en el Designer de flujo de trabajo y realizar los cambios manualmente. Si las direcciones cambian con frecuencia, es preferible usar búsquedas de flujo de trabajo en los campos Para y Cc. Las búsquedas pueden hacer referencia a las direcciones procedentes de un campo en el elemento actual, de un campo en un elemento de otra lista o biblioteca, o de variables de flujos de trabajo.
Usar una lista personalizada para almacenar direcciones de destinatarios
Si los destinatarios cambian periódicamente, pero no lo bastante a menudo como para que deban especificarse en un formulario de inicio cada vez que se inicie el flujo de trabajo, puede crear una lista personalizada de destinatarios que contenga un elemento de lista para cada flujo de trabajo al que hace referencia y, a continuación, crear columnas en las que puede almacenar las direcciones a las que se enviará cada correo electrónico de cada flujo de trabajo. Cuando cambian los destinatarios de los mensajes de cualquier flujo de trabajo, todo lo que debe hacer es cambiar las direcciones en el campo correspondiente en el elemento de lista de destinatarios para ese flujo de trabajo.
Importante: Las columnas en las que almacena direcciones de correos electrónicos de flujo de trabajo pueden ser Una sola línea de texto, Varias líneas de texto o columnas de tipo Persona o Grupo. Si usa una columna Persona o Grupo, solo se puede realizar una entrada en cada campo al que el flujo de trabajo hará referencia para las direcciones de correo electrónico. Al crear la columna, asegúrese de seleccionar No en Permitir selecciones múltiples. Si desea usar este tipo de columna para especificar varios destinatarios, puede crear un grupo de SharePoint que incluya las personas a las que desea que el flujo de trabajo dirija el correo electrónico y, a continuación, especificar el grupo en el campo. Al crear la columna, asegúrese de seleccionar Personas y Grupos en Permitir la selección de. Para obtener más información sobre cómo crear listas y agregar columnas, vea Vea también.
Nota: Al crear grupos de SharePoint, asegúrese de que cada grupo tiene al menos permisos de lectura para el sitio y que, en el área Configuración del grupo de la página Nuevo grupo , en Quién puede ver la pertenencia del grupo, seleccione Todos.
Para usar una búsqueda de flujo de trabajo para una lista de destinatarios personalizada:
-
En el explorador, cree una lista personalizada denominada a Destinatarios con las siguientes tres columnas:
-
Cambie el nombre predeterminado de la columna Título a Nombre del flujo de trabajo. Deje el resto de opciones tal cual. Para obtener más información sobre el cambio de columna en una lista o biblioteca, consulte Consulte también.
-
Agregue una columna Persona o Grupo denominada Para. En esta columna, permita la selección de personas y grupos, pero no permita las selecciones múltiples. Deje el resto de opciones tal cual. Para obtener más información sobre cómo crear columnas en una lista o biblioteca, consulte Consulte también.
-
Agregue una columna de línea única de texto denominada CC. Deje el resto de opciones tal cual.
-
-
En la lista destinatarios, cree un nuevo elemento y, a continuación, haga lo siguiente:
-
En el campo Nombre del flujo de trabajo , escriba Revisión de documento, que es el nombre del flujo de trabajo de ejemplo usado aquí.
-
En el campo Para, seleccione Libreta de direcciones

-
En el campo CC , escriba las direcciones de correo electrónico de los destinatarios a los que se dirigirán las copias, separando varias direcciones con punto y coma.
-
-
Seleccione Acciones y, a continuación, seleccione Enviar un Email.
-
En la acción, seleccione estos usuarios.
-
En el cuadro de diálogo Definir Email mensaje, al final del cuadro Para, haga clic en Libreta de direcciones

-
En el cuadro de diálogo Seleccionar usuarios, en la lista O seleccione usuarios y Grupos existentes, seleccione Búsqueda de flujo de trabajo de un usuario y, después, seleccione Agregar.
-
En el cuadro de diálogo Búsqueda de persona o grupo , seleccione las siguientes opciones:
-
Origen de datos: destinatarios o el nombre de su lista personalizada.
-
Campo de origen: Para o el campo que contiene la dirección que desea en la línea Para.
-
Campo devuelto como: Nombre de inicio de sesión. Esto decide el formato de campo "Para" en el correo electrónico.
-
Campo: Destinatarios: Nombre del flujo de trabajo
-
Valor: escriba Revisión de documento o el nombre del flujo de trabajo actual.
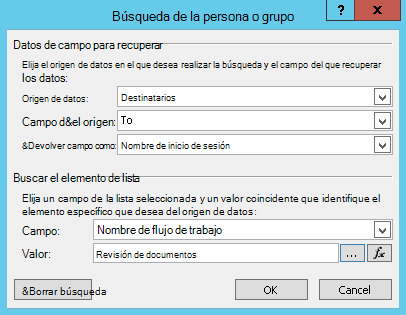
Esta búsqueda indica " Desde la lista de destinatarios, seleccione el valor del campo Para donde el nombre del flujo de trabajo es igual a Revisión de documento".
La mitad superior del cuadro de diálogo especifica la lista y la columna; La mitad inferior del cuadro de diálogo especifica la fila.
-
-
En el cuadro de diálogo Búsqueda de persona o grupo , seleccione Aceptar.
-
En el correo electrónico sobre cómo garantizar búsquedas únicas, seleccione Aceptar.
-
Para cerrar el cuadro de diálogo Seleccionar usuarios , vuelva a seleccionar Aceptar .
-
En el cuadro de diálogo Definir Email mensaje, al final del campo CC, seleccione Libreta de direcciones

-
En el cuadro de diálogo Seleccionar usuarios, en la lista O seleccione usuarios y Grupos existentes, seleccione Búsqueda de flujo de trabajo de un usuario y, después, seleccione Agregar.
-
En el cuadro de diálogo Definir búsqueda de flujo de trabajo , seleccione las siguientes opciones:
-
Origen de datos: destinatarios o el nombre de su lista personalizada.
-
Campo de origen: CC o el campo que contiene la dirección que desea en la línea CC.
-
Campo devuelto como: Nombre de inicio de sesión. Esto decide el formato de campo "Para" en el correo electrónico.
-
Campo: Destinatarios: Nombre del flujo de trabajo
-
Valor: escriba Revisión de documento o el nombre del flujo de trabajo actual.
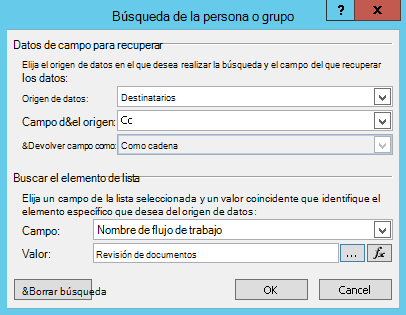
Esta búsqueda indica " Desde la lista de destinatarios, seleccione el valor del campo CC donde el nombre del flujo de trabajo es igual a Revisión de documento".
-
-
Seleccione Aceptar y, en el mensaje de advertencia, vuelva a seleccionar Aceptar .
-
Para cerrar el cuadro de diálogo Seleccionar usuarios , seleccione Aceptar.
Ahora, cuando el flujo de trabajo envía este correo electrónico, lo envía a las direcciones enumeradas en los campos Para y CC del elemento Revisión de documento de la lista personalizada de destinatarios. Para cambiar los destinatarios, simplemente haga los cambios que desee en el elemento de la lista.
Un único flujo de trabajo puede enviar varios correos electrónicos y es posible que no todos se envíen a los mismos destinatarios. Para almacenar otras direcciones de correos electrónicos adicionales enviados por este flujo de trabajo, puede agregar columnas a la lista para almacenar las otras direcciones. En este caso, puede nombrar las columnas como «Primer mensaje para», «Segundo mensaje para», etcétera.
Como alternativa, puede diseñar la lista de modo que cree un elemento para cada correo electrónico que envíe el flujo de trabajo, en lugar de un elemento para cada flujo de trabajo. En este caso, asegúrese de que el nombre usado para identificar cada correo electrónico es único, de modo que las búsquedas que recuperan las direcciones devuelvan el valor único que desee.
Usar el formulario de inicio del flujo de trabajo para especificar destinatarios
Si desea especificar manualmente los destinatarios cada vez que se inicie un flujo de trabajo, puede personalizar el formulario de inicio del flujo de trabajo para recopilar las direcciones de la persona que inicia el flujo de trabajo. El flujo de trabajo puede simplemente usar las direcciones escritas directamente o copiarlas a campos del elemento actual, donde seguirán estando disponibles como referencia una vez completada la instancia actual del flujo de trabajo. Si el flujo de trabajo está configurada para que también inicie automáticamente, puede especificar las direcciones de forma predeterminada en el formulario de inicio para cuando se produce un inicio automático.
Incluir información sobre el elemento actual
Hasta el momento, el texto de cuerpo del correo electrónico de ejemplo es estático: Cada vez que el flujo de trabajo crea una instancia del correo electrónico, el texto será exactamente el mismo.
Sin embargo, puede ser útil incluir texto que cambia en relación con el elemento que se está ejecutando actualmente en el flujo de trabajo. Por ejemplo, puede ser útil incluir el título del documento que necesita revisión en el cuerpo del correo electrónico. Para incluir este tipo de información dinámica, use una búsqueda de flujo de trabajo. Las búsquedas recuperan datos de diferentes orígenes de datos, como listas, bibliotecas y datos de flujo de trabajo.
Para agregar el título del documento al texto del correo electrónico:
-
Escriba o pegue el texto estático en el que desea que aparezca la información de búsqueda.
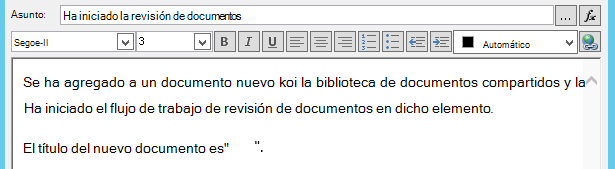
-
Coloque el punto de inserción donde desee que se sitúe la búsqueda.
Sugerencia: Después de insertar una búsqueda, no puede arrastrarla a una nueva ubicación. (Sin embargo, es posible «reubicar» una búsqueda arrastrando el texto que la rodea). De forma similar, no es posible cortar, copiar o pegar una búsqueda o cualquier texto que incluya una búsqueda.
-
Seleccione Agregar o Cambiar búsqueda.
-
En el cuadro de diálogo Búsquedapor cadena , en el campo Origen de datos, seleccione Elemento actual y, en el campo Campo de origen, seleccione Nombre.
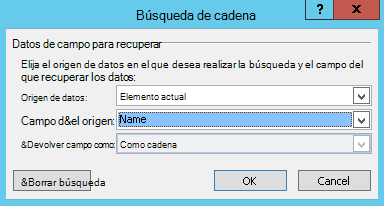
-
Seleccione Aceptar.
-
La búsqueda insertada aparece en el cuerpo del correo electrónico.
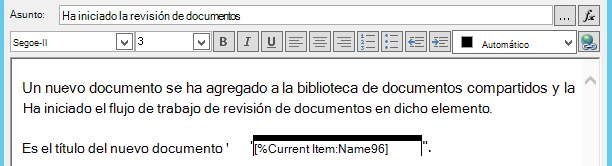
-
Para publicar el flujo de trabajo, seleccione Publicar.
Cuando se ejecuta el flujo de trabajo y se genera el correo electrónico, la búsqueda se reemplaza por el título del documento.
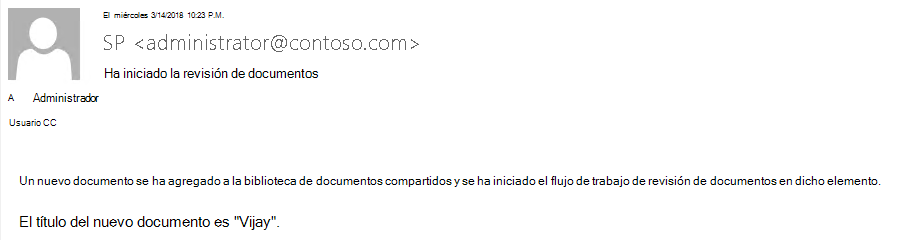
Incluir el título del documento es útil, pero puede resultar todavía más útil incluir un hipervínculo que lleve directamente al propio documento. Para ello, incluya una búsqueda en el hipervínculo.
Incluir un hipervínculo estático
Para incluir un hipervínculo estático , que siempre se vincula a la misma dirección o ubicación, en el cuerpo del correo electrónico del flujo de trabajo, en la esquina superior derecha del panel de la herramienta de formato en el cuadro de diálogo Definir Email mensaje, seleccione el botón Editar hipervínculo.
-
Escriba o pegue el texto estático en el que desea que aparezca el vínculo.
-
Seleccione el texto y seleccione Editar hipervínculo.
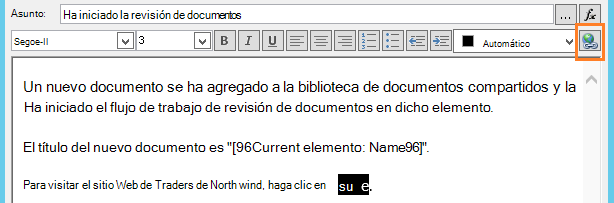
-
En el cuadro de diálogo Editar hipervínculo , escriba la dirección del sitio web.
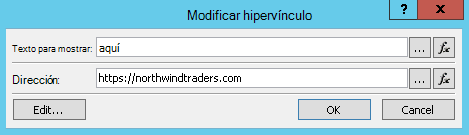
-
Seleccione Aceptar.
El hipervínculo insertado aparece en el cuerpo del correo electrónico.
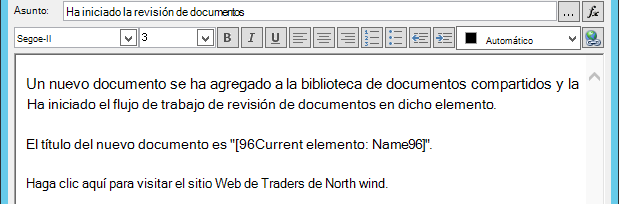
Nota: Los programas de correo electrónico basados en texto no representan el hipervínculo.
Para obtener información sobre cómo usar una búsqueda de flujo de trabajo para crear un hipervínculo dinámico que apunte a direcciones distintas en función del elemento en el que se esté ejecutando actualmente el flujo de trabajo, vea Incluir un hipervínculo al elemento actual.
Incluir un hipervínculo en el elemento actual
En la sección anterior, Incluir un hipervínculo estático, la dirección del hipervínculo de ejemplo no incluye ninguna información variable: Cada vez que el flujo de trabajo envía el correo electrónico, el hipervínculo apunta a la misma página.
Sin embargo, mediante una búsqueda de flujo de trabajo, puede crear un vínculo dinámico que utilice la información sobre el elemento actual para decidir a qué dirección URL debe apuntar.
Si el elemento actual es un documento en una biblioteca de documentos
En el ejemplo de notificación de inicio de flujo de trabajo, es recomendable que proporcione un vínculo al propio documento nuevo:
-
Escriba o pegue el texto estático en el que desea que aparezca el vínculo.
-
Seleccione el texto y seleccione Editar hipervínculo.
-
En el cuadro de diálogo Editar hipervínculo , seleccione la función (fx).
Sugerencia: Después de insertar una búsqueda, no puede arrastrarla a una nueva ubicación. (Sin embargo, es posible «reubicar» una búsqueda arrastrando el texto que la rodea). De forma similar, no es posible cortar, copiar o pegar una búsqueda o cualquier texto que incluya una búsqueda.
-
En el cuadro de diálogo Búsqueda por cadena, en el campo Origen dedatos, seleccione Elemento actual.
-
En el campo Campo de origen, seleccione URL absoluta codificada y, a continuación, seleccione Aceptar.
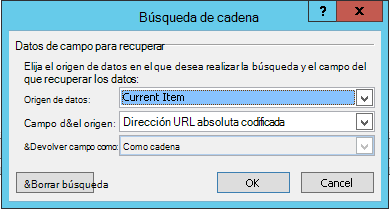
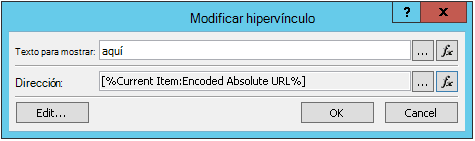
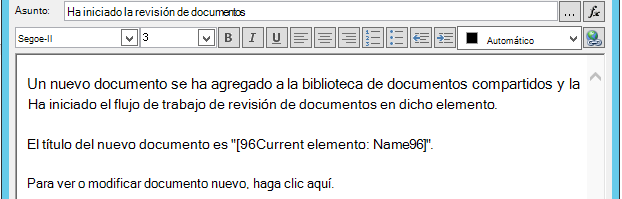
Cuando el destinatario del correo electrónico seleccione el vínculo, el documento se abrirá para verlo o editarlo.
Si el elemento actual es un elemento de lista
Al crear un vínculo a un elemento de lista , por ejemplo, un anuncio o un evento de calendario, puede elegir que el vínculo abra el formulario de presentación (DispForm.aspx) o el formulario de edición (EditForm.aspx) del elemento de lista.
Para crear un vínculo que abre el elemento de lista:
-
En el explorador, vaya a la lista en la que desea crear este flujo de trabajo.
-
Abra el elemento de lista de cualquier documento existente en la biblioteca, con Ver elemento si desea que el vínculo abra el formulario de presentación o Editar elemento si desea que el vínculo abra el formulario de edición.
-
Copie la dirección en la barra de direcciones desde el http: o https: hasta el primer signo igual (=).

-
El texto ?ID= es un parámetro de la cadena de consulta que indica a la página que muestre el formulario para el elemento en la lista actual que contenga el ID de la lista que sigue al signo igual (=), que en este ejemplo será el ID de la lista del elemento actual, según es identificado por la búsqueda del flujo de trabajo.
Nota: Si el elemento actual es una tarea creada por una de las tres acciones de tarea del flujo de trabajo y desea que el vínculo abra el formulario de tareas personalizado (y no el formulario de visualización o edición predeterminado de la lista de tareas), vea Si el elemento actual es un formulario de tarea personalizado. Para tareas no creadas por una acción de tarea del flujo de trabajo y para mostrar los formularios de visualización incluso de tareas creadas por una de las acciones de tarea de flujo de trabajo, únicamente necesita el procedimiento actual.
-
En el cuadro de diálogo Definir Email mensaje, escriba o pegue el texto estático en el que desea que aparezca el vínculo, por ejemplo: para ver el elemento de lista, haga clic aquí.
-
Seleccione el texto y seleccione Editar hipervínculo.
-
En el cuadro Editar hipervínculo, para el campo de dirección , seleccione Generador de cadenas.
-
En el cuadro de diálogo Generador de cadenas , pegue la dirección.
-
Coloque el punto de inserción justo después del signo igual (=) y, después, seleccione Agregar o Cambiar búsqueda.
-
En el cuadro de diálogo Búsqueda por cadena , en el campo Origen, seleccione Elemento actual y, en el campo Campode origen, seleccione Id.
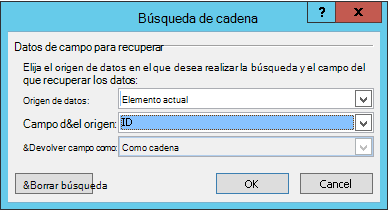
-
Seleccione Aceptar.
La cadena final del Generador de cadenas debería empezar con http:// o https:// y terminar con [%Current Item:ID%].

Importante: Aunque la búsqueda actual de id. de elemento es útil para crear vínculos al elemento de lista actual, las siguientes búsquedas pueden presentar errores en la ruta de acceso representada y no se recomienda su inclusión en vínculos de correo electrónico: Ruta de acceso, DIRECCIÓN URL relativa del servidor, DIRECCIÓN URL de origen y ruta url.
-
Seleccione Aceptar dos veces.
Los vínculos aparecerán en texto azul con un subrayado en el correo electrónico.

Si tiene previsto usar el vínculo más de una vez, pase a la sección siguiente.
Guardar la dirección de un elemento de lista como variable de flujo de trabajo
Puede almacenar la dirección URL del formulario de visualización o del formulario de edición de un elemento de lista en una variable de flujo de trabajo para poder usarla en múltiples ubicaciones del mismo flujo de trabajo.
-
En la ventana Designer flujo de trabajo, seleccione Acciones y, a continuación, seleccione Extraer subcadena del índice de cadena.
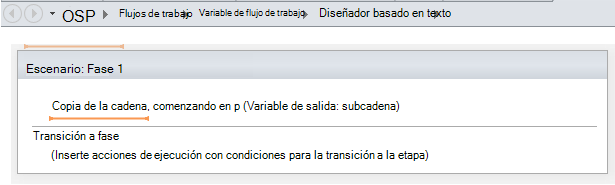
-
En la fase, seleccione cadena y haga clic en el botón de puntos suspensivos [...].
-
En el cuadro de diálogo Generador de cadenas , pegue la parte de texto estático de la dirección URL (pero no la búsqueda del id. del elemento actual).
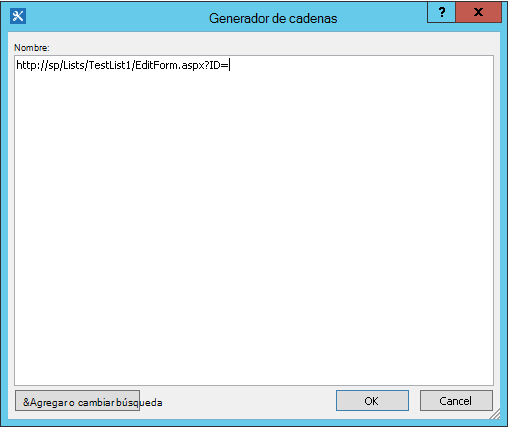
-
Coloque el punto de inserción después del signo igual (=) y, después, seleccione Agregar o Cambiar búsqueda.
-
En el cuadro de diálogo Búsqueda por cadena, en el campo Origen de datos, seleccione Elemento actual y, en el campo Campo de origen, seleccione Id.
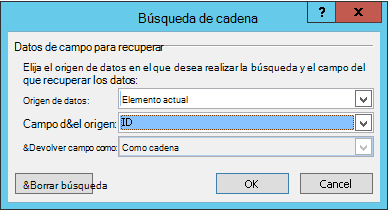
-
Seleccione Aceptar.
La búsqueda se agrega al texto del cuadro de diálogo.
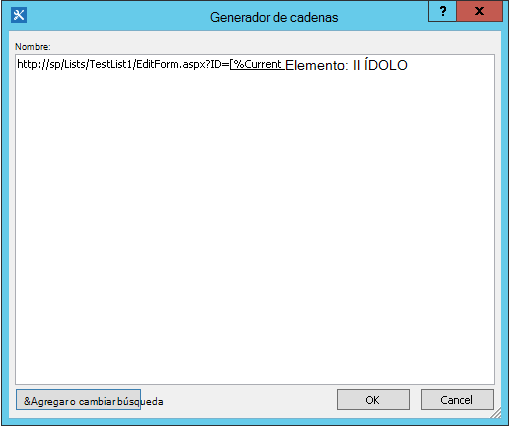
-
Para cerrar el cuadro de diálogo Generador de cadenas , seleccione Aceptar.
-
Seleccione 0 en Empezando en 0 y reemplácelo por 1.
Nota: Cuando Iniciar en tiene un valor mayor que 1, la cadena final tiene caracteres eliminados.
-
Seleccione Variable: subcadena o Variable: subcadena1 en Salida a variable: subcadena.
-
En la lista, seleccione Crear una nueva variable y, a continuación, en el cuadro de diálogo Editar variable , escriba un nombre para la nueva variable.
-
Asegúrese de que Tipo está establecido en Cadena y, a continuación, seleccione Aceptar.
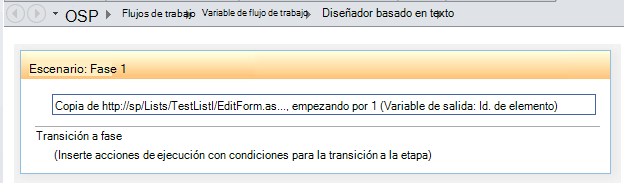
-
Seleccione debajo de la acción que acaba de crear y Agregue la acción Enviar un correo electrónico a las Acciones y, a continuación, seleccione estos usuarios en la acción.
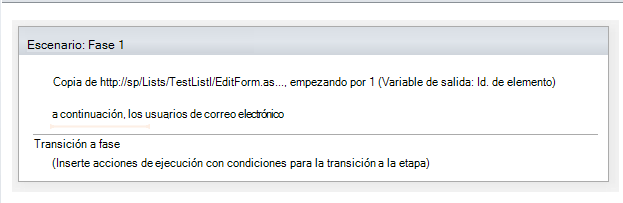
-
Para usar la nueva variable en el cuadro de diálogo Definir Email mensaje, escriba o pegue el texto dentro del cual desea que aparezca el vínculo en el cuerpo del correo electrónico. Seleccione el texto y, en el menú de formato, seleccione Editar hipervínculo. Seleccione el botón [fx] o seleccione el botón de puntos suspensivos [...] y, a continuación, seleccione Agregar o Cambiar búsqueda.
-
En el cuadro de diálogo Búsqueda por cadena, en la lista Origen de datos, seleccione Variables y parámetros de flujo de trabajo.
-
En la lista Campode origen , seleccione Variable: nombre de variable y, a continuación, haga clic en Aceptar y seleccione Aceptar ien el cuadro siguiente.
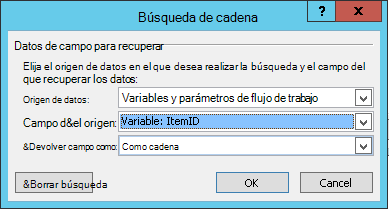

Ahora puede insertar esta variable en cualquier lugar que desee del flujo de trabajo actual.
Incluir una imagen
Puede incluir un gráfico en el correo electrónico creando una variable y usando la etiqueta de imagen HTML <img/> para vincular a una imagen almacenada como archivo JPEG (.jpg) y cargada en una biblioteca de imágenes de su sitio.
-
En la ventana Designer flujo de trabajo, seleccione Acciones y, a continuación, seleccione Establecer variable de flujo de trabajo.
-
Seleccione variable de flujo de trabajo y, a continuación, seleccione Crear una nueva variable.
-
En el cuadro de diálogo Editar variable , escriba un nombre para la nueva variable y asegúrese de que Tipo está establecido en Cadena y, después, seleccione Aceptar.
-
Seleccione el valor y, a continuación, seleccione el botón de puntos suspensivos [...]. En la ventana Generador de cadenas, escribe o pega la dirección URL del archivo de imagen JPEG en formato de etiqueta HTML: <img src ="URL"/>
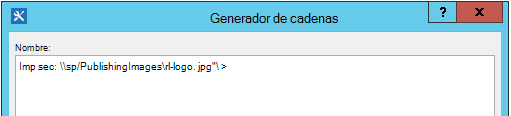
-
Seleccione Aceptar.
-
La acción insertada aparecerá así.
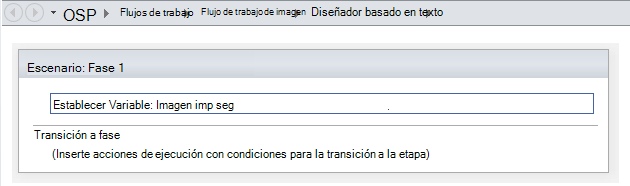
-
Seleccione debajo de la acción que acaba de crear y agregue la acción Enviar un correo electrónico a la acción y, a continuación, seleccione Noescribir a los usuarios en la acción.
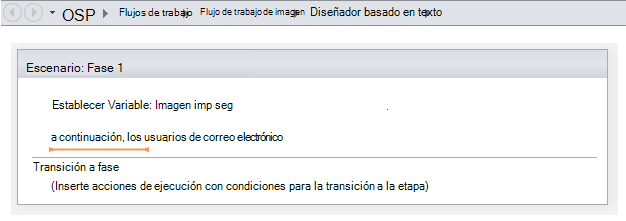
-
En el cuadro de diálogo Definir Email mensaje, seleccione Agregar o Cambiar búsqueda.
-
En el cuadro de diálogo Búsqueda por cadena , en la lista Origen de datos , seleccione Variables y parámetros de flujo de trabajo.
-
En la lista Campo desde origen , seleccione Variable: Nombre de variable y, a continuación, seleccione Aceptar.
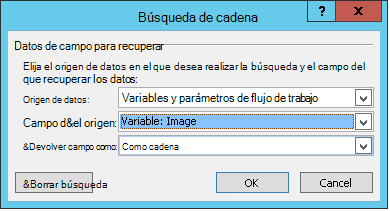
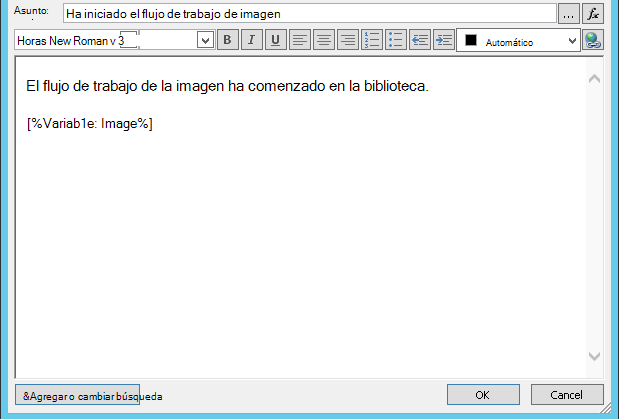
-
Para cerrar la ventana Definir Email mensaje y publicar el flujo de trabajo, vuelva a seleccionar Aceptar.
Cuando se envía el correo electrónico, aparece la imagen del archivo JPEG en lugar de la etiqueta de vínculo.
Identificar opciones que no se admiten
No se admiten las siguientes opciones en la versión actual de la acción Enviar un Email:
-
Especificar una dirección en la línea De. (Los correos electrónicos enviados por el flujo de trabajo siempre muestran la dirección de correo electrónico especificada por el administrador del servidor en la línea De . Solo el administrador del servidor puede cambiarlo y solo se puede cambiar para todas las notificaciones de la aplicación web actual, no para cada flujo de trabajo).
-
Use una hoja de estilos en cascada (CSS) incrustada para dar formato al contenido del mensaje. Se puede dar formato al texto mediante el atributo style , pero no se admiten las etiquetas <style> y las clases CSS.
-
Con una búsqueda de flujo de trabajo en los cuadros Para o CC que haga referencia a una columna de tipo Persona o Grupo que contenga múltiples valores.
-
Especificar un destinatario CCO para un correo electrónico.
-
Incluir otro archivo con un mensaje como adjunto.
-
Incrustar archivos de imagen o de gráfico en un mensaje. En su lugar, Incluir una imagen.
Vea también
SharePoint 2013 paso a paso: Configuración de correo electrónico saliente
Presentación de Designer de SharePoint
Configurar el correo electrónico saliente para una aplicación web específica
Referencia rápida de acciones de flujo de trabajo
Crear una columna en una lista o una biblioteca de SharePoint
Modificar una columna en una lista o una biblioteca
Crear una alerta o suscribirse a una fuente RSS en SharePoint 2010
Sugerencias para la solución de problemas
La siguiente lista de preguntas puede ayudar a determinar la causa de problemas en la creación de un flujo de trabajo:
-
¿Puede crear otro tipo de flujo de trabajo en la misma lista? Por ejemplo, intente crear un flujo de trabajo de aprobación.
-
¿Puede crear el mismo flujo de trabajo:
-
...en una lista diferente en el mismo sitio?
-
...en un sitio diferente en la misma colección de sitios?
-
...en un sitio diferente en la misma aplicación Web?
-
...en una aplicación Web diferente?
-
...iniciando sesión con una cuenta diferente?
-
...desde un equipo diferente?
-
Sugerencias avanzadas para la solución de problemas
Si ninguna de las sugerencias básicas de solución de problemas ayuda a determinar la causa de un problema del flujo de trabajo, siga estos pasos:
-
Asegúrese de que tiene los permisos requeridos a nivel de sitio y de flujo de trabajo. Vaya a Configuración del sitio>Permisos del sitio>Comprobar permisos/Configuración de lista>Permisos para esta lista y compruebe que los resultados de Comprobar permisos coincidan con los siguientes:
-
Permisos mínimos para diseñar un flujo de trabajo (guardar y publicar):
-
en el sitio SharePoint: Diseño
-
en la SharePoint lista: Editar
-
-
Permisos mínimos para iniciar un flujo de trabajo:
-
en el sitio SharePoint: Vista de solo lectura
-
en la SharePoint lista: Colaborar
-
-
-
Compruebe que la configuración de correo electrónico saliente incluye el Exchange servidor correcto.
-
Abra una ventana de símbolo de sistema como administrador.
-
Ejecute nslookup <Exchange dirección del servidor>. Por ejemplo: nslooup exch.contoso.com
-
Debería ver la dirección IP resuelta del Exchange servidor en el resultado. Si no es así, póngase en contacto con su Exchange administrador y solicite Exchange el nombre de dominio completo correcto (FDQN).
-
-
Envíe un correo electrónico a la misma persona con la función SendEmail de la clase SPUtility con SharePoint Shell de administración mediante los pasos siguientes.
-
Abra SharePoint Management Shell como administrador. (Haga clic con el botón derecho enSharePoint Management Shell>Ejecutar como administrador)
-
Use el script siguiente: Si el script responde con True y el usuario recibe un correo electrónico de SharePoint, SMTP está configurado correctamente en SharePoint.
$Site = "Your Site Name" $Email = "User to whom you are sending an email through the workflow" $Subject = "Subject Line with the email" $Body = "Test Email Body" $web = Get-SPWeb $Site [Microsoft.SharePoint.Utilities.SPUtility]::SendEmail($Web ,0,0,$Email,$Subject,$Body) # Below is the same script with sample data $Site = "http://sp/" $Email = "User1@contoso.com" $Subject = "Test Email from SharePoint" $Body = "This is a Test Email" $web = Get-SPWeb $Site [Microsoft.SharePoint.Utilities.SPUtility]::SendEmail($Web ,0,0,$Email,$Subject,$Body)
-
-
Con la funcionalidad SMTP, envíe un correo electrónico al mismo usuario desde el servidor de SharePoint. Siga los pasos de Use Telnet para probar la comunicación SMTP.
Nota: De forma predeterminada, SharePoint no crea entradas del registro para los correos electrónicos salientes. SharePoint nunca envía correo electrónico directamente. Los correos electrónicos se retransmiten a través del servidor SMTP (Exchange ) configurado en Administración central. Para solucionar problemas de este tipo de flujo de trabajo, siga los pasos anteriores.







