Nota: Este artículo ha hecho su trabajo y se va a jubilar pronto. Para evitar problemas de “Página no encontrada”, se están eliminando los vínculos que dirigen a esta página. Si ha creado vínculos a esta página, quítelos y juntos mantendremos la web conectada.
¿Va a implementar Microsoft Word 2010 en un grupo de personas? Estas son algunas de las nuevas características clave de Word 2010 y algunos recursos que harán que la transición sea más suave.
En este artículo
Personalizar la cinta de opciones
La vista backstage de Microsoft Office
Navegar y buscar en documentos largos
Recuperar trabajos no guardados
Guardar documentos y presentaciones directamente en SharePoint desde Word
Trabajar en el mismo documento al mismo tiempo
Mantener la seguridad con la vista protegida
Buscar y quitar información personal y metadatos ocultos en archivos
Impedir que se realicen cambios en la versión final de un documento
Trabajar más fácilmente
Personalizar la cinta de opciones
Puede Agregar personalizaciones a la cinta de Word 2010 para crear grupos y fichas específicos de la empresa o para cada equipo con los comandos que se usan con más frecuencia en el trabajo de su organización.

Para obtener más información sobre cómo personalizar la cinta de opciones, vea personalizar la cinta deopciones.
La vista backstage de Microsoft Office
En la vista backstage de Microsoft Office, las personas pueden hacer todo lo que desee en un archivo que no lo hacen en el archivo. La innovación más reciente en la interfaz de usuario de Microsoft Office Fluent y una característica complementaria de la cinta de opciones, la vista Backstage es el lugar donde se administran los archivos: crear, guardar, imprimir, compartir, configurar opciones e inspeccionar archivos para metadatos ocultos o personal informaciones.
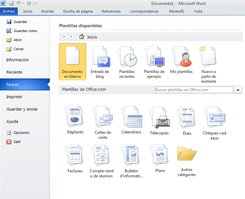
Cuando un documento se conecta con SharePoint 2010, los autores de documentos también pueden especificar metadatos del documento. Los autores que trabajan juntos en un archivo pueden usar la vista Backstage para acceder a los perfiles de otros autores y para interactuar con los flujos de trabajo.
Navegar y buscar en documentos largos
En Word 2010, las personas pueden desplazarse rápidamente por los documentos largos. También pueden reorganizar documentos fácilmente arrastrando y colocando títulos en lugar de copiarlos y pegarlos. Y pueden encontrar contenido mediante la búsqueda incremental, por lo que no es necesario saber exactamente lo que buscan para encontrarlo.
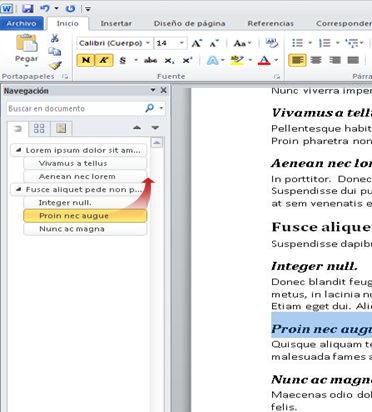
En Word 2010 puede hacer lo siguiente:
-
Para desplazarse por los títulos del documento, haga clic en las partes del mapa del documento.
-
Contraiga los niveles del esquema para ocultar los títulos anidados para que pueda trabajar fácilmente con el mapa incluso en documentos largos profundamente estructurados y complejos.
-
Escribe el texto en el cuadro de búsqueda para encontrar el lugar al instante.
-
Arrastre y coloque los títulos dentro del documento para reorganizar la estructura. También puede eliminar títulos y su contenido.
-
Promover o degradar fácilmente un encabezado determinado, o bien un título y todos sus títulos anidados, de arriba o abajo dentro de la jerarquía.
-
Agregue nuevos títulos al documento para crear un esquema básico o para insertar nuevos títulos sin tener que desplazarse por el documento.
-
Siga siendo consciente del contenido editado por otros usuarios examinando los títulos que contienen un indicador de co-autoría.
-
Vea miniaturas de todas las páginas del documento y haga clic en ellas para desplazarse por el documento.

Para obtener más información, vea desplazarse por un documento con el panel de navegación.
Recuperar trabajos no guardados
Ahora es más fácil recuperar un documento de Word si cierra el archivo sin guardar, o si desea revisar o volver a una versión anterior del archivo en el que ya está trabajando. Al igual que con versiones anteriores de Word, si habilita la Autorrecuperación, se guardarán las versiones mientras está trabajando en el archivo en el intervalo que seleccione.
Ahora, puede conservar la última versión guardada de un archivo en caso de que lo cierre accidentalmente sin guardarlo, de modo que pueda restaurarlo fácilmente la próxima vez que abra el archivo. Además, mientras está trabajando en el archivo, puede obtener acceso a una lista de los archivos guardados automáticamente desde la vista backstage de Microsoft Office.
Trabajar mejor juntos
Word 2010 le ayuda a trabajar de manera más eficaz con sus colegas. Word 2010 también incluye características para mantener su información más segura cuando comparta su trabajo y para mantener su equipo más seguro frente a los archivos que pueden no ser seguros.
Guardar documentos y presentaciones directamente en SharePoint desde Word
Los usuarios pueden guardar documentos de Word 2010 directamente en una biblioteca de documentos de SharePoint 2010 desde la vista backstage. Al hacer clic en guardar & enviar en la vista Backstage y, a continuación, hacer clic en guardar en SharePoint, Word enumera las bibliotecas de documentos a las que ha tenido acceso recientemente.
Para obtener más información, vea guardar un documento en SharePoint desde Office 2010.
Trabajar en el mismo documento al mismo tiempo
En Word 2010, puede trabajar juntos directamente en Word. No es necesario enviarlos con datos adjuntos de correo electrónico ni guardar borradores de documentos con nombres como TSP_final_2_FINAL. docx. En su lugar, simplemente abra el documento y empiece a trabajar. Puede ver quién más está trabajando con usted y dónde se está editando. Puede trabajar de forma conjunta en cualquier documento guardado en un sitio de Microsoft SharePoint Foundation 2010 que admita áreas de trabajo o para OneDrive.
Al abrir un documento compartido, Word lo almacena en caché automáticamente para que pueda realizar cambios en él sin conexión y, después, Word sincroniza automáticamente los cambios cuando vuelva a conectarse. Cuando deba trabajar fuera de la oficina, ya no tiene que preocuparse de guardar copias locales o de fusionar manualmente los cambios en el documento del servidor cuando regrese a su oficina.
En Word 2010, varios autores pueden trabajar en un documento al mismo tiempo y los programas de Office para la Web le permiten trabajar en sus documentos.

SkyDrive es ahora OneDrive y SkyDrive Pro es ahora OneDrive para la Empresa. Más información sobre este cambio en De SkyDrive a OneDrive.
Varios autores pueden editar un solo documento al mismo tiempo y mantenerse sincronizado con los cambios de los demás. Los autores pueden bloquear el acceso a las regiones del documento mientras están trabajando en ellas.
Mantener la seguridad con la vista protegida
En la vista protegida, los archivos se abren con funciones de edición deshabilitadas. Los archivos de una ubicación potencialmente no segura, como Internet o datos adjuntos de correo electrónico, o que incluyen contenido activo, como macros, conexiones de datos o controles ActiveX, se validan y pueden abrir en vista protegida. Los archivos de fuentes de confianza se pueden habilitar haciendo clic en Habilitar edicióno se pueden explorar datos sobre el archivo en la vista backstage de Microsoft Office.
Para obtener más información sobre la vista protegida, vea ¿Qué es la vista protegida?
Buscar y quitar información personal y metadatos ocultos en archivos
Antes de compartir un documento con otras personas, puede usar el inspector de documento para comprobar si el documento contiene metadatos ocultos, información personal o contenido que se puede almacenar en el documento.
El inspector de documento puede buscar y quitar información como la siguiente:
-
Comentarios
-
Versiones
-
Seguimiento de cambios
-
Anotaciones con lápiz
-
Texto oculto
-
Propiedades del documento
-
Datos XML personalizados
-
Información en encabezados y pies de página
El inspector de documento puede ayudarle a asegurarse de que los documentos que comparte con otras personas no contienen información personal oculta o contenido oculto que la organización no desee distribuir. Además, la organización puede personalizar el inspector de documento para agregar comprobaciones de otros tipos de contenido oculto.
Para obtener más información sobre el inspector de documento, consulte Quitar datos ocultos e información personal mediante la inspección de documentos.
Impedir que se realicen cambios en la versión final de un documento
Antes de compartir una versión final de un documento, puede usar el comando marcar como final para hacer que el documento sea de solo lectura y permitir que otras personas sepan que está compartiendo una versión final del documento. Cuando un documento se marca como final, los comandos de edición de escritura y las marcas de revisión están deshabilitadas, y los usuarios que ven el documento no pueden cambiar el documento por accidente.
El comando marcar como final no es una característica de seguridad. Cualquier persona puede editar un documento que está marcado como final desactivando la característica marcar como final .
Para obtener más información, consulte ayudar a impedir que se realicen cambios en una versión final de un archivo.
Conseguir que los documentos sean más accesibles
El comprobador de accesibilidad ayuda a identificar y resolver problemas de accesibilidad en los documentos, de modo que pueda corregir cualquier posible problema que pueda impedir que alguien con discapacidades tenga acceso al contenido.
Si el documento tiene algún problema de accesibilidad, la vista backstage de Microsoft Office muestra una alerta que le permite revisar y reparar cualquier problema en el documento, si es necesario. Puede ver la alerta haciendo clic en la pestaña Archivo. En Preparar para compartir, haga clic en Comprobar si hay problemas y después haga clic en Inspeccionar documento.
Para obtener más información, vea Comprobador de accesibilidad.







