En la versión clásica de Outlook, puede crear tareas para sí mismo que aparecen en la barra de To-Do, además de asignar tareas a otras personas. Las tareas que asigne a otros usuarios se pueden realizar en la barra de To-Do.
Nota: La barra de To-Do está disponible en la versión clásica de Outlook. En el nuevo Outlook y Microsoft 365, las tareas se muestran con Mi día y se administran con la aplicación To Do. Para obtener más información, consulte Crear tareas con To Do en Outlook.
Averigüe qué versión de Outlook está usando comprobando si hay una pestaña Archivo en la cinta de opciones. Si tiene una pestaña Archivo, está usando la versión clásica de Outlook. Si No aparece Archivo, está usando el nuevo Outlook.
Asignar tareas y realizarles un seguimiento
-
En la barra de navegación, seleccione Tareas y, a continuación, seleccione Nueva tarea, abra una tarea existente o use el método abreviado de teclado Ctrl+Mayús+K.
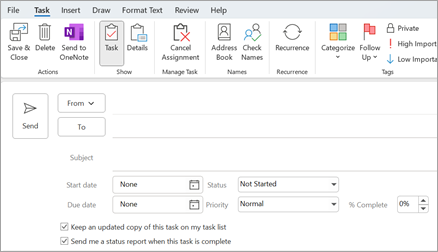
-
Seleccione Asignar tarea. En el cuadro Para , escriba un nombre o una dirección de correo electrónico.
-
Escriba Asunto, Fecha de inicio y Fecha de vencimiento.
-
Si quiere que la tarea se repita, seleccione Periodicidad, seleccione las opciones que desee y, después, haga clic en Aceptar.
-
Seleccione Enviar.
Nota: Si asigna una tarea periódica a otra persona, una copia de la tarea permanece en la lista de tareas, pero no se actualizará. Si activa la casilla Enviarme un informe de estado cuando se complete esta tarea , recibirá informes de estado por cada repetición completada de la tarea.
Al abrir una tarea asignada, puede revisar el progreso de las tareas asignadas con el cuadro % completado , que usted o el destinatario pueden actualizar cuando le envían un informe de estado de tarea asignado.
Nota: Las tareas asignadas desde Outlook para Windows deben aceptarse o rechazarse con la aplicación outlook para Windows.
Asignar tareas a varias personas
Outlook puede realizar un seguimiento del progreso de una tarea asignada a una persona. Si quiere que varias personas trabajen en una tarea, es buena idea dividir la tarea en partes más pequeñas o asignar cada tarea individualmente. Por ejemplo, para realizar un seguimiento de un informe que deben escribir tres escritores, cree tres tareas independientes denominadas Escribir informe: Ana, Escribir informe: Carlos y Escribir informe: Michiyo, y asigne cada tarea individual al escritor adecuado.
Realizar un seguimiento de las tareas que ha asignado a otra persona
-
En la barra de navegación, seleccione Tareas.
-
Seleccione Ver > Cambiar vista > Asignado.
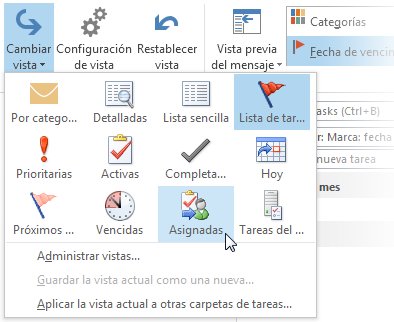
Faltan tareas asignadas
Si no ve las tareas que ha asignado, es posible que Outlook no esté configurado para mantener copias de las tareas que asigne. Esta es la manera de cambiar esa configuración:
-
Seleccione Opciones de > de archivo > Tareas.
-
En Opciones de tarea, active la casilla Mantener mi lista de tareas actualizada con copias de las tareas que asigno a otras personas .
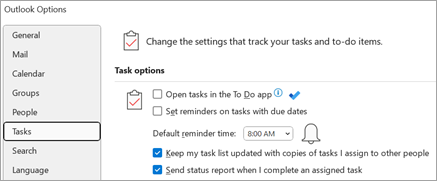
La activación de esta opción no realiza un seguimiento de las tareas que ya ha asignado, pero realizará un seguimiento de las nuevas que asigne.
Vea también
Crear y ver tareas con la barra de To-Do en la versión clásica de Outlook
Administrar tareas en la versión clásica de Outlook
Personalizar la barra de To-Do en la versión clásica de Outlook







