Nota: La barra de To-Do no está disponible en el nuevo Outlook para Windows. Sin embargo, puede usar una característica similar, como Mi día, para echar un vistazo rápido a sus tareas y eventos del calendario.
Use Mi día para ver los próximos eventos y tareas del calendario en cualquier lugar de Outlook, incluidos Correo, Calendario y Personas.
Nota: Muchas de las características del nuevo Outlook para Windows funcionan de la misma forma o de forma similar a Outlook en la Web. Si está interesado en probar la nueva experiencia, consulte Introducción al nuevo Outlook para Windows.
Abrir My Day
Para abrir Mi día, seleccione Mi día 
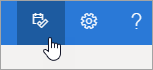
Ver los próximos eventos del calendario
-
En Mi día, seleccione la pestaña Calendario para ver los próximos eventos.
-
Seleccione un evento para ver más detalles.
-
Para crear un evento, seleccione Nuevo evento.
-
Para cambiar el día que está viendo, seleccione la fecha en la parte superior del panel.
-
Seleccione Cambiar vistas

Ver las tareas
-
En Mi día, seleccione la pestaña To Do para ver las tareas.
-
Seleccione Agregar una tarea para crear una tarea nueva. También puede arrastrar un correo electrónico al panel de tareas para crear una nueva tarea.
-
Para marcar una tarea como importante, seleccione Marcar como importante

-
Para crear un evento de calendario para una tarea, arrástrelo desde el panel de tareas hasta el calendario.
-
Para marcar una tarea como completada, seleccione Marcar como completada

Seleccione Mostrar completadas recientemente para ver las tareas marcadas como completadas.
Temas relacionados
Crear, modificar o eliminar una convocatoria de reunión o una cita en Outlook.com
Crear, modificar o eliminar una convocatoria de reunión o una cita en Outlook en la Web
¿Aún necesita ayuda?
|
|
Para obtener soporte técnico en Outlook.com, haga clic aquí o seleccione Ayuda en la barra de menús y escriba la consulta. Si la autoayuda no resuelve el problema, desplácese hacia abajo hasta ¿Necesita más ayuda? y seleccione Sí. Para ponerte en contacto con nosotros en Outlook.com, tendrás que iniciar sesión. Si no puede iniciar sesión, haga clic aquí. |
|
|
|
Para obtener más ayuda con sus suscripciones y su cuenta de Microsoft, visite Ayuda con la cuenta y la facturación. |
|
|
|
Para obtener ayuda y solucionar problemas de otros productos y servicios de Microsoft, escriba su problema aquí. |
|
|
|
Publique preguntas, siga debates y comparta sus conocimientos en la comunidad de Outlook.com. |








