Agregar o administrar una cuenta de Yahoo! cuenta de correo electrónico en Outlook
Puede agregar una cuenta de Yahoo! a Microsoft Outlook, para ver y administrar el correo electrónico en un solo lugar.
Seleccione una de las siguientes opciones de pestaña para la versión de Outlook que está usando. ¿Qué versión de Outlook tengo?
Nota: Si los pasos descritos en esta pestaña Nuevo Outlook no funcionan, es posible que todavía no esté usando el nuevo Outlook para Windows. Seleccione Outlook clásico y siga esos pasos en su lugar.
En Outlook, tiene la opción de:
Agregar una nueva cuenta de Yahoo | Establecer la cuenta de Yahoo como principal | Eliminar una cuenta de Yahoo existente
Agregar una nueva cuenta de correo electrónico de Yahoo
-
En la pestaña Vista , seleccione Configuración de vista.
-
Seleccione Cuentas y, después, Cuentas de correo electrónico.
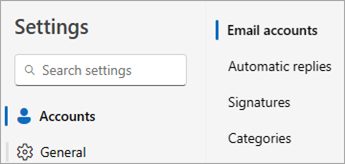
Sugerencia: Si la ventana Configuración no tiene este aspecto, es posible que esté usando la versión clásica de Outlook.
-
Seleccione + Agregar cuenta.
-
Escriba la cuenta de Yahoo! que quieras agregar y selecciona Continuar.
-
En Sincronizar su cuenta de Yahoo, seleccione Continuar.
-
Se abrirá una nueva pestaña para Iniciar sesión con su cuenta de Yahoo en el explorador web. Siga las indicaciones para completar el inicio de sesión, incluidas las solicitudes de autenticación de dos factores que haya configurado para esta cuenta.
-
Después de agregar la contraseña y seguir las solicitudes de autenticación en dos fases, la cuenta de Yahoo! aparece la ventana de permisos de cuenta. Seleccione Aceptar.
-
En la ventana emergente del explorador web con el mensaje, https://outlook.office.com quiere abrir esta aplicación, seleccione Abrir.
-
Seleccione la carpeta de correo electrónico de su dirección de correo electrónico de Yahoo en Outlook y seleccione la Bandeja de entrada para ver los correos electrónicos enviados a esta dirección.
Establecer la cuenta de Yahoo como la cuenta principal
Nota: Si los pasos descritos en esta pestaña Nuevo Outlook no funcionan, es posible que todavía no esté usando el nuevo Outlook para Windows. Seleccione la pestaña Clásica de Outlook y siga estos pasos en su lugar.
-
En la pestaña Vista , seleccione Configuración de vista.
-
Seleccione Cuentas y, después, Cuentas de correo electrónico.
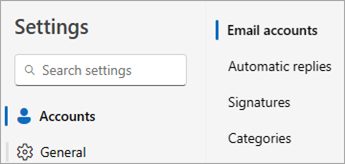
Sugerencia: Si la ventana Configuración no tiene este aspecto, es posible que esté usando la versión clásica de Outlook.
-
Busca la cuenta que quieres establecer como cuenta principal y, a continuación, junto al nombre de la cuenta, selecciona Administrar.
-
Seleccione la opción Establecer como cuenta principal .
-
Cierre la ventana Configuración .
Eliminar la cuenta de Yahoo existente
Nota: Si los pasos descritos en esta pestaña Nuevo Outlook no funcionan, es posible que todavía no esté usando el nuevo Outlook para Windows. Seleccione la pestaña Clásica de Outlook y siga estos pasos en su lugar.
-
En la pestaña Vista , seleccione Configuración de vista.
-
Seleccione Cuentas y, después, Cuentas de correo electrónico.
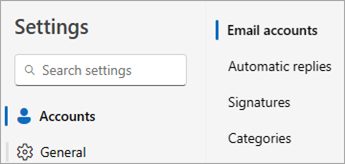
Sugerencia: Si la ventana Configuración no tiene este aspecto, es posible que esté usando la versión clásica de Outlook.
-
Busca la cuenta que quieras eliminar y, a continuación, junto al nombre de la cuenta, selecciona Administrar.
-
Seleccione la opción Quitar . Puedes seleccionar quitar la cuenta de este dispositivo o de todos los dispositivos.
-
Cierre la ventana Configuración .
En Outlook, tiene la opción de:
Agregar una nueva cuenta de Yahoo | Establecer la cuenta de Yahoo como principal | Quitar una cuenta de Yahoo existente
Agregar una nueva cuenta de correo electrónico de Yahoo
-
Seleccione Archivo.
-
Seleccione + Agregar cuenta.
-
Escriba la cuenta de Yahoo! que quieras agregar y selecciona Conectar.
-
Se abrirá una nueva ventana para iniciar sesión con su cuenta de Yahoo. Siga las indicaciones para completar el inicio de sesión, incluidas las solicitudes de autenticación de dos factores que haya configurado para esta cuenta.
-
Una vez que haya agregado la contraseña y seguido de las solicitudes de autenticación en dos fases, la cuenta de Yahoo! aparece la ventana de permisos de cuenta. Seleccione Aceptar.
-
Aparecerá una ventana que indica que la cuenta se agregó correctamente. Seleccione Listo.
Nota: Desactive la opción Configurar Outlook Mobile en mi teléfono también si no quiere usar Outlook Mobile en el teléfono.
-
Seleccione la carpeta de correo electrónico de su dirección de correo electrónico de Yahoo en Outlook y seleccione la Bandeja de entrada para ver los correos electrónicos enviados a esta dirección.
Establecer la cuenta de Yahoo como la cuenta principal
-
Seleccione Archivo.
-
Seleccione Configuración de la cuenta y, después, Configuración de la cuenta.
-
Seleccione la cuenta de correo electrónico de Yahoo que desea establecer como cuenta principal.
-
Seleccione la opción Establecer como predeterminado .
-
Seleccione Cerrar.
Quitar una cuenta de Yahoo existente
-
Seleccione Archivo.
-
Seleccione Configuración de la cuenta y, después, Configuración de la cuenta.
-
Seleccione la cuenta de correo electrónico de Yahoo que desea quitar.
-
Seleccione la opción Quitar .
-
Selecciona Aceptar si aparece un mensaje y, a continuación, cerrar.







