En este artículo, le mostramos elementos de un sitio de comunicación de ejemplo para inspirarlo y le ayudaremos a crear sitios similares para su propia organización. En este ejemplo, con páginas visualmente sorprendentes y móviles nativas para compartir visión, noticias, información y recursos, el sitio de comunicación informa e involucra a personas de toda la organización. Este diseño de sitio de comunicación usa varias secciones cada una con un diseño diferente para optimizar la presentación de información relacionada.
En primer lugar, si aún no ha creado un sitio de comunicación, consulte la sección Crear su sitio en este artículo. Si necesita aprender a editar y publicar la página en su sitio, consulte la sección Editar, trabaje con secciones y elementos web y publique en este artículo.
Una vez que haya creado el sitio y sepa cómo editar páginas, puede seguir los pasos siguientes para agregar los elementos que se muestran.
Sitio de comunicación de ejemplo
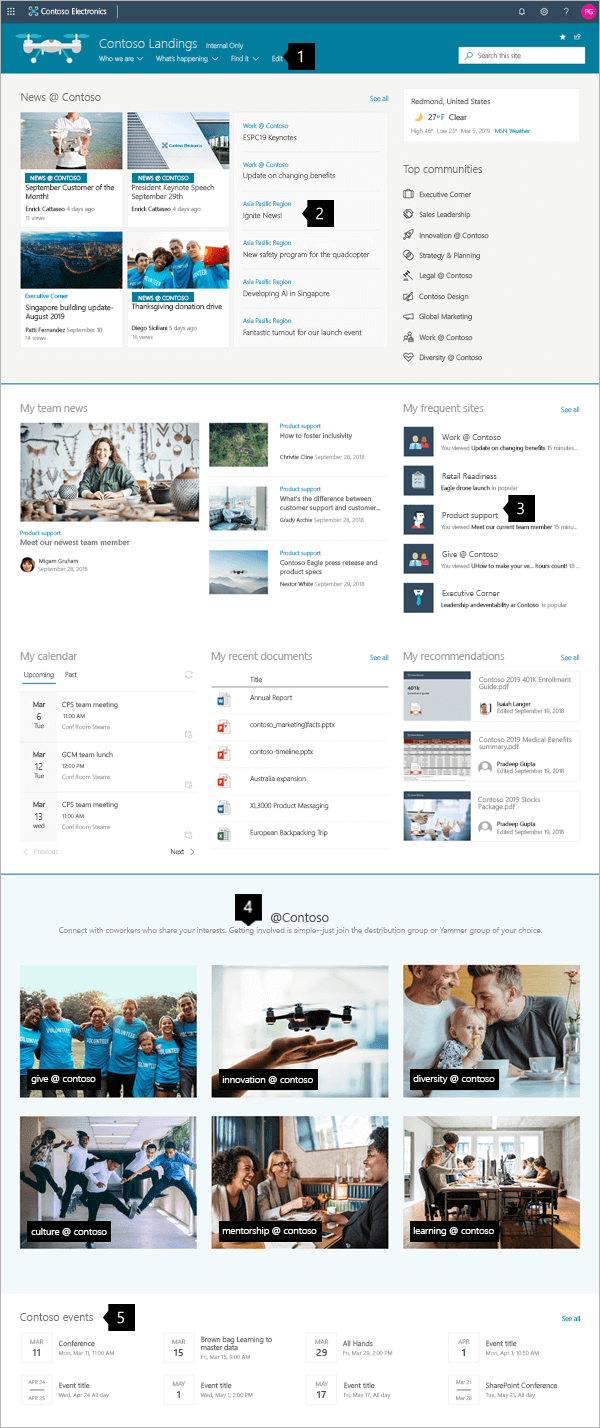 |
|
Crear un sitio
Para crear un sitio como el que se muestra aquí, creará un sitio de comunicación. Para ello, haga clic en Crear sitio desde la página de inicio de SharePoint (o bien, si va a asociar este sitio con un sitio de concentrador, vaya al sitio de concentrador y haga clic en Crear sitio allí para que el sitio de comunicación se asocie automáticamente con ese sitio de concentrador).
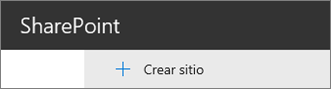
A continuación, elija Sitio decomunicación y, a continuación, el diseño Tema. Rellene el nombre del sitio, la descripción y otra información y haga clic en Finalizar. A continuación, verá una plantilla con el mismo tipo de diseño que el ejemplo de este artículo.
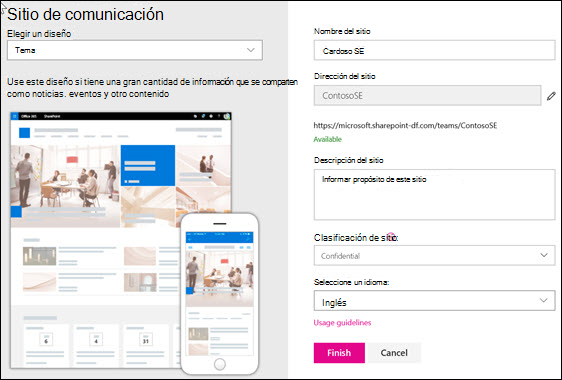
Para obtener más información, vea Crear un sitio de comunicación en SharePoint Online.
Administrar secciones y elementos web
Para empezar a editar, haga clic en Editar en la parte superior derecha de la página.

Mientras edita, a la izquierda, debajo del encabezado los borradores se pueden guardar para más tarde o descartarlos.

El símbolo + antes o después de una sección agregará una sección con uno de varios diseños.
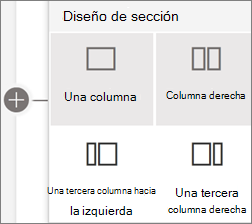
Las secciones de la página se encuentran en uno o varios elementos web. Al editar la página, cada sección mostrará controles para editar el diseño, mover o eliminar las secciones. Para obtener información sobre cómo trabajar con secciones, vea Agregar o quitar secciones y columnas en una página.
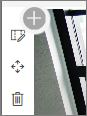
Haga clic en el símbolo más 
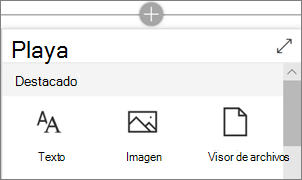
Los elementos web se pueden editar, mover o eliminar dentro de secciones. El icono Editar elemento web abre controles detallados únicos para cada tipo de elemento web.
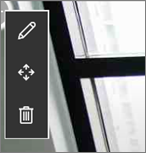
Cuando las actualizaciones de página estén listas, haga clic en Publicar para que sean visibles para toda la organización.

Sugerencia: Para administrar todas las páginas del sitio, haga clic en Páginas en el menú superior.
Para obtener más información sobre el uso de páginas, vea Crear y usar páginas modernas en un SharePoint web.
Agregar noticias importantes con el elemento web Noticias
El elemento web Noticias proporciona controles para elegir el origen de noticias y el diseño,y para organizar y filtrar el contenido para seleccionar noticias de toda la organización que cumpla los objetivos del sitio.
Elegir un diseño y organizar el contenido
En Diseño,hay cinco opciones para ajustar cómo se presentan los elementos de noticias. El diseño del sitio de comunicación usa el diseño Noticias del concentrador en la parte superior y el diseño de artículo superior cerca del medio. Una vez que se elija el origen de noticias y el diseño, organice las noticias para alinearlas con las prioridades del sitio. Los artículos se presentan en paralelo con una imagen grande y dos imágenes más pequeñas, ya que solo se publican tres noticias en el sitio.
En este ejemplo, el elemento web se encuentra en una sección de una columna.
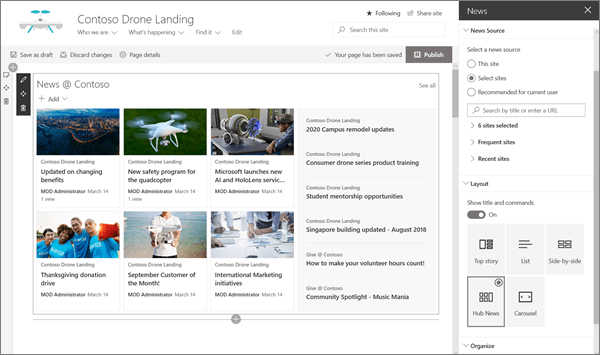
Para obtener más información sobre el uso del elemento web Noticias, vea Usar el elemento web Noticias en una página SharePoint noticias.
Vínculos de estilo para que coincidan con la página con el elemento web Vínculos rápidos
Este sitio de comunicación usa el elemento web Vínculos rápidos para vincular a comunidades principales. Cada una de estas comunidades puede usar un sitio de comunicación o un sitio de concentrador para guiar a los visitantes a profundizar en su contenido. Ajuste el aspecto del elemento web Vínculos rápidos eligiendo una de las varias opciones de diseño que mezclan iconos y texto para mejorar el impacto visual. Es fácil agregar vínculos y, una vez que se han agregado, mantener el puntero sobre un vínculo ofrece controles para editar,reordenaro quitar el vínculo.
En este ejemplo, el elemento web Vínculos rápidos del sitio de comunicación se establece en Lista.

Para obtener más información sobre el uso del elemento web Vínculos rápidos, vea Usar el elemento web Vínculos rápidos.
Mostrar información importante con el elemento web Contenido resaltado
Use la flexibilidad del elemento web Contenido resaltado para mostrar muchos tipos de contenido, como tareas, vídeos o documentos. Los filtros permiten una selección precisa del contenido destacado, incluida la presentación dinámica del contenido en el que el visitante actual ha trabajado recientemente.
Este sitio de comunicación usa el mismo elemento web en dos vistas en paralelo con diferentes configuraciones para mostrar sus capacidades.

Para obtener más información sobre el uso del elemento web Contenido resaltado, vea Usar el elemento web Contenido resaltado.
Agregar texto con formato con el elemento web Texto
Pulir el texto con texto con formato en secciones de título y agregar descripciones que mejoren la experiencia de los visitantes. En este ejemplo, el elemento web Texto usa el estilo de texto Normal. Al hacer clic en el control ... en el extremo derecho de la barra de herramientas de formato, se ofrecen opciones adicionales a la derecha del elemento web.

Para obtener más información sobre el uso del elemento web Texto, vea Agregar texto y tablas a la página con el elemento web Texto
Agregar gráficos con el elemento web Imagen
El elemento web Imagen coloca una imagen fija en la página. Use el elemento web Imagen para establecer el tono del sitio de comunicación con imágenes, agregar vínculos a los visores directos al contenido relevante y mejorar las imágenes con subtítulos y texto alternativo para mejorar la accesibilidad.
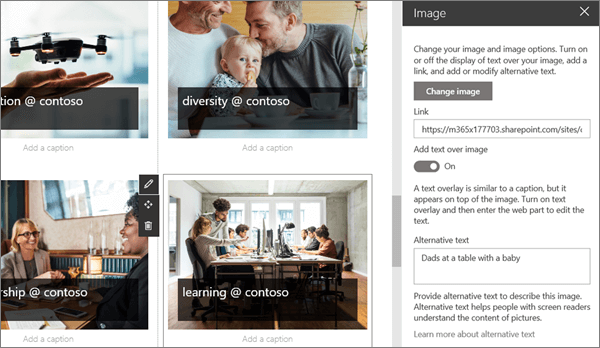
Para obtener más información sobre el uso del elemento web Imagen, vea Usar el elemento web Imagen.
Agregar un calendario de eventos con el elemento web Eventos
El elemento web Eventos le permite mostrar fácilmente los próximos eventos en la página comunicación. Los controles fáciles de usar centran la lista y ajustan el aspecto, y los visores pueden hacer clic fácilmente en el evento para agregarlo a sus calendarios.
En este ejemplo de sitio de comunicación, este elemento web usa el diseño Compacto.
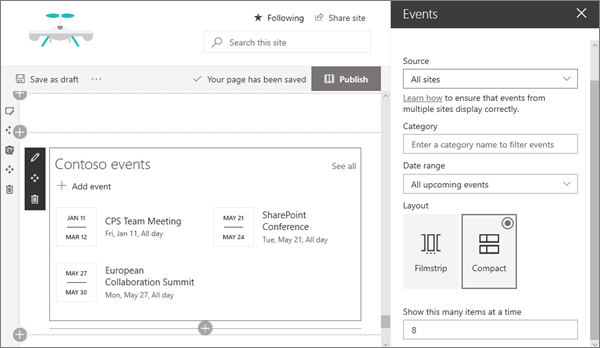
Para obtener más información sobre el uso del elemento web Eventos, vea Usar el elemento web Eventos.
¿Quiere más?
Inspírate con más ejemplos en el SharePoint Look Book.








