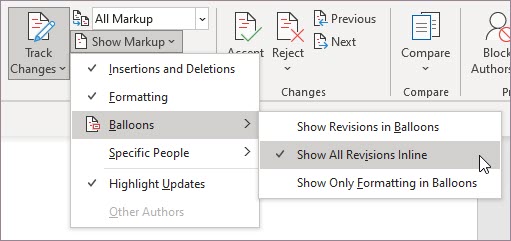Nota: Esta característica está disponible actualmente en Word para la Web para todos los usuarios. En Word para Windows y MacOS, está disponible en el Canal Beta y se está implementando en Canal actual (versión preliminar) y producción.
La experiencia de comentarios moderna en Word establece el escenario para una colaboración más completa por parte de su equipo y habilita características como @mention notificaciones. Los comentarios modernos alinean la experiencia de comentarios en todas las plataformas de Word y otras aplicaciones Office, especialmente Word, Excel y PowerPoint.
Dos formas de ver comentarios
Cuando agregue un comentario en Word, verá que aparece en el margen derecho lo más cerca posible del punto de inserción del texto. En esta vista, todos los comentarios activos están visibles en contexto. Al seleccionar un comentario, aparece un borde alrededor de él y su posición está más cerca de la página.
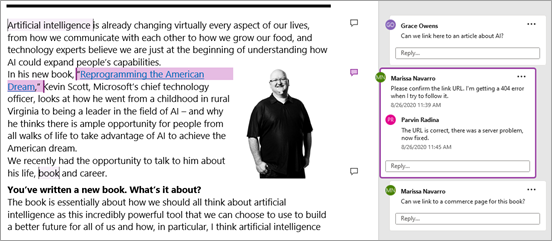
Esta vista contextual oculta todos los comentarios resueltos para que pueda centrarse en los comentarios activos. Para ver todos los comentarios, incluidos todos los comentarios resueltos, abra el panel Comentarios haciendo clic en Comentarios en la cinta de opciones.
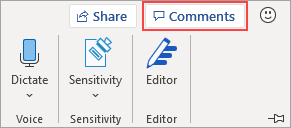
Puede interactuar con los comentarios en el panel Comentarios del mismo modo que lo haría en la vista contextual. Si vuelve a abrir un comentario resuelto, volverá a estar visible en la vista contextual.
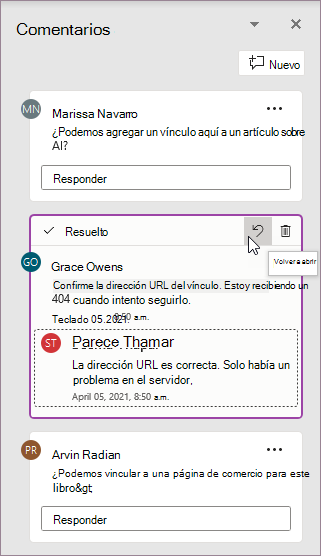
Puede cambiar entre las distintas vistas en cualquier momento haciendo clic en Comentarios en la esquina derecha de la cinta de opciones.
Publicar comentarios
Una de las primeras cosas que verá sobre los comentarios modernos es que ahora hay un botón Publicar comentario en el que pulsa o hace clic para confirmar el comentario.
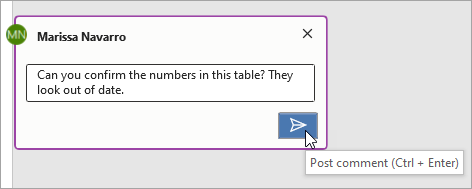
También puede presionar Ctrl + Entrar (o Cmd + Entrar en MacOS) para publicar el comentario. Aunque puede tardarse en acostumbrarse, esta característica le ofrece un mejor control de lo que publica. En el comportamiento anterior, los comentarios se han confirmado a medida que escribe. Esto significaba que los colaboradores de un documento compartido podían ver el comentario antes de completarlo. Con los comentarios modernos, puede revisar y editar los comentarios antes de confirmarlos.
Usar comentarios
Agregar un comentario es sencillo:
-
Seleccione el texto sobre el que desea comentar o haga clic en un punto de inserción en el texto y, a continuación, realice una de las siguientes acciones para que un nuevo comentario aparezca en el margen derecho:
-
En la pestaña Revisar , haga clic en Nuevo comentario.
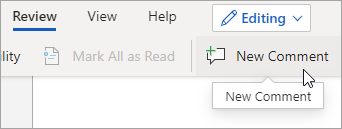
-
En el panel Comentarios, haga clic en Nuevo.
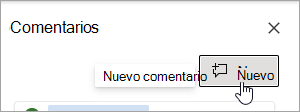
-
Presione Ctrl + Alt + M.
-
Haga clic con el botón derecho en cualquier texto y seleccione Nuevo comentario en el menú contextual.
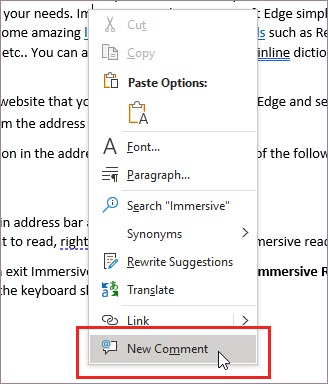
-
-
Seleccione el botón Publicar comentario o presione Ctrl + Entrar.
Los comentarios modernos siguen funcionando como lo hacían los comentarios anteriores. Puede responder, editar, eliminar o resolver un hilo de comentario desde dentro del comentario.
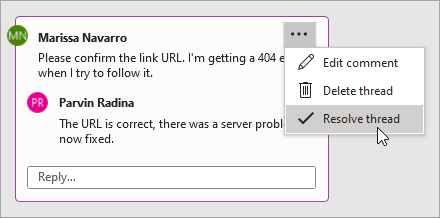
Si es un usuario empresarial que trabaja en un documento guardado en la nube, puede usar @mention para dirigirse a una persona específica en un comentario o respuesta.
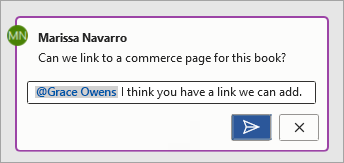
Para obtener más información sobre el @mentions, vea el artículo Usar @mention comentarios para etiquetar a alguien para obtener comentarios.
Asignar tareas
Si está trabajando en Word para la Web, también puede usar comentarios y @mention para asignar una tarea. Solo @mention a alguien y, a continuación, seleccione la casilla Asignar a para asignar el comentario como una tarea.
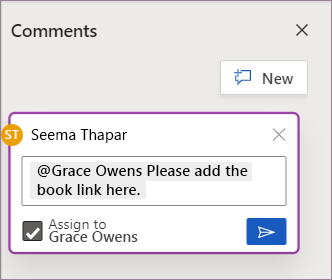
Preguntas más frecuentes
Sí. Otros usuarios que usan versiones anteriores de Word en cualquier plataforma podrán ver sus comentarios.
Puede hacer clic en el método abreviado Ctrl + Entrar en Windows, o Cmd + Entrar en MacOS para publicar fácilmente el comentario.
El nuevo modelo de publicación se alinea con el modo en que los comentarios funcionan en Office y le proporciona un control seguro sobre lo que comparte. Si no @mention, Word notifica a esa persona.
Actualmente, los comentarios modernos admiten el siguiente formato:
-
Negrita, cursiva y subrayado
-
Colores de fuente (aún no están disponibles en MacOS o Word para la Web)
-
Resaltado (aún no disponible en Word para la Web)
-
Tachado
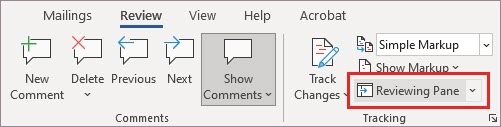
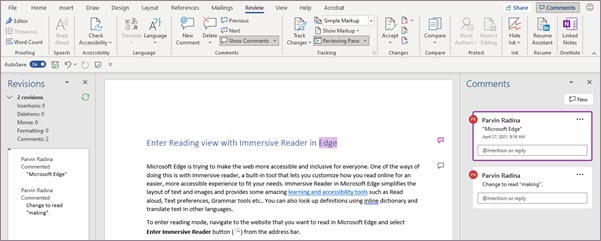
Sin embargo, las tarjetas de comentarios modernas no son compatibles actualmente:
-
Edición del color de fuente
-
Mostrar o editar el tamaño de fuente
-
Viñetas y numeración
Para ver o agregar formato no compatible en comentarios existentes, use el panel Revisión .
Si ver y agregar estas opciones de formato en las tarjetas de comentarios predeterminadas es esencial para su flujo de trabajo, háganoslo saber con los comentarios desde la aplicación para que podamos priorizar las mejoras futuras a los comentarios modernos.
Ahora puede ver imágenes existentes y agregar nuevas imágenes en comentarios modernos en Windows.
Si necesita ver o agregar otros objetos como tablas, ecuaciones, formas, firmas, comentarios con lápiz, caracteres especiales (como caracteres de fecha) o pestañas posicionales, abra el panel Revisar.
Tenga en cuenta que si selecciona un comentario con contenido que falta, el panel Revisión se abre automáticamente. Word también le permitirá saber qué comentarios pueden tener contenido que aún no se muestra en los comentarios modernos a través de un mensaje de contenido que falta.
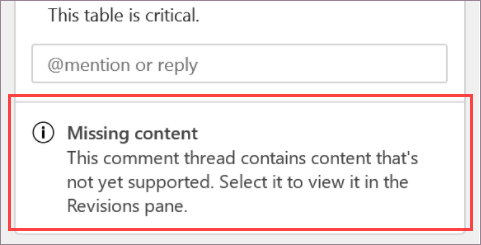
Si ver y agregar estos otros tipos de contenido en las tarjetas de comentarios predeterminadas es esencial para su flujo de trabajo, háganoslo saber con los comentarios desde la aplicación para que podamos priorizar futuras mejoras a los comentarios modernos.
Los comentarios modernos Windows admiten la mayoría de la funcionalidad de Autocorrección, pero hay algunas funcionalidades que aún no son totalmente compatibles. Estos incluyen Autoformato y Autocorrección matemática. Además, los comentarios modernos no respetan actualmente la configuración de Autocorrección deshabilitada (desactivada).
Si las características de Autoformato o Autocorrección matemática son esenciales para su flujo de trabajo, háganoslo saber con los comentarios desde la aplicación para que podamos priorizar mejoras futuras en los comentarios modernos.
El autotexto y los elementos rápidos no se admiten actualmente en los comentarios modernos. Si autotexto y elementos rápidos son esenciales para su flujo de trabajo, háganoslo saber con los comentarios desde la aplicación para que podamos priorizar las mejoras futuras a los comentarios modernos.
Los comentarios modernos revisan la ortografía, pero no admiten otras herramientas avanzadas de corrección, como sugerencias gramaticales, en este momento. Estamos pensando en esta característica para una actualización futura.
Con los comentarios modernos hemos hecho que anclar el comentario al contenido sea más fácil de entender y ya no usamos las líneas de puntos con las que está familiarizado con los comentarios clásicos. La vista contextual predeterminada oculta los comentarios resueltos, por lo que puede centrarse en los comentarios activos. Si desea ver todos los comentarios, abra el panel Comentarios.
Haga lo siguiente para realizar un seguimiento de la conexión entre las tarjetas de comentario y los lugares del documento al que están asociados:
-
Seleccione Todas las marcas en la pestaña Revisar para mostrar los resaltados del delimitador en el lienzo de forma predeterminada.
-
Mantenga el puntero sobre el resaltado del delimitador en el documento para ver el énfasis agregado a la tarjeta de comentario relevante. De forma similar, puede mantener el puntero sobre o seleccionar la tarjeta de comentario para ver énfasis adicional en el resaltado de delimitador relevante.
-
Mantenga el puntero sobre el resaltado del delimitador durante más tiempo para ver una vista previa del comentario encima del cursor.
-
Haga clic con el botón derecho en un resaltado del delimitador del documento y, a continuación, seleccione Ir a inicio o haga clic en Alt + F12 cuando el punto de inserción sea el resaltado del delimitador.
Cuando está redactando un comentario, el comentario no puede ser visto por otros. Después de publicar, otros usuarios podrán ver el comentario. Actualmente, los comentarios modernos solo admiten la redacción de un comentario a la vez. Si redactar más de un comentario a la vez es importante para usted, háganoslo saber con los comentarios desde la aplicación para que podamos priorizar las mejoras futuras a los comentarios modernos.
Al redactar un comentario, otros cuadros de texto del comentario mostrarán el mensaje Otro comentario está en curso. Puede hacer clic en este mensaje para volver al borrador activo.
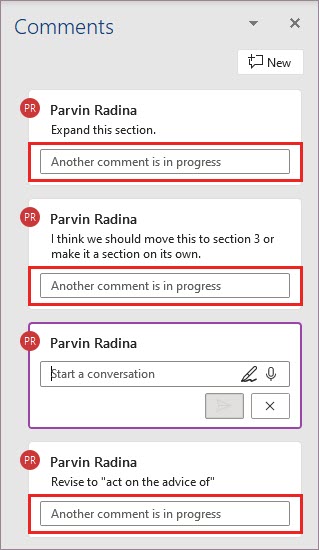
En respuesta a los comentarios y solicitudes de los clientes, hemos hecho que sea menos fácil editar los comentarios de otros usuarios en comentarios modernos. Si es necesario, puede editar los comentarios de otros usuarios en el panel Revisión .
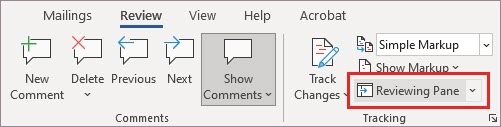
Para desactivar los comentarios modernos en Windows y MacOS, vaya a Opciones de archivo> > General y desactive la casilla junto a Habilitar comentarios modernos. Esto le permite revertir temporalmente la experiencia de comentarios al modelo de comentarios heredados a medida que la nueva experiencia continúa mejorando y evolucionando. Esta configuración es temporal y se quitará en el futuro.
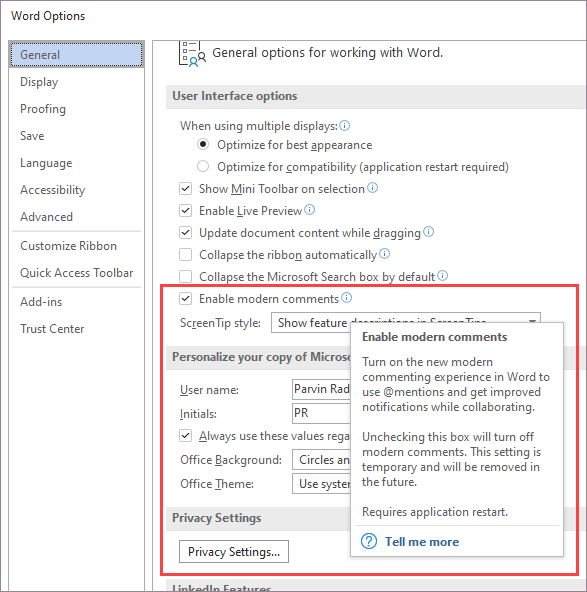
Intente ver todas las marcas en línea para que no se muestren en el margen. Vaya a Revisar> seguimiento > Mostrar revisiones > globos y seleccione Mostrar todas las revisiones en línea. Háganos saber cómo funciona esto para usted. Seguimos explorando las mejores opciones para usar los comentarios y realizar un seguimiento de los cambios juntos.