Al Agregar una página moderna a un sitio, puede Agregar y personalizar elementos Web, que son los bloques de creación de la página.
En este artículo se describe el elemento Web propiedades de lista, que le permite conectarse a un elemento Web de lista en la misma página y mostrar dinámicamente propiedades de la lista en la página. Para obtener más información sobre las formas de conectar elementos Web para Mostrar datos dinámicos, vea conectar elementos Web en SharePoint.
Notas:
-
Algunas funcionalidades se introducen gradualmente en organizaciones que han optado por el programa de versión dirigido. Esto significa que es posible que todavía no pueda ver esta característica o que la vea con un aspecto diferente a como se describe en los artículos de ayuda.
-
El elemento Web propiedades de lista no está disponible en SharePoint Server 2019.
Agregar el elemento Web de propiedades de lista
En el ejemplo siguiente, un elemento Web de lista (superior) contiene una lista de oficinas regionales. Cuando el usuario selecciona un elemento de la lista, el elemento Web de propiedades de lista (abajo) solo muestra el nombre de la oficina y los datos de ventas.
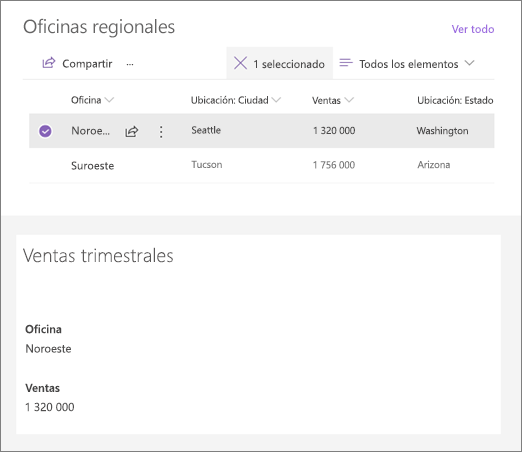
Para ello, realice lo siguiente:
-
Si aún no tiene la lista a la que desea conectarse, cree la lista y Agregue las columnas que desee mostrar en la página.
-
Vaya a la página en la que desea agregar la conexión de la lista.
-
Si la página aún no está en modo de edición, haga clic en Editar en la parte superior derecha de la página.
Pase el mouse por encima o por debajo de un elemento web para ver una línea con un + en un círculo, como este:

-
Haga clic en +y, a continuación, seleccione lista en la lista de elementos Web. Seleccione la lista que desea usar.
-
Agregue el elemento Web propiedades de lista en la misma página.
-
En el elemento Web de propiedades de lista, haga clic en Editar elemento web

-
Haga clic en los puntos suspensivos (...) en la parte superior derecha del panel de propiedades y, a continuación, haga clic en conectar con el origen.
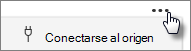
-
En conectar con el origen, seleccione la lista que desea usar de la lista desplegable.
-
En Mostrar, seleccione lo que desea que el usuario vea en la página.
-
En campos para mostrar, active las casillas situadas junto a las columnas de las que desea mostrar valores.
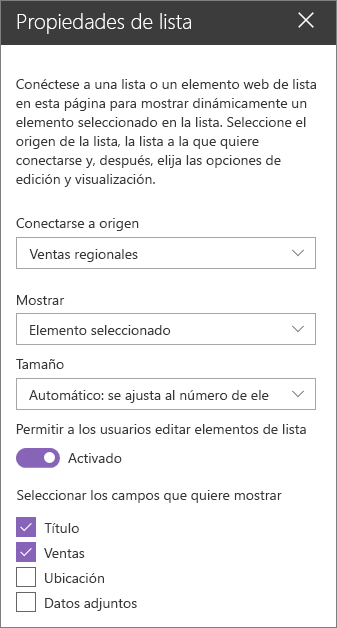
-
Haga clic en Guardar como borrador en la parte superior de la página.
-
Pruebe su conexión seleccionando un elemento de la lista que ha elegido. Debería ver el valor que especificó en el elemento Web propiedades de lista.
-
Cuando esté listo para que la audiencia vea la página, haga clic en publicar en la parte superior derecha de la página.







