Usar la barra de herramientas
La barra de herramientas Microsoft Teams para Educación reunión le ayuda a ajustar la configuración de la cámara, el micrófono y el fondo antes de entrar en una reunión para evitar interrupciones. La barra de herramientas de la reunión también proporciona acceso fácil a funciones importantes como compartir contenido, levantar la mano y mucho más durante las reuniones.
Usar la barra de herramientas antes de la clase
-
Abra la

-
En la pantalla de preparación para unirse, active o desactive la cámara


-
Active el vídeo para ver los filtros de fondo

-
Seleccione Unirse ahora para acceder a la clase.
Nota: Para unirse desde un dispositivo móvil, vaya a la aplicación Teams y seleccione Calendario. Busque la reunión y seleccione Unirse.
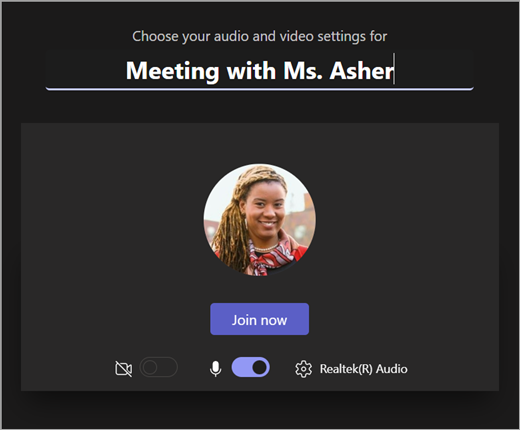
Usar los controles de reunión
Los controles de reunión le ayudan a compartir contenido, ajustar el fondo y participar en la reunión de clase de Teams.

Temporizador : muestra cuánto tiempo ha durado la reunión.
Activar y desactivar la cámara 

Silenciar 

Presentar contenido 
Más acciones

-
Galería, galería grande o vista conjunta: cambie la disposición de las fuentes de vídeo de otros participantes de la reunión.
-
Mostrar efectos de fondo: cambie el fondo durante la reunión.
-
Iniciar o detener la grabación: grabe la reunión para futuras referencias.
-
Finalizar reunión: esto finalizará la reunión para todos los usuarios.
Levantar la mano

Mostrar conversación

Mostrar participantes

Abandonar reunión
Usar la barra de herramientas antes de la clase
-
Abra el Calendario

-
En la pantalla de preparación para unirse, active o desactive la cámara


-
Active el vídeo para ver los filtros de fondo

-
Seleccione Unirse ahora para acceder a la clase.
Nota: Para unirse desde un dispositivo móvil, vaya a la aplicación Teams y seleccione Calendario. Busque la reunión y seleccione Unirse.
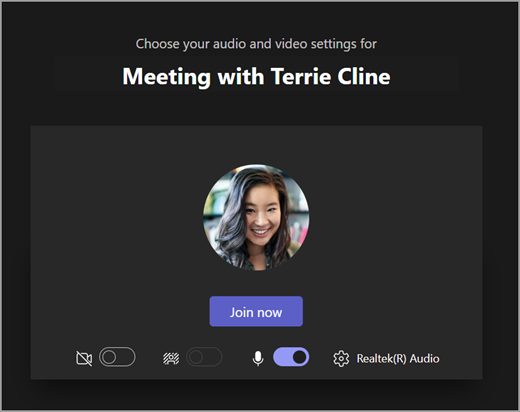
Usar los controles de reunión
Los controles de reunión le ayudan a compartir contenido, ajustar el fondo y participar en la reunión de clase de Teams.

Temporizador : muestra cuánto tiempo ha durado la reunión.
Activar y desactivar la cámara 

Silenciar 

Presentar contenido 
Más acciones

-
Galería, galería grande o vista conjunta: cambie la disposición de las fuentes de vídeo de otros participantes de la reunión.
-
Mostrar efectos de fondo: cambie el fondo durante la reunión.
-
Iniciar o detener la grabación: grabe la reunión para futuras referencias.
-
Finalizar reunión: esto finalizará la reunión para todos los usuarios.
Levantar la mano

Mostrar conversación

Mostrar participantes

Abandonar reunión







