Con la publicación de tareas en Microsoft Teams, los administradores de operaciones y otros líderes empresariales pueden definir tareas de forma centralizada y distribuirlas a los equipos de toda la organización que deben realizar el trabajo. Si la publicación de tareas está habilitada para usted y su organización, puede usar la publicación de tareas para crear una lista en la página Publicación de la aplicación de Planner, agregarle tareas y, a continuación, publicar la lista en los equipos (ubicaciones) que elija.
Puede agregar periodicidad a una lista de tareas para que se publique automáticamente en los equipos seleccionados de forma periódica. Por ejemplo, puede programar una lista de tareas para que se publique cada semana a las 8:00 del lunes.
Nota: La periodicidad está disponible en las listas de tareas estándar. La periodicidad no está disponible para que todos completen listas de tareas, que se usan con más frecuencia para tareas de aprendizaje o tareas de confirmación de directivas. Obtenga más información sobre las listas de tareas en la publicación de tareas.
En este artículo
Hacer que una lista de tareas sea periódica
Publicar una lista de tareas periódica
Volver a programar una repetición
Editar la periodicidad de una serie de listas de tareas
Cancelar la periodicidad de una serie de listas de tareas
Anular la publicación de una serie de listas de tareas
Anular la publicación de una lista en una serie de listas de tareas
Información general
Publicar una lista de tareas periódica es una buena manera de trabajar con tareas rutinarias que deben completarse. Esta es una descripción general de cómo funciona.
-
Puede agregar periodicidad a una lista de tareas estándar en Borradores definiendo la configuración de periodicidad y las fechas de inicio y finalización. Esto cambia la lista de una lista de tareas única a una serie de listas de tareas periódicas. Cuando esté listo, puede publicar la serie de listas de tareas periódica.
-
Cuando se publica, la primera aparición de la serie periódica aparece en Programado hasta el momento de su publicación. Cuando se publica una repetición programada, la siguiente se crea automáticamente.
-
Cuando se crea una nueva repetición, las fechas de vencimiento de las tareas se actualizan automáticamente en función de la distancia que hay después de la fecha de inicio de la serie que ha elegido. Supongamos, por ejemplo, que ha creado una serie mensual periódica el decimoquinto de cada mes. Si elige una fecha de inicio de serie del 15 de enero e incluye una tarea que vence el 17 de enero, la segunda repetición programada para el 15 de febrero también tiene un desfase de dos días. La tarea vence el 17 de febrero. Para obtener más información, consulte la sección Hacer que una lista de tareas sea periódica de este artículo.
-
Después de publicar la primera repetición de la serie, la serie de la lista de tareas aparece en Publicado. Puede expandirlo para mostrar todas las repeticiones publicadas de la lista de tareas.
-
Puede editar las tareas de la serie o una repetición programada. También puede editar las tareas en una repetición publicada de la serie de listas de tareas.
-
(Próximamente) Puede editar los equipos de destinatarios de la serie o una repetición programada. No puede editar los equipos de destinatarios para una repetición que ya está publicada.
-
Para realizar cambios en las tareas o destinatarios de una serie en la que aún no se ha publicado la primera repetición, puede cancelar la serie. Si todavía no se ha publicado ninguna repetición, la serie volverá a Borradores.
-
Puede ver los informes de las repeticiones de la lista de tareas después de que se publiquen, al igual que con las listas de tareas no periódicas.
-
También puede anular la publicación de repeticiones de la lista de tareas o de la serie de listas de tareas cuando ya no sean necesarias o si comete un error.
Hacer que una lista de tareas sea periódica
Aplique un intervalo de periodicidad a una lista de tareas publicable para que se publique automáticamente en una programación periódica, como diaria, semanal, mensual o anual.
-
En la página Publicación de la aplicación de Planner, seleccione una lista en Borradores o cree una lista y, después, seleccione No se repite.
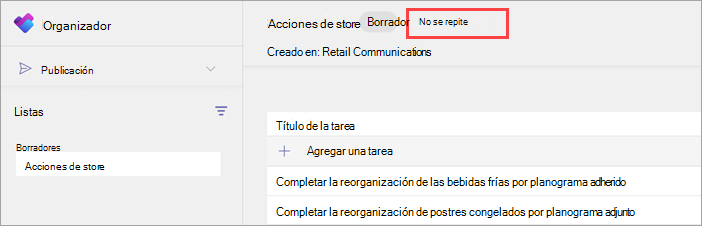
-
En el cuadro de diálogo Lista de periodicidad , elija la configuración de periodicidad de la lista.
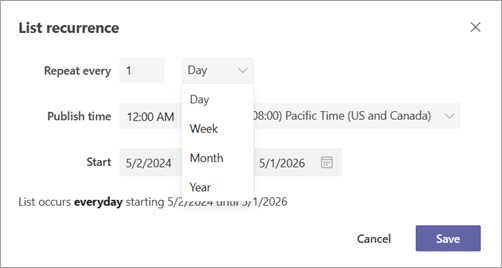
-
Intervalo de periodicidad. De forma predeterminada, Día, Semana y Mes tienen una fecha de finalización de dos años a partir de la fecha de inicio. Todos los intervalos de periodicidad tienen una fecha de finalización máxima de cinco años a partir de la fecha de inicio.
-
Publicar la hora y la zona horaria.
-
Fechas de inicio y finalización. Las repeticiones solo se publican cuando tienen lugar en o después de la fecha de inicio y en o antes de la fecha de finalización.
Nota: Le recomendamos que establezca la fecha de inicio en la fecha en que se publicará la primera repetición. Si la fecha de inicio de la serie y la fecha de publicación de la primera aparición son diferentes, los ajustes automáticos de fecha se basarán en la fecha de inicio de la serie.
Por ejemplo, una serie se repite el décimo de cada mes con una fecha inicial del 1 de enero y contiene una tarea que vence el 12 de enero. En este ejemplo, la tarea vence 11 días después de la fecha de publicación de cada repetición futura, en lugar de dos días después. Esto se debe a que los ajustes automáticos de fecha se basan en la fecha de inicio (1 de enero) y no en la fecha en la que se publicará la primera repetición (10 de enero).
El sistema usa la fecha de inicio para este cálculo porque es un valor que se establece directamente, lo que le proporciona un control más directo sobre el comportamiento de la fecha de vencimiento.
-
Publicar una lista de tareas periódica
Cuando la lista de tareas esté lista, publíquela en los equipos cuyos miembros harán el trabajo.
-
En Borradores, seleccione la lista de tareas periódica y, a continuación, en la esquina superior derecha, seleccione Publicar serie.
-
Seleccione los equipos que recibirán la lista de tareas.
La elección de estos equipos funciona igual para las listas periódicas y las listas no periódicas. Puede elegir equipos de una jerarquía y usar la lista principal de Equipos o cualquier filtro disponible para localizar los equipos que desea incluir. Como alternativa, puede cargar una lista personalizada de equipos. -
Elija si desea notificar a los equipos destinatarios.
-
Seleccione Siguiente y, después, revise el plan de publicación. Para realizar cambios, seleccione Atrás.
-
Activa la casilla Listo, todo parece estar bien aquí y, a continuación, selecciona Publicar.
Preparar la lista de tareas periódica puede llevar algún tiempo. Es posible que vea un mensaje que indica que la lista de tareas se está programando. -
Verá que la lista de tareas aparece en Programado cuando se complete la acción. La siguiente repetición de la lista periódica se muestra en Programada y se publicará en la fecha y hora programadas.
Importante: Si aparecen iconos de alerta, selecciona Ver detalles para ayudar a resolver los problemas.
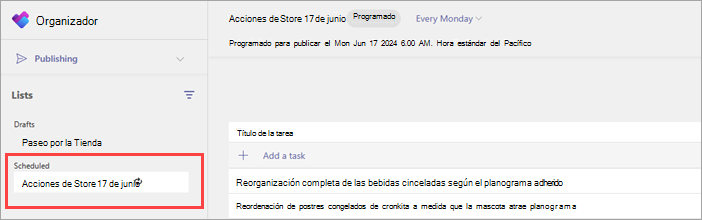
Para obtener más información sobre la publicación de listas de tareas, vea Publicar una lista de tareas.
Volver a programar una repetición
Puede volver a programar la próxima aparición de una lista de tareas periódica. Por ejemplo, es posible que deba hacerlo si la próxima fecha de publicación cae en un día festivo de la compañía.
Puede volver a programar en cualquier momento hasta la fecha de la siguiente repetición programada.
-
En Programado, vaya a la lista de tareas que desea reprogramar y, a continuación, seleccione Más acciones

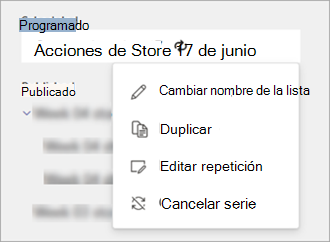
-
Seleccione el menú desplegable intervalo de periodicidad (por ejemplo, Cada lunes) y, a continuación, seleccione Reprogramar esta repetición.
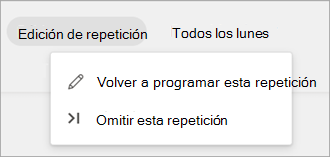
-
En el cuadro de diálogo Reprogramar esta repetición , elija una nueva fecha de publicación, hora de publicación o zona horaria según sea necesario y, después, seleccione Guardar.
Omitir una repetición
Puede omitir una aparición próxima de una lista de tareas periódica. Por ejemplo, es posible que tenga que hacerlo si todo el personal está fuera del trabajo porque la próxima fecha de publicación corresponde a un día festivo de la empresa.
-
En Programado, vaya a la lista de tareas y, a continuación, seleccione Más acciones

-
Seleccione el menú desplegable Intervalo de periodicidad y, después, elija Omitir esta repetición.
-
En el cuadro de diálogo Omitir repetición , revise la información y, después, seleccione Omitir repetición.
La repetición omitida ya no aparece en Programado y no se publicará.
Editar la periodicidad de una serie de listas de tareas
Si necesita cambiar el intervalo de periodicidad o cualquier otra configuración de periodicidad, edite la periodicidad de la serie de listas de tareas periódicas. Los cambios se aplicarán a la siguiente repetición y a todas las repeticiones futuras.
-
Si ya se ha publicado al menos una repetición, busque la serie de la lista de tareas en Publicado, seleccione la serie de la lista de tareas que desea editar y, a continuación, seleccione Más acciones

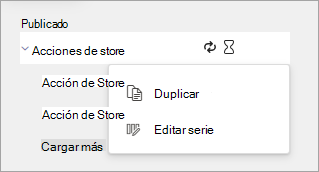
-
Seleccione el menú desplegable Intervalo de periodicidad y, a continuación, seleccione Editar periodicidad.
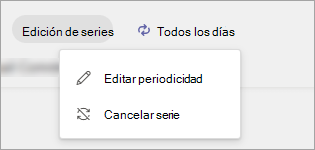
-
En el cuadro de diálogo Repetir lista, realice los cambios que desee para la serie de listas de tareas.
-
Revise los cambios y, después, seleccione Guardar. Cuando se publica la lista, los cambios se aplican a todas las repeticiones futuras de la lista de tareas periódicas.
Nota: Si la primera repetición de la serie aún no se ha publicado, seleccione la lista en Programado y elija Cancelar serie. Si no se ha publicado ninguna repetición, la cancelación de la serie la devuelve a Borradores. Esto le permite editar la periodicidad y volver a publicar la serie de la lista de tareas.
Cancelar la periodicidad de una serie de listas de tareas
Cuando ya no quiera que una serie de listas de tareas periódicas siga publicándose, puede detener (cancelar) la periodicidad. No se publicarán todas las repeticiones futuras de la lista de tareas.
-
En Publicado, vaya a la serie de listas de tareas periódicas y, a continuación, seleccione Más acciones

-
Seleccione el menú desplegable intervalo de periodicidad y, a continuación, seleccione Cancelar serie.
-
En el cuadro de diálogo Cancelar serie, compruebe que desea cancelar la serie y, a continuación, elija Sí.
-
La siguiente repetición programada y todas las repeticiones futuras ya no aparecen en Programado.
-
La plantilla de lista de tareas periódicas existente y sus repeticiones publicadas correspondientes siguen apareciendo en Publicados y están disponibles para la creación de informes.
-
Si todavía no se ha publicado ninguna lista para la serie, verá la serie de listas de tareas periódica en Borradores.
Nota: Si la primera repetición de la serie aún no se ha publicado, seleccione la lista en Programado y elija Cancelar serie. Si no se ha publicado ninguna repetición, la cancelación de la serie la devuelve a Borradores.
Anular la publicación de una serie de listas de tareas
Precaución: Al anular la publicación de una serie de listas de tareas, se quitan las tareas de todos los equipos que las recibieron. Esto se aplica a todas las listas de tareas que se hayan publicado en la serie de listas de tareas periódicas. Los miembros del equipo perderán el acceso a todos los detalles de la tarea, incluidos los comentarios y los datos adjuntos que hayan agregado. Esto no se puede deshacer.
Es posible que desee anular la publicación de una serie de listas de tareas para quitar tareas que ya no son necesarias o corregir un error al enviar la serie. En caso de error, tenga en cuenta que puede editar las tareas de una lista de tareas programada o una lista de tareas publicada, incluidas las repeticiones de la lista de tareas publicadas como parte de una serie periódica. Si necesita anular la publicación de una lista de tareas debido a un error, es mejor hacerlo lo antes posible para reducir la asignación y la finalización de las tareas que se eliminan.
Si desea anular la publicación de una serie de listas de tareas, siga estos pasos. La serie de listas de tareas y todas las listas se moverán a la sección Sin publicar y se podrán duplicar, pero no volver a publicar.
-
En Publicado, junto a la serie de listas de tareas que desea anular a publicar, seleccione Más acciones

-
Confirme que desea anular la publicación de la serie y, a continuación, elija Anular la publicación de serie.
-
Después de que la serie de listas y las listas asociadas aparezcan en Sin publicar, puede eliminarlas o duplicarlas, editar la copia y publicar la copia editada.
Anular la publicación de una lista en una serie de listas de tareas
Precaución: Al anular la publicación de una lista en una serie de listas de tareas, se quitan todas las tareas de la lista de todos los equipos que las recibieron. Los miembros del equipo perderán el acceso a todos los detalles de la tarea, incluidos los comentarios y los datos adjuntos que hayan agregado. Esto no se puede deshacer.
Es posible que desee anular la publicación de una repetición de lista de tareas específica en una serie de listas de tareas para quitar tareas que ya no son necesarias o para corregir un error al enviar la lista de tareas. En caso de error, tenga en cuenta que puede editar las tareas de una lista de tareas publicada, incluida una repetición de la lista de tareas publicada como parte de una serie periódica. Si necesita anular la publicación de una lista de tareas debido a un error, es mejor hacerlo lo antes posible para reducir la asignación y la finalización de las tareas que se eliminan.
Si desea anular la publicación de una lista en una serie de listas de tareas, siga estos pasos. La lista de tareas se moverá a la sección Sin publicar y se podrá duplicar, pero no volver a publicar.
-
En Publicado, expanda la serie de listas de tareas, vaya a la lista que desea anular la publicación y, a continuación, seleccione Más acciones

-
Confirme que desea anular la publicación de la lista y, a continuación, elija Anular la publicación.
-
Cuando la lista aparezca en Sin publicar, puede eliminarla o duplicarla, editar la copia y publicar la copia editada.
Vea también
Publicar listas de tareas para definir y realizar un seguimiento del trabajo en su organización
Establecer requisitos para la finalización de una tarea en una lista de tareas







