Con la publicación de tareas en Microsoft Teams, los administradores de operaciones y otros líderes empresariales pueden definir tareas de forma centralizada y distribuirlas a los equipos de toda la organización que deben realizar el trabajo. Puede crear una lista en la página Publicación de la aplicación de Planner, agregarle tareas y, a continuación, publicar la lista en los equipos (ubicaciones) que elija.
Los requisitos de finalización se pueden agregar a las tareas como parte de la publicación de tareas. Los requisitos de finalización le permiten exigir determinadas acciones como requisitos previos para la finalización de la tarea, por lo que una tarea no se puede marcar como completada a menos que esas acciones se completen primero. Esto aumenta la claridad y el éxito de finalización por primera vez para los gerentes y los trabajadores de primera línea. También ayuda a evitar que las tareas se marquen incorrectamente como completadas antes de completar todos los pasos necesarios.
Hay tres tipos de requisitos de finalización disponibles en la publicación de tareas: requisito de lista de comprobación, requisito de formulario y requisito de aprobación.
Puede aplicar uno o más requisitos de finalización a una tarea siempre que agregue o edite tareas en una lista de tareas que se pueda publicar. Cuando se publica esa tarea, los destinatarios de la tarea deben completar todos los requisitos de finalización de la tarea antes de que puedan marcarla como completada. Los destinatarios de las tareas pueden completar los requisitos de finalización con la aplicación Planner en Teams en la versión de escritorio, web o móvil.
Esta capacidad ayuda a proporcionar tranquilidad tanto al empleado como a los líderes empresariales de que los pasos correctos se completaron antes de que la tarea se marcase como completada
En este artículo
Establecer un requisito de lista de comprobación
Agregar un requisito de formulario
Establecer un requisito de lista de comprobación
Al establecer un requisito de lista de comprobación, los destinatarios de la tarea deben completar todos los elementos de la lista de comprobación antes de que puedan marcar la tarea como completada.
-
En la lista de tareas, seleccione el título de la tarea para abrirla.
-
En Listade cklist, agrega los elementos. Puede agregar hasta 20 elementos.
-
Activa el botón de alternancia Requerido .
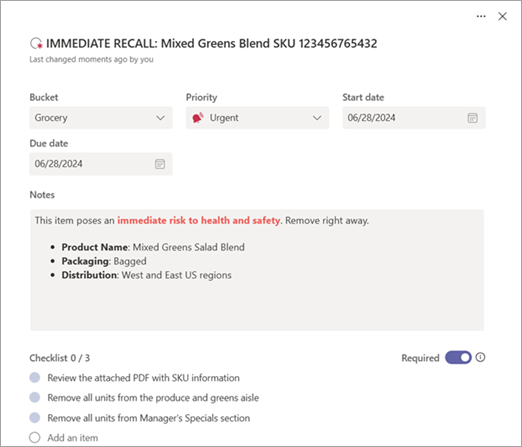
Nota: El botón de alternancia Requerido está oculto si la tarea no tiene ningún elemento de lista de comprobación.
Experiencia del equipo del destinatario
Cuando un usuario del equipo del destinatario (normalmente un trabajador de primera línea o un administrador) abre la tarea, verá los elementos de lista de comprobación, con una indicación de que los elementos de lista de comprobación son necesarios. No podrán marcar la tarea como completada hasta que todos los elementos de la lista de comprobación se marquen como completados. Cuando se cumplen todos los requisitos, cualquier empleado de primera línea puede marcar la tarea como completada.
Agregar un requisito de formulario
Puede agregar hasta dos formularios a una tarea para que los destinatarios de la tarea puedan rellenarla antes de que puedan marcar una tarea como completada. Puede crear un nuevo formulario o usar cualquier formulario creado previamente mediante la publicación de tareas.
Esta característica usa tecnología de Microsoft Forms y le permite recopilar información de sus equipos sin tener que ponerse en contacto individualmente con cada ubicación.
-
En la lista de tareas, seleccione el título de la tarea para abrirla.
-
En Requisitos, elija Formulario obligatorio.
-
En Seleccionar un grupo, elija un grupo. Los miembros de este grupo podrán ver las respuestas del formulario. Asegúrese de elegir un grupo que incluya a las personas con las que desea compartir las respuestas del formulario.
-
En Opciones de formulario, elija si desea crear un nuevo formulario o usar un formulario existente en el grupo.
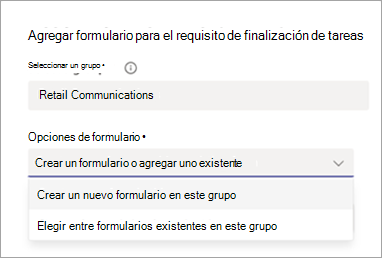
Si está creando un nuevo formulario
-
En Texto para mostrar en la tarea, escriba un nombre para el formulario y, a continuación, seleccione Crear y agregar a la tarea.
-
Se crea un nuevo formulario en blanco y se agrega a la tarea. Seleccione Abrir para abrir el formulario y, a continuación, agregue sus preguntas.
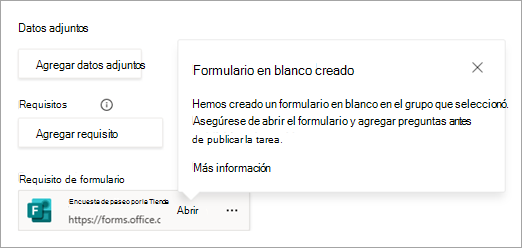
Notas:
-
Incluya una pregunta que identifique la ubicación del equipo, como el número de tienda minorista, para que pueda hacer coincidir la respuesta con la ubicación.
-
Asegúrese de que la configuración del formulario permite a los participantes editar sus respuestas.
-
Si usa un formulario existente
-
En Elegir un formulario existente para agregar, busque y seleccione el formulario que desea agregar.
-
En Texto para mostrar en la tarea, escriba un nombre para el formulario y, después, seleccione Agregar a la tarea.
-
Ver respuestas de formularios
Después de publicar la lista de tareas, querrá ver las respuestas del formulario de los destinatarios de la tarea.
Abra el formulario y vaya a la pestaña Respuestas . Desde aquí, puedes:
-
Vea información resumida sobre el formulario y las respuestas.
-
Seleccione Ver resultados para ver los detalles de respuesta de cada encuestado.
-
Seleccione Más detalles debajo de cada pregunta para ver el nombre de cada encuestado y su respuesta.
-
Seleccione Abrir en Excel para ver las respuestas en un libro de Excel. El libro proporciona una instantánea de los datos de respuesta actuales.
Sugerencia: Al ver las respuestas en Excel, ordene por fecha de finalización o modificación (o por identificador y, después, fecha de finalización o modificación) para revisar las respuestas más recientes de cada ubicación. En algunos casos, una ubicación podría enviar más de una respuesta.
Para obtener más información, vea Comprobar y compartir los resultados del formulario.
Respuestas de formulario con archivos cargados
Si el formulario incluye una o más preguntas sobre la carga de archivos, puede ver las imágenes cargadas una por una en la pestaña Respuestas, como se ha descrito anteriormente. Si lo desea, también puede acceder a la carpeta donde se cargan los archivos. Los archivos cargados se almacenan en los archivos de SharePoint del equipo de publicación.
Las carpetas de SharePoint se crean cuando se carga el primer archivo como parte de un envío de respuesta de formulario.
Cuando se reciba el primer envío de carga de archivos, la biblioteca de documentos del equipo contendrá una carpeta Aplicaciones. Dentro de ella, una carpeta de Microsoft Forms contiene una carpeta con el nombre del formulario. Dentro de esta carpeta hay una carpeta para cada pregunta del formulario que tiene archivos cargados.
Por ejemplo, si agregó un formulario denominado "Encuesta de apertura de store" que incluye tres preguntas sobre la carga de archivos, los archivos cargados se encuentran en las siguientes carpetas del grupo en SharePoint:
-
Documents\Apps\Microsoft Forms\Store opening survey\Question
-
Documentos\Apps\Microsoft Forms\Store opening survey\Question 1
-
Documents\Apps\Microsoft Forms\Store opening survey\Question 2
Cada nombre de archivo cargado incluye el nombre del equipo donde reside la tarea, el nombre de la imagen original y el nombre para mostrar de la cuenta de usuario que cargó el archivo y envió el formulario.
Por ejemplo, el nombre de archivo de la imagen cargada por Joni Sherman en nombre del equipo de la Seattle Store 121 es Seattle Store 121-20210219_183537_Joni Sherman.jpg.
Para ver imágenes en miniatura en lugar de una lista de las imágenes, vaya a Todos los documentos > Mosaicos.
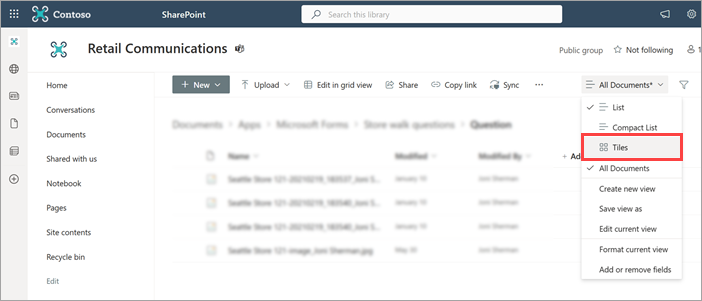
(Opcional) Ayudar a los equipos de destinatarios a ver sus imágenes cargadas
Puede haber casos en los que un miembro del equipo haya completado la encuesta y un administrador u otro compañero de ese equipo quiera revisar lo que ha enviado su compañero de equipo.
Por este motivo, proporcionamos una experiencia para que los miembros del equipo vean las respuestas del formulario que se enviaron para su ubicación. Esto funciona sin ninguna configuración adicional para las preguntas que no requieran una carga de archivo. Para las preguntas que requieran una carga de archivos, los archivos enviados se cargan en una carpeta del equipo de publicación, a la que normalmente no tienen acceso los miembros de los equipos destinatarios. Si un usuario ve las respuestas de formulario enviadas por su equipo y no tiene acceso al archivo cargado, verá un vínculo al archivo, que le lleva a un sitio de SharePoint que le permite solicitar permisos.
También puede compartir la carpeta de archivos cargados con todos los usuarios de su organización. Si se siente cómodo compartiendo la carpeta con todos los usuarios de su organización, puede completar este paso de forma proactiva y los usuarios también verán las imágenes cargadas por los miembros del equipo como parte del envío de respuestas del formulario.
Para compartir la carpeta de SharePoint que contiene los archivos cargados:
-
Vaya a la carpeta Documentos\Aplicaciones\Microsoft Forms de los archivos del equipo de publicación.
Sugerencia: Recuerde que esta carpeta no aparecerá hasta que un formulario con una pregunta de carga de archivo tenga una respuesta enviada.
-
Busque y seleccione el botón Compartir de la carpeta. Si lo desea, seleccione el icono de lápiz para cambiar los permisos de Puede editar a Puede ver.
-
En el cuadro para agregar nombres o grupos, escriba Todos excepto los usuarios externos.
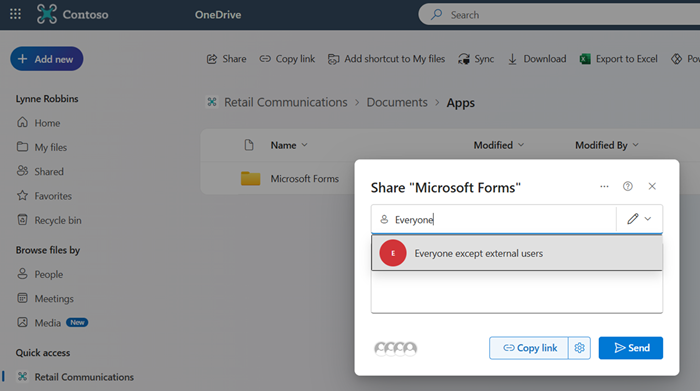
-
Seleccione ese grupo y, a continuación, seleccione Enviar.
Después de completar estos pasos, la carpeta y todas sus subcarpetas se comparten con ese grupo, que debe incluir los miembros de los equipos destinatarios. Dado que todos los formularios posteriores también cargarán archivos en la carpeta Microsoft Forms, completar este paso una vez debería funcionar para todos los formularios anteriores y futuros utilizados como requisitos de finalización por ese equipo de publicación.
Para obtener más información sobre cómo compartir una carpeta de SharePoint, vea Compartir archivos o carpetas de SharePoint.
Experiencia del equipo del destinatario
Cuando un usuario del equipo del destinatario (normalmente un trabajador de primera línea o un administrador) abre la tarea, verá que el envío del formulario es obligatorio. Pueden abrir el formulario y completar las preguntas sin salir de la tarea. Ten en cuenta que tomar una foto para cargar como parte del envío del formulario requiere permisos de dispositivo para acceder a la cámara. Una vez enviado el formulario, la tarea refleja que se cumple el requisito del formulario. Cualquier miembro de ese equipo que vea la tarea también puede ver las respuestas enviadas por su equipo. Cuando se cumplen todos los requisitos, cualquier empleado de primera línea puede marcar la tarea como completada.
Agregar un requisito de aprobación
Al agregar un requisito de aprobación a una tarea, los destinatarios de la tarea deben solicitar y recibir la aprobación de un administrador antes de que puedan marcarla como completada.
Nota: Solo puede agregar un requisito de aprobación a las tareas de listas de tareas estándar. Los requisitos de aprobación no están permitidos en las tareas de listas que todos los usuarios deben completar. Obtenga más información sobre las listas de tareas en la publicación de tareas.
Esta característica cuenta con la tecnología de la aplicación Aprobaciones y permite a los jefes de frente comprobar que el trabajo se realiza de forma estándar, lo que ayuda a aumentar la atención al detalle y a la responsabilidad, especialmente para las tareas importantes.
-
En la lista de tareas, seleccione el título de la tarea para abrirla y, a continuación, en Requisitos, elija Aprobación requerida.
-
En Requisito de aprobación, aparece un mensaje que indica que es necesaria una aprobación.

Experiencia del equipo del destinatario
Cuando un usuario del equipo del destinatario (normalmente un trabajador de primera línea o un administrador) abre la tarea, verá que debe solicitar y recibir la aprobación para el trabajo de la tarea antes de que pueda marcarla como completada.
Ese empleado de primera línea puede elegir un miembro del equipo para solicitar la aprobación. Normalmente, este es su jefe. Sin embargo, el empleado puede elegir un miembro diferente del equipo, lo que puede resultar útil si su jefe está de vacaciones. La tarea refleja qué usuario realizó la solicitud y de quién solicitó la aprobación, de modo que el equipo tiene visibilidad de su solicitud. El aprobador designado recibe una notificación de la aplicación Aprobaciones y puede conceder la aprobación al ver la propia tarea o desde la aplicación Aprobaciones.
Un empleado de primera línea que ve la tarea puede ver el estado actual de la solicitud de aprobación. No podrán marcar la tarea como completada hasta que la solicitud de aprobación refleje que se ha aprobado. Si es necesario, un empleado de primera línea puede cancelar una solicitud y realizar una nueva solicitud. Cuando la solicitud de aprobación asociada a la tarea se muestra como Aprobada, ese requisito se cumple. Cuando se cumplen todos los requisitos, cualquier empleado de primera línea puede marcar la tarea como completada.
Otros clientes de Planner
Las tareas con requisitos de finalización están diseñadas para usarse en la aplicación planner dentro de Teams. Actualmente no son compatibles con otras experiencias de Planner, como la aplicación Planner para iOS o Android.
Si un usuario usa una aplicación fuera de Teams para interactuar con la tarea, el requisito de finalización se sigue aplicando. Sin embargo, si alguien intenta completar una tarea que tiene un requisito de finalización no cubierta, no podrá marcar la tarea como completada. En su lugar, reciben un mensaje de error.
Si se cumplen todos los requisitos de finalización, un usuario puede marcar correctamente la tarea como completada desde otro cliente de Planner fuera de Teams.
Vea también
Publicar listas de tareas para definir y realizar un seguimiento del trabajo en su organización







