Ver con quién se comparte un archivo en OneDrive o SharePoint
Puede ver con quién se OneDrive para el trabajo o la escuela, SharePoint o Teams archivo o carpeta se ha compartido en cualquier momento.
Ver con quién se comparte un archivo o carpeta
-
En la biblioteca de documentos, seleccione el archivo o carpeta.
-
Encima de la lista de archivos, seleccione Compartir.
Se abrirá la ventana Enviar vínculo.
-
Si el elemento se comparte actualmente con cualquier usuario, aparecerá una lista Compartido con en la parte inferior de la ventana Enviar vínculo.
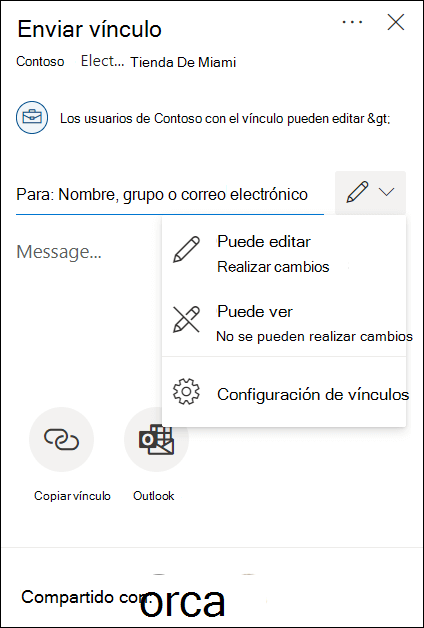
-
Cada elemento circular de la lista representa a una persona o grupo con el que se ha compartido el elemento.
-
Apunte con el mouse a cualquier elemento para ver el nombre de la persona o grupo.
-
Haga clic en cualquier elemento de la lista para ver más detalles sobre quién puede obtener acceso al archivo. Vea Administrar el acceso a un archivo más adelante en este artículo para obtener más información.
-
Si no hay una sección compartida con, el elemento no se comparte actualmente.
Administrar el acceso a un archivo o carpeta
Al seleccionar un elemento en la lista Compartido con, se abrirá el panel Administrar acceso:
-
La sección Vínculos que da acceso muestra los vínculos que tienen permisos para el archivo o carpeta. Haga clic en los puntos suspensivos (...) para ver los usuarios con los que se ha compartido el vínculo.
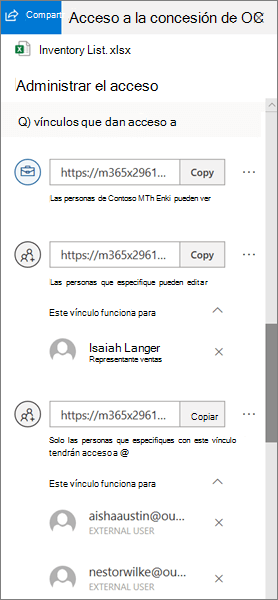
-
En la sección Acceso directo se muestran las personas y grupos que tienen acceso directo al archivo o carpeta. (Esto incluye grupos que tienen acceso al sitio donde reside el archivo o carpeta).

Al ver quién tiene acceso a un archivo o carpeta, los usuarios internos tendrán su nombre y el puesto de trabajo mostrados. Los usuarios externos solo tendrán su dirección de correo electrónico mostrada, con El usuario externo debajo de la dirección.
Niveles de acceso compartido
Hay diferentes opciones para compartir:
-
Cualquiera da acceso a cualquier persona que reciba este vínculo, tanto si lo han recibido directamente de su parte o se lo ha reenviado otra persona. Esto incluye personas de fuera de su organización.
-
Personas de <su organización> da acceso al vínculo a cualquier persona de su organización, tanto si lo han recibido directamente de su parte o se lo ha reenviado otra persona.
-
Usuarios con acceso existente puede usarse con usuarios que ya tienen acceso al documento o carpeta. No cambia los permisos del elemento. Use esta opción si quiere enviar un vínculo a alguien que ya tiene acceso.
-
Determinadas personas da acceso a las personas que especifique, aunque es posible que otras personas ya tengan acceso. Si alguien reenvía la invitación para uso compartido, solo aquellas personas que ya tengan acceso al elemento podrán usar el vínculo.
Nota: Si se ha desactivado una opción de uso compartido, puede que los administradores de la organización la hayan restringido. Por ejemplo, pueden optar por deshabilitar la opción Cualquiera para evitar que se envíen vínculos a otras personas.
También hay diferentes niveles de permisos:
-
Puede ver permite que el destinatario solo vea el archivo o carpeta; no pueden realizar cambios en él. Esto se puede restringir aún más al seleccionar la opción de Bloquear descarga, lo que significa que no se puede guardar una copia local.
-
Puede editar permite al destinatario realizar cambios en el archivo o carpeta.
Asimismo, al crear un vínculo, puede establecer una fecha de expiración, así como una contraseña para tener acceso al archivo. (Tendrá que proporcionar la contraseña a la persona o a las personas con las que está compartiendo el archivo).
A través del panel Administrar Access, también puede dejar de compartir OneDrive o SharePoint archivos o carpetas,o cambiar los permisos.
Para obtener más información, vea Compartir OneDrive archivos y carpetas.
Vea también
Informe sobre uso compartido (para propietarios de sitios)







